Fördelaktiga Side-by-Side videoredigeringsverktyg för PC och telefon
Att sätta ihop två videor med bara en skärm används ofta nu för tiden. Det har mycket användning beroende på användarens preferenser. Skapare av onlineinnehåll använder vanligtvis den här metoden för att lägga till videoreaktioner. Den kan också användas i utbildningssyfte. Ibland kan det också visa likheter och skillnader mellan de två videorna.
För att göra det måste du leta efter ett program med en videoeffekt sida vid sida. Och i det här inlägget ska vi ta itu med hur man lägger två videor sida vid sida med hjälp av applikationerna som presenteras nedan.

- GUIDELISTA
- Del 1. Hur man lägger två videor sida vid sida på datorn
- Del 2. Hur man lägger två videor sida vid sida på din telefon
- Del 3. Vanliga frågor om Side-by-Side-video
Del 1. Hur man lägger två videor sida vid sida på datorn
Om du använder en dator finns det olika sätt att applicera två videor sida vid sida-effekter. Det finns program som är lätta att använda och även för professionella redaktörer. Med ett intuitivt gränssnitt kan du enkelt komma åt och använda produkten smidigt. Prova följande programvara nedan för att skapa en sida vid sida videoeffekt.
1. ArkThinker Video Converter Ultimate
ArkThinker Video Converter Ultimate är ett av programmen som ger sida vid sida videoeffekter. Den har en inbyggd collagefunktion. Du kan placera två videor bredvid varandra. Dessutom kan du redigera videorna med hjälp av andra funktioner och redigeringsverktyg, som inkluderar mallar, filter, bakgrundsmusik och andra redigeringsverktyg som Beskär, Rotera och Trim. För att komma igång med din sida vid sida videoeffekt, följ processen nedan.
Ladda ner och installera
Först och främst, ladda ner och installera programmet och avsluta installationsprocessen. Efter det öppnar du programmet för att starta.
Ladda upp dina videor
Från huvudgränssnittet, klicka på Collage alternativ. Efter det klickar du på (+)-knappen, så kommer du direkt till din filmapp. Lägg upp en video vardera på separata skärmar. Du kan välja Mall du vill ha när videorna placeras på separata skärmar.
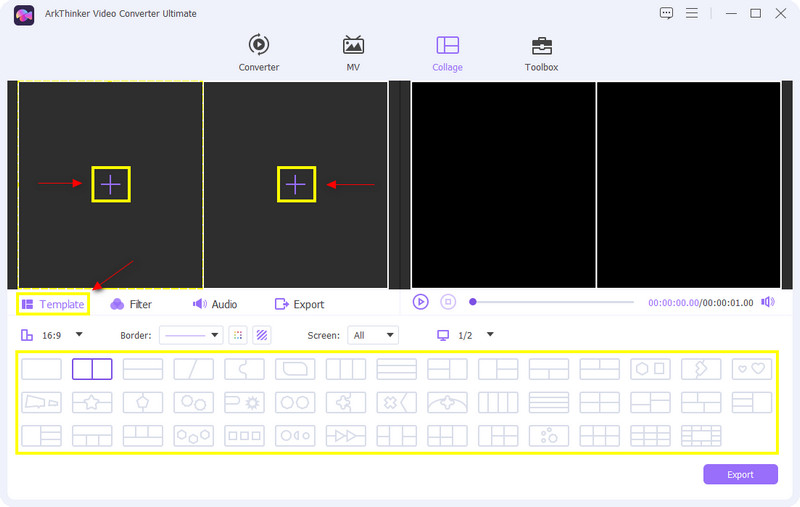
Ändra skärmstorleken
När du har valt en mall kan du även justera skärmen på dina videor. Placera bara markören från en av dina videor och klicka på den, så visas en rektangelformad knapp. För att justera storleken, flytta markören till (-) eller (+) tecken som kan ses på kanten av justeraren. Om du för markören nära (-) tecken visas videon liten på skärmen. Å andra sidan, om du för markören nära (+) tecken, kommer videon att visas större på skärmen.
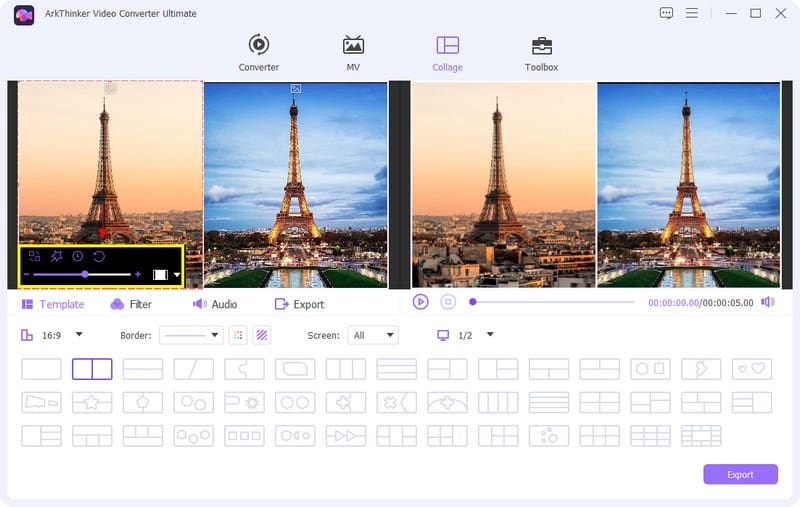
Polera dina videor
För att förbättra din video kan du använda en Filtrera. Du kan se en lista med effekter, men välj den du vill ha. Du kan se ändringarna som hände på skärmen.
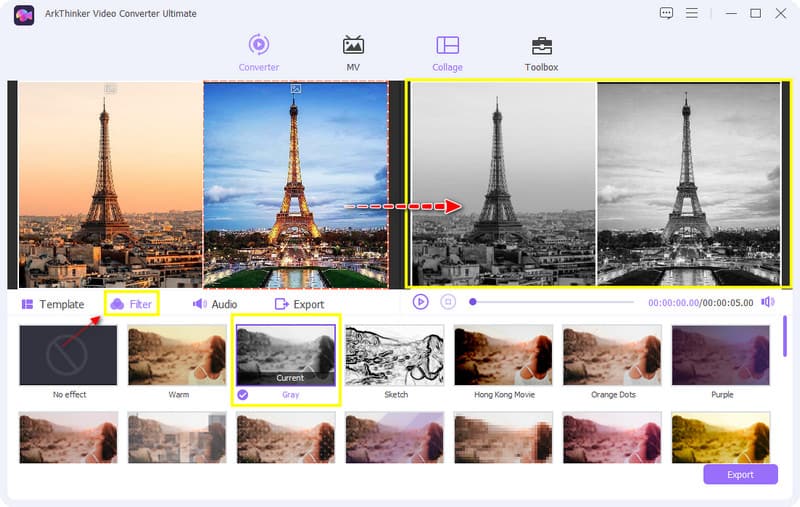
Dessutom kan du behålla videons originalljud eller lägga till bakgrundsmusik. Klicka på Audio knappen om du vill göra några ändringar. Om du vill behålla originalljudet, lämna en bock i rutan. Å andra sidan, om du vill lägga till bakgrundsmusik klickar du på (+) knapp.
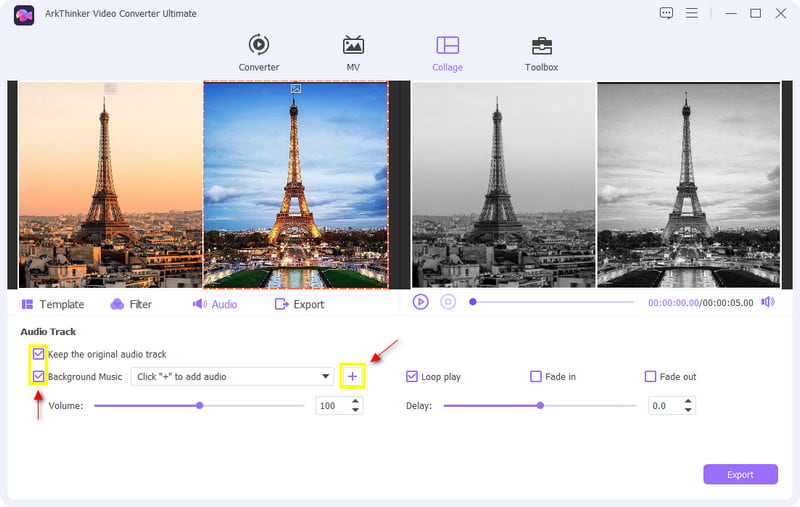
Exportera din sida vid sida-video
När du är nöjd med ändringarna du gjort i dina två videor kan du trycka på Exportera knapp. Tryck på i den nedre kanten av den Starta export för att spara din skapade sida vid sida-video.
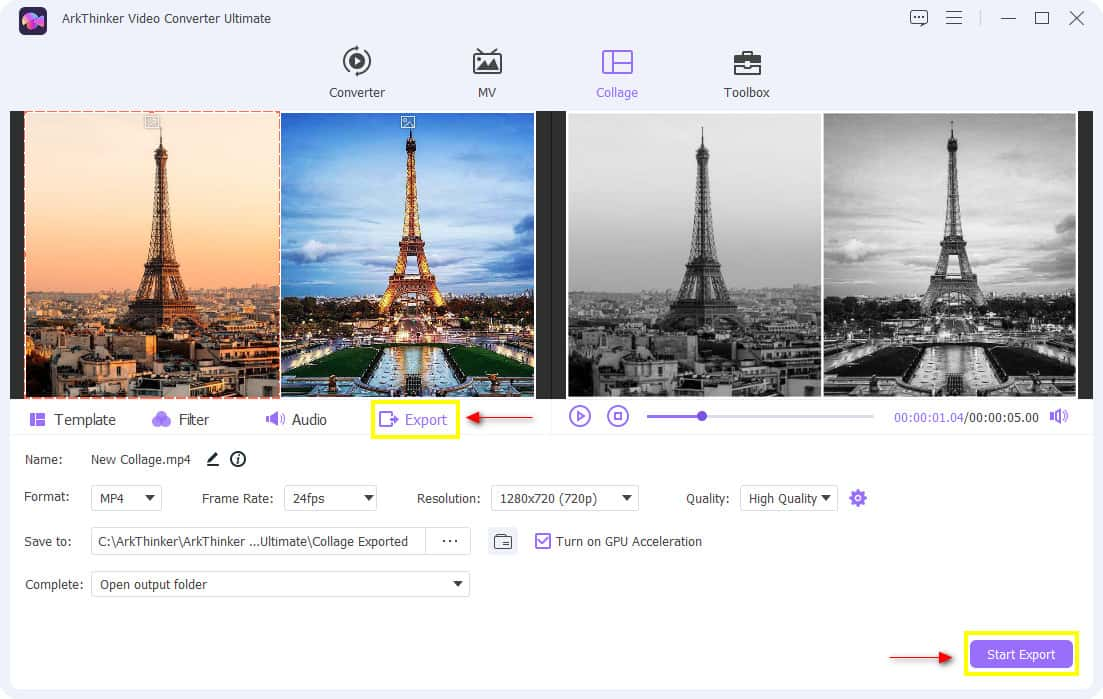
2. iMovie
Funderar du på att använda en sida-vid-sida videoredigerare som är tillämplig på iPhone? Om ja, kommer den här delen också att guida dig om hur du lägger två videor sida vid sida på iMovie iPhone. Om vi pratar om kompatibilitet är iMovie endast kompatibel med iOS och Mac. Därför har den inbyggda funktioner för delad skärm som låter dig visa två videor på din skärm. Dessutom har den också redigeringsverktyg som Beskär, Rotera och Övergångar, och det kan det förbättra videon. Om du gillar att använda det, nedan är en guide om hur du använder det här programmet.
Dra och släpp dina videoklipp
Välj videoklipp i din mapp. Se till att du drar och placerar två videoklipp på tidslinjen.
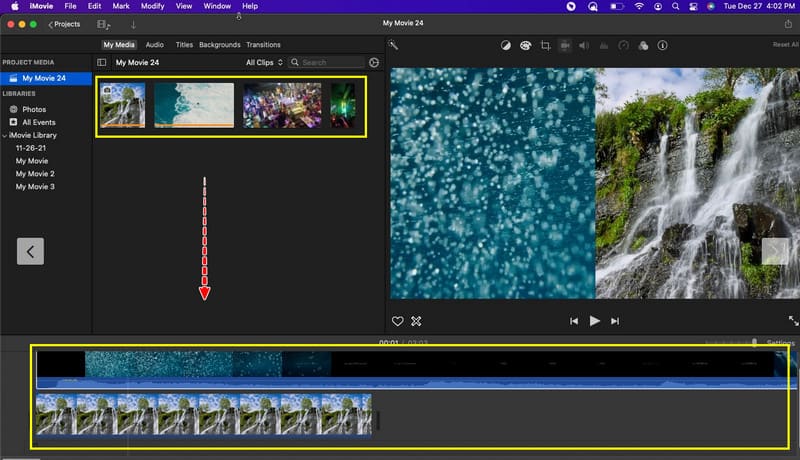
Använd delad skärm
Klicka på ett videoklipp från dina videor. När du klickar på den, a Cutaway Kommer komma. Välj från den knappen Delad skärm.
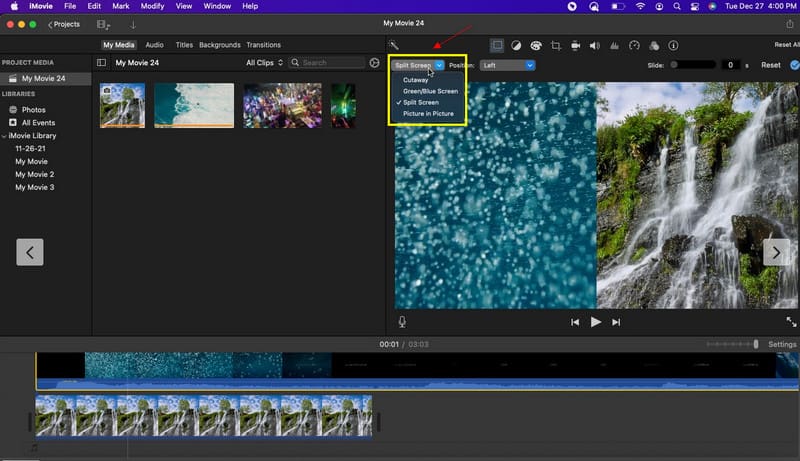
Dessutom kan du också välja vilken position dina videoklipp ska ha.
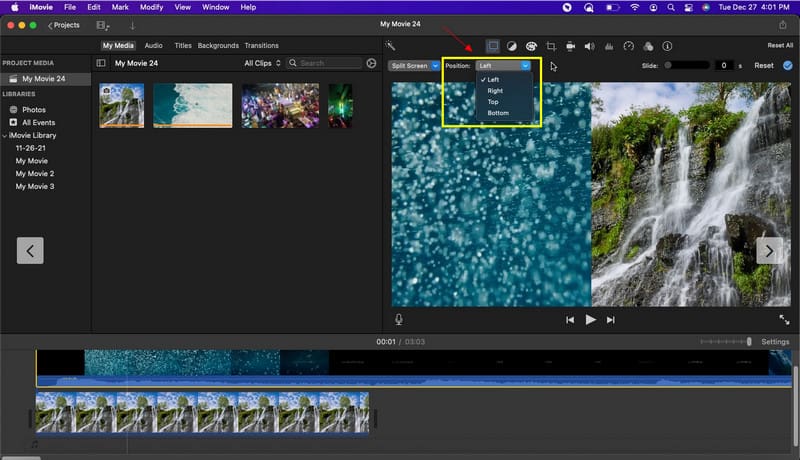
Exportera din video med delad skärm
När du har skapat den sida vid sida-video du vill ha kan du spara dina utdata.
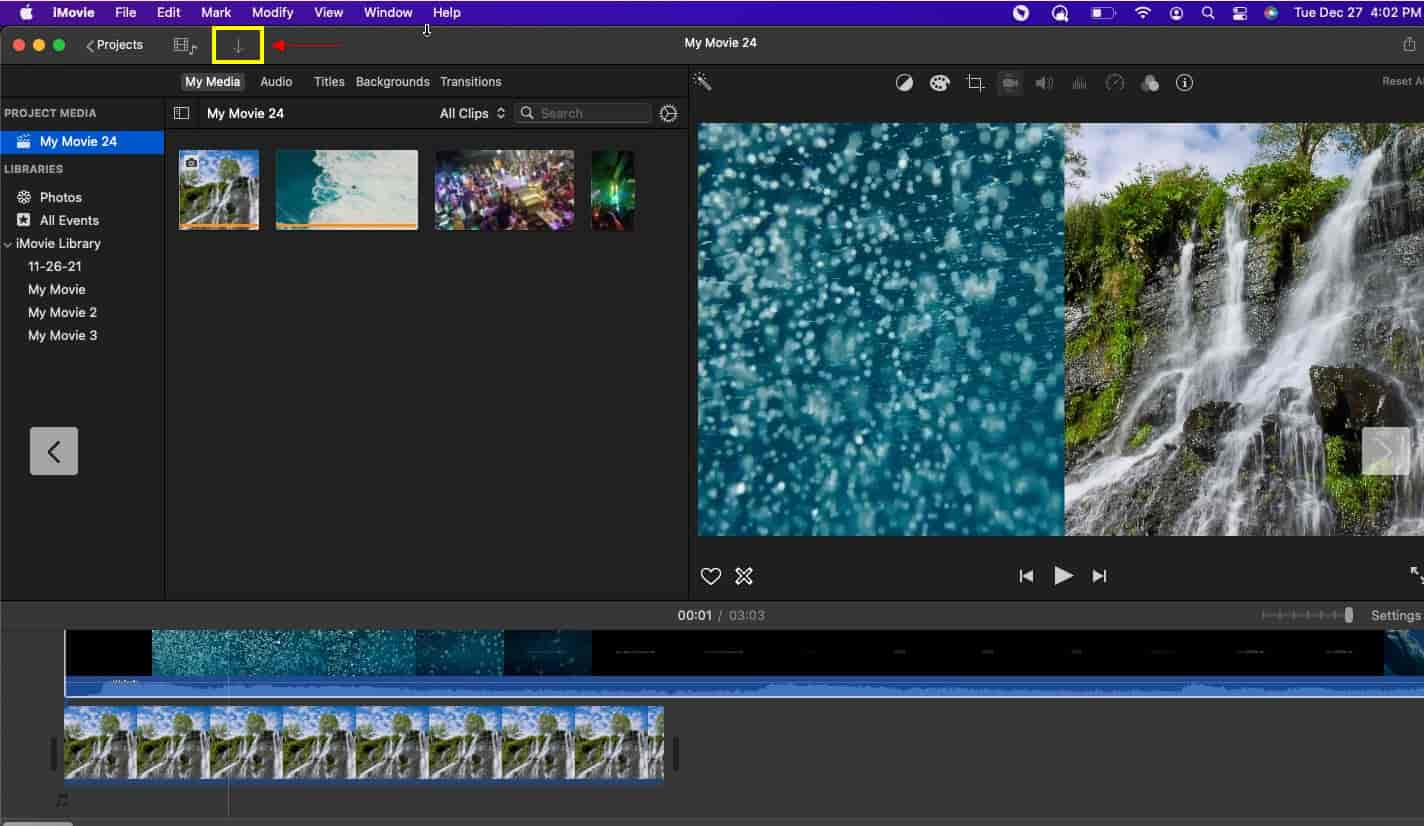
3. Sony Vegas
Du kan lära dig och använda det här programmet under en kort tid för att bemästra redigeringsprocessen. Den används ofta av många eftersom den är enkel och hanterbar att använda. Dessutom kan du enkelt komma åt redigeringsverktygen du kan använda för att lägga videor sida vid sida. För att använda det, följ stegen nedan.
Dra ett klipp till tidslinjen
Det första du ska göra är att placera de två videoklippen på tidslinjen. Dessutom, när du drar videoklippen kommer ett ljudspår automatiskt att placeras.
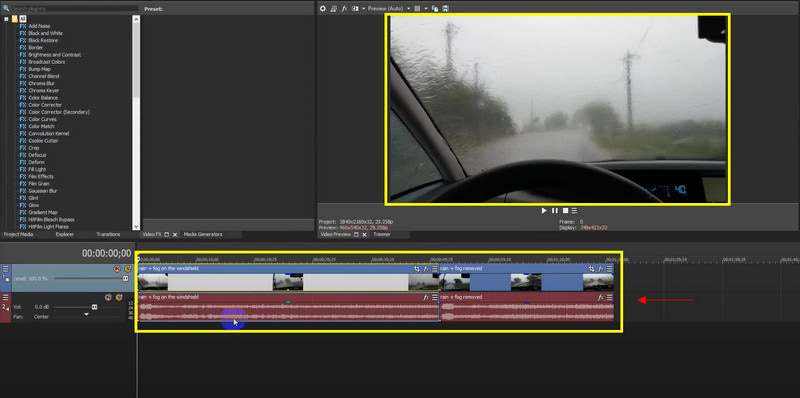
Använd video med delad skärm
Klicka på Video Fx och sök efter bild-i-bild. Dra standarden från ett av videoklippen. Från det kommer en annan separat skärm att visas.
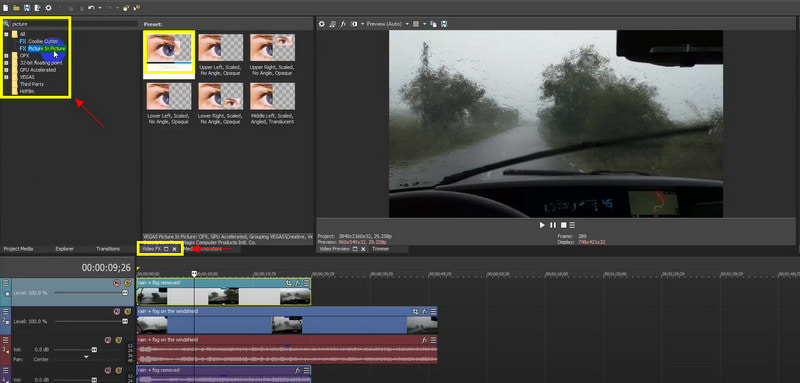
Exportera din video med delad skärm
När du har åstadkommit önskad video sida vid sida kan du exportera den för att spara dina utdata.
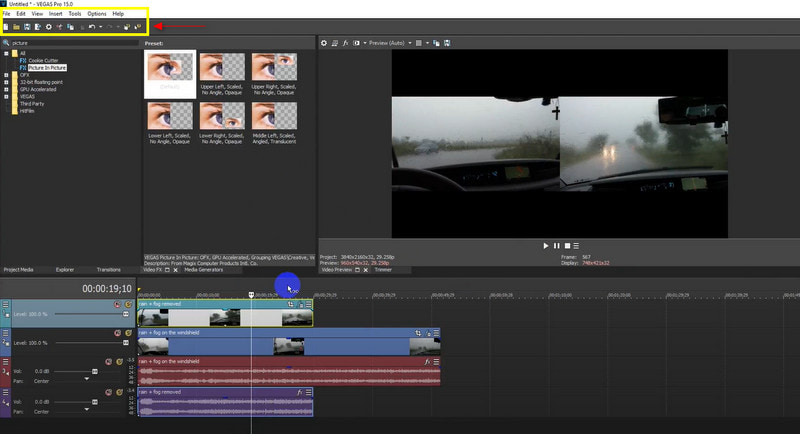
Del 2. Hur man lägger två videor sida vid sida på din telefon
1. Videosammanslagning
Video Merger är en av telefonens applikationer som kan användas för att skapa sida vid sida videor. Applikationen har ett enkelt gränssnitt. Därför är den lätt att använda och passar nybörjare. Den har en inbyggd sida vid sida-funktion som du kan använda. Du kan förvandla steget som tillhandahålls till en guide om du vill använda det.
Ladda upp videoklipp
Från applikationsgränssnittet väljer du knappen Side-by-Side. Därifrån väljer du två olika videoklipp.
Ordna om dina videoklipp
Det kommer att ses att det finns separata skärmar för olika videoklipp. Du kan byta runt dem med rotationsknappen. Dessutom kan du också behålla originalljudet för videon eller stänga av det genom att klicka på musiknotknappen.
Spara din video
När du är klar med processen kan du spara dina utdata. Tryck på knappen Spara som du ser nedan.
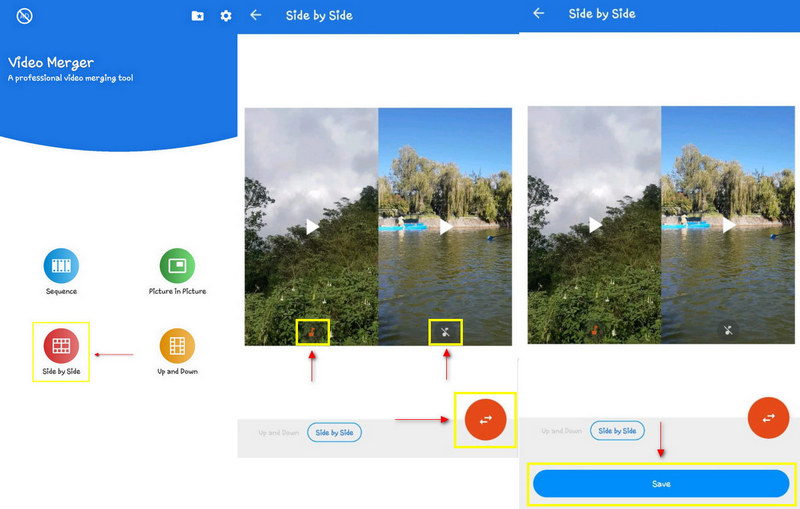
2. Videosammanfogning - sida vid sida
Video Merge - Side By Side låter dig välja vilken typ av mönster du vill ha. Det kan vara sida vid sida, i sekvens eller upp och ner. Dessutom kan du slå samman två olika klipp till ett. Det fina med det är att det är lätt att använda och gränssnittet är inte komplicerat. Nedan finns stegen som tillhandahålls när du använder applikationen.
Välj Sammanfoga video
Det är givet att du vill slå ihop dina videoklipp till ett, så välj knappen Sammanfoga video.
Välj två olika klipp
Välj två olika videoklipp som du vill slå samman från din filmapp. Klicka dessutom på kontrollen sida vid sida för att automatiskt placera dina videoklipp på det sättet.
Redigera och lägg till ljud
Förutom lägesknappen kommer du att se knappen Redigera ljud. Klicka på det alternativet och justera volymen på originalljudet. Dessutom kan du också lägga till nytt ljud från din fil.
Spara dina sammanslagna videor
När du är klar med att redigera dina sida vid sida videoklipp klickar du på spara-knappen uppe till höger.
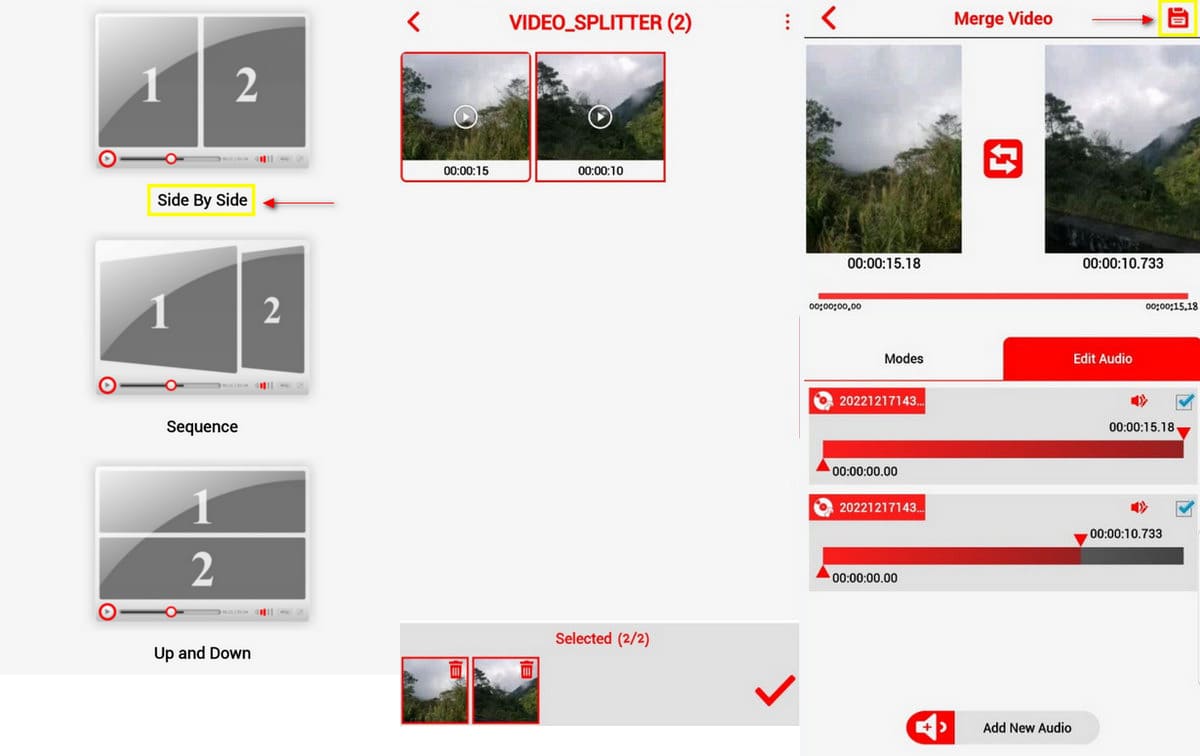
Del 3. Vanliga frågor om Side-by-Side-video
Hur gör man en sidovideo på TikTok?
Klicka på Effekter längst ned och välj Dela. För att starta effekten av delad skärm, dra pekaren till programmets tidslinje. Då kan du hämta videon med delad skärm på TikTok.
Kan du lägga två videor sida vid sida på Instagram story?
Öppna din Instagram-applikation och klicka på (+)-ikonen i det övre vänstra avsnittet för att börja skapa en berättelse. Leta efter videor i rullgardinsmenyn. Därifrån klickar du på valknappen och väljer flera videor.
Hur lägger jag två videor sida vid sida gratis?
Kapwings collagemaker låter dig placera flera videor sida vid sida. Det är en videoredigerare online som kan skapa en video sida vid sida.
Slutsats
Med det här inlägget kan du hitta ett program du kan använda. De medföljande applikationerna har ett gränssnitt för nybörjare, och du kan säkert lita på dem. Du kan använda dem via din persondator eller vilken mobil enhet som helst som är kompatibel med den. Det här inlägget kommer säkert att hjälpa dig vidare hur man lägger två videor sida vid sida. Du kan nu börja göra sida vid sida-videor baserat på ditt föredragna program som passar det du vill ha och letar efter.
Vad tycker du om det här inlägget? Klicka för att betygsätta detta inlägg.
Excellent
Betyg: 4.9 / 5 (baserat på 145 röster)
Hitta fler lösningar
Topp 6 videoredigerare för delad skärm du bör missa på Windows och Mac 5 bästa collagemakare för att kollage video med musik snabbt Skapa ett videokollage för Instagram-rullar [Mobil & Desktop] Topp 5 sida-vid-sida-videoappar för nybörjare [iOS/Android] 5 videokollageappar för Mac, Windows, iPhone och Android Bästa bild-i-bild-videoredigeringsmetoden för kreatörerRelativa artiklar
- Redigera video
- Hur man sätter flera videor på en skärm med 3 metoder
- Lär dig hur du skapar en delad skärm i Adobe Premiere Pro
- Hur man gör ett videokollage på iPhone och Android-telefon
- Hur man gör en video med delad skärm på datorer och telefoner
- Hur man gör ett bildspel eller videokollage för Facebook
- Bästa bild-i-bild-videoredigeringsmetoden för kreatörer
- Hur man lägger till taggar till bilder, videor, musik och dokument
- 3 appar för att sudda ut videor på iOS/Android, dator och online
- Kolla Top 5 Metadata Viewers för videor, ljud och foton
- Hur man redigerar videofilsmetadata på dator och mobiltelefon



