Hur man roterar en video på iPhone med eller utan dator
"Jag spelade in en video på min iPhone, men den är upp och ner, hur gör man rotera videon på iPhone?” Idag har de flesta smartphones möjligheten att automatiskt rotera skärmen, men det medför många problem när man spelar in videor. Lyckligtvis är det inte särskilt svårt att korrigera orienteringen på dina videor. Den här guiden visar de enklaste sätten att korrigera dina videor på din iPhone utan kvalitetsförlust.
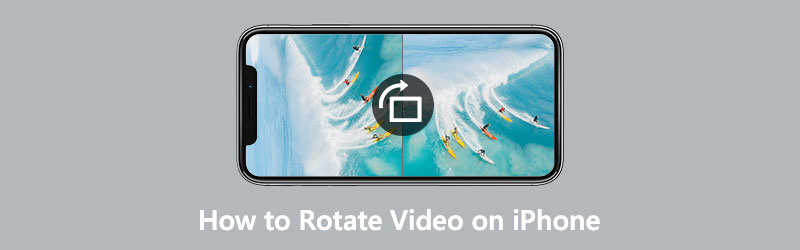
- GUIDELISTA
- Del 1: Hur man roterar en video på iPhone med foton
- Del 2: Hur man roterar en video på iPhone via iMovie
- Del 3: Hur man roterar iPhone-video med en dator
- Del 4: Vanliga frågor om att rotera en video på iPhone
Del 1: Hur man roterar en video på iPhone med foton
Sedan iOS 13 har Apple lagt till videorotationsfunktionen till iPhones och iPads. Det betyder att du kan rotera dina videor på din iPhone med den inbyggda appen Foton direkt om du har uppdaterat din iOS till 13 eller senare.
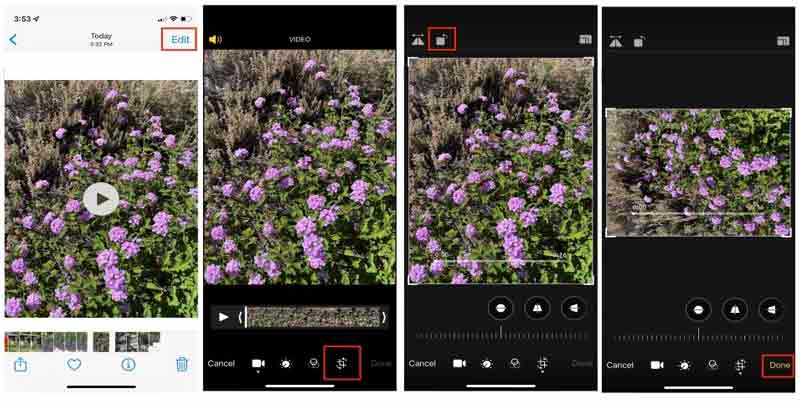
När du hittar en video inspelad på din iPhone som är upp och ner, kör appen Foton och leta upp den. Tryck på videon för att öppna den på mediaspelarens skärm.
Tryck på Redigera knappen i det övre högra hörnet och tryck på Beskär och räta ut ikonen längst ner
Tryck sedan på Rotera ikonen ovanför videon flera gånger tills din video får rätt orientering.
Tryck sedan på Gjort knappen längst ned för att spara ändringarna.
Notera: När du roterar en video på iPhone med Foton kan du även justera perspektivet och lutning.
Del 2: Hur man roterar en video på iPhone via iMovie
iMovie är den inbyggda videoredigeraren på iOS-enheter. Även om det bara inkluderar de grundläggande videoredigeringsverktygen, är det tillgängligt för att rotera en video på iPhone med fingrarna. Här är stegen för att få din video rätt.
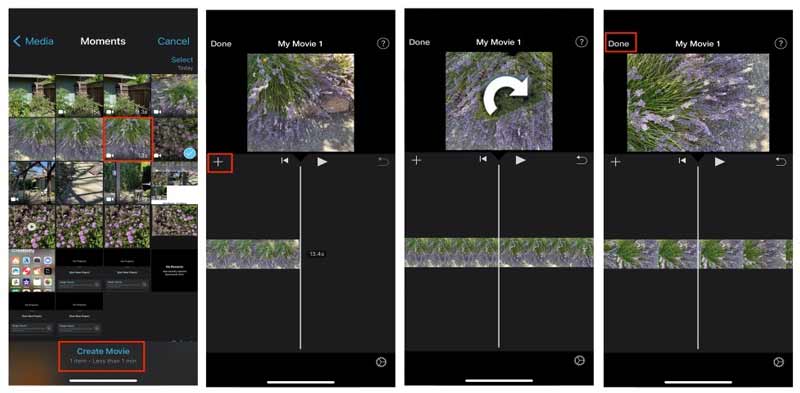
Kör den förinstallerade videoredigeringsappen från din startskärm. Tryck på Starta nytt projekt och välj Film.
Då kommer du att presenteras med skärmen Kamerarulle. Välj målvideon och tryck på Skapa film för att skapa ett nytt videoprojekt.
Nu kommer videon att öppnas och läggas på tidslinjen under förhandsgranskningsfönstret. Tryck på videon på tidslinjen.
Placera sedan två fingrar på klippet och vrid det åt vänster eller höger för att rotera videon på iPhone. Stoppa det tills du får rätt orientering.
Tryck till sist på Dela med sig ikonen längst ned och välj en destination för att spara den roterade videon. Om du vill spara den i din kamerarulle väljer du Spara video alternativet i verktygslådan och välj en lämplig upplösning
Notera: iMovie kan spara den roterade videon i 4K, men bara om den ursprungligen spelades in i 4K.
Del 3: Hur man roterar iPhone-video med en dator
Foto-appen är bara ett enkelt sätt att rotera ett klipp på iPhone snabbt, men det är ingen bra idé att bearbeta långa videofiler. Det tar också tid att rotera en stor video på iPhone. Dessutom är den lilla skärmen inte ett bra ställe att redigera videor. Därför letar vissa människor efter ett kraftfullt sätt att rotera en iPhone-video. ArkThinker Video Converter Ultimate är en av de bästa videoroterande mjukvarorna.
- Rotera och vänd en video på en dator utan kvalitetsförlust.
- Förhandsgranska effekten med den inbyggda mediaspelaren i realtid.
- Förbättra video och ljudkvalitet automatiskt.
- Kompatibel med nästan alla videoformat, som MP4, AVI, MOV, etc.
Hur man roterar en iPhone-video med en dator
Lägg till video
Överför videon åt fel håll från din iPhone till din dator. Kör den bästa videoroterande programvaran efter att du har installerat den på din PC. Det finns en annan version för Mac. Gå till Verktygslåda fönstret från det översta bandet så får du alla videoredigeringsverktyg. Välj den Video Rotator alternativet och dra och släpp iPhone-videon till gränssnittet. Du kan också klicka på Lägg till ikonen för att importera videon.

Rotera iPhone-videon
Det finns två rutor i huvudgränssnittet. De Original rutan visar iPhone-videon och Produktion rutan visar effekten efter redigering. Leta upp Rotation under tidslinjen och klicka på Rotera moturs, eller Rotera medurs knappen tills videon hamnar i rätt riktning. Du kan också vända videon vertikalt eller horisontellt.

Exportera video
Förhandsgranska effekten i Produktion rutan och flytta till botten när du får önskad effekt. Klicka på Penna ikon och skriv ner ett filnamn. Dra ner formatera alternativet och välj ett lämpligt videoformat eller behåll originalformatet. Slå Mapp och välj en specifik katalog för att spara utdata. Slutligen klickar du på Exportera för att spara den roterade iPhone-videon på din hårddisk.

Del 4: Vanliga frågor om att rotera en video på iPhone
Kan jag rotera en video med bibehållen bildförhållande på iPhone?
För att rotera en video samtidigt som du behåller bildförhållandet på iPhone måste du först få videoorienteringen och sedan justera bildförhållandet med den inbyggda videoredigeraren i appen Foton.
Hur håller du din iPhone för att spela in videor i rätt riktning?
iPhone använder en standardtagg för bild- och videoorientering. Det enda sättet att se till att dina videor är vända uppåt är att hålla i luren med knapparna på undersidan i liggande läge.
Hur roterar man en video för TikTok på iPhone?
TikTok-appen erbjuder videoroteringsfunktionen, så att du kan spela in eller öppna en video på din iPhone och rotera den direkt.
Slutsats
Den här guiden har berättat hur du snabbt roterar en video på iPhone. Apple fortsätter att lägga till nya funktioner till befintliga verktyg på iPhone. Appen Foton inkluderar till exempel möjligheten att rotera videor. Dessutom kan iMovie-appen hjälpa dig att korrigera videoorienteringen också. ArkThinker Video Converter Ultimate är det bästa valet för att rotera iPhone-videor med en dator. Om du har andra frågor om detta ämne, skriv dem nedan.
Vad tycker du om det här inlägget? Klicka för att betygsätta detta inlägg.
Excellent
Betyg: 4.6 / 5 (baserat på 168 röster)
Hitta fler lösningar
Handlingsbar handledning för att redigera videofärg utan kvalitetsförlust Användbara metoder för att göra en video ljusare på datorer eller mobila enheter Topp 8 betalda och gratis videoredigeringsprogram för Windows 11/10/8/7 Topp 8 betalda och gratis videoredigeringsprogram för Mac-datorer/bärbara datorer Hur man byter ut ljud i en video på olika enheter 2022 Hur man klipper ljud i Audacity, WMP, iMovie, Online, TrimmerRelativa artiklar
- Redigera video
- Verifierad handledning för att komprimera en video på iPhone utan kvalitetsförlust
- Allt du behöver veta om Video Aspect Ratio Concept
- Handlingsbara metoder för att beskära en video på en Android-telefon eller -surfplatta
- Konkret handledning för att beskära och ändra storlek på en video i QuickTime Player
- Verifierad handledning för att permanent beskära en video i VLC för nybörjare
- Konkret handledning för att rotera en video i Adobe Premiere för nybörjare
- 3 enklaste sätten att rotera en video på iPhone utan kvalitetsförlust
- iMovie Change Aspect Ratio – Hur man beskär en video på iMovie
- Kapwing Resizer Review och bästa Kapwing Resizer Alternativ
- Ezgif Ändra storlek – Ezgif Video Crop och bästa Ezgif-alternativ



