Hur man ändrar bildförhållande i iMovie [iPhone/iPad & Mac]
När du redigerar videor kan du ha sett alternativet att justera bildförhållandet. Vad är bildförhållandet och varför ska vi justera det? En videos bildförhållande är förhållandet mellan dess bredd och höjd. Videor på olika plattformar har olika bildförhållande. Till exempel använder Facebook Stories och Instagram Live 9:16, medan YouTube på skrivbordet föredrar 16:9. Vi vill alla att våra videor inte ska gå utanför skärmen eller lämna mycket innehåll tomt. Det är därför vi måste justera bildförhållandet.
I den här artikeln delar vi metoderna för att ändra bildförhållandet i iMovie. När du har läst den kan du ändra bildförhållandet i iMovie på din Mac, iPhone eller iPad.
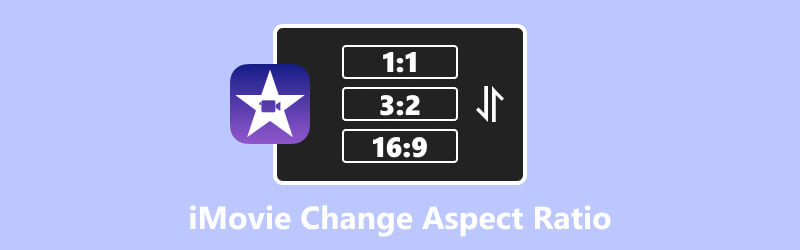
- GUIDELISTA
- Del 1. Hur man använder iMovie för att ändra bildförhållandet för video på ett skrivbord
- Del 2. Hur man ändrar bildförhållande i iMovie (iPhone/iPad)
- Del 3. Tips: Alternativt sätt att anpassa bildförhållandet på Windows/Mac
- Del 4. Vanliga frågor om att använda iMovie för att ändra bildförhållande
Del 1. Hur man använder iMovie för att ändra bildförhållandet för video på ett skrivbord
iMovie är ett inbyggt videoredigeringsverktyg på iOS och MacOS. Den har ingen Windows-version. Om du vill använda iMovie för att ändra bildförhållandet på ett skrivbord, se till att du har en Mac.
iMovie 10 eller senare version kan endast exportera dina videor i bildförhållandet 16:9 som standard. För att justera bildförhållandet måste du beskära din video. Så här kan du ändra bildförhållandet i iMovie på Mac.
Öppna iMovie och ladda upp videon som du vill ändra bildförhållandet för.
Gå till toppen och klicka på Beskära ikon. Justera sedan beskärningsramen för att bestämma bildförhållandet manuellt.
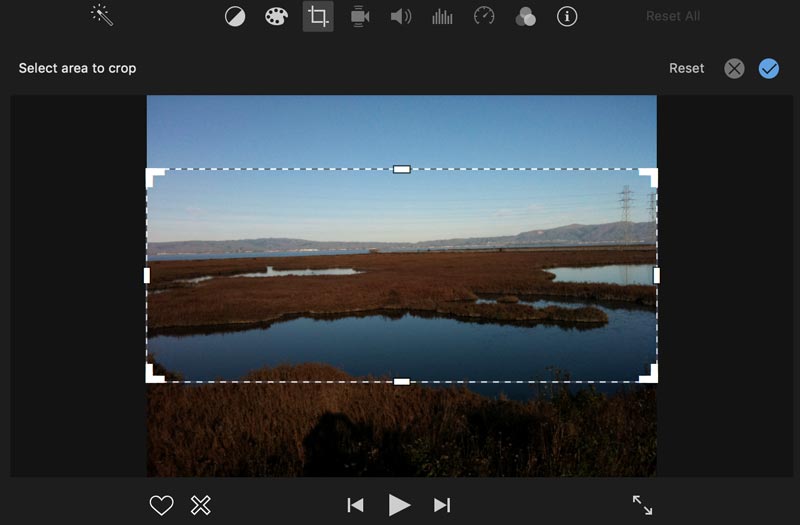
Klicka på den blå Bock knappen i det övre högra hörnet av iMovie.
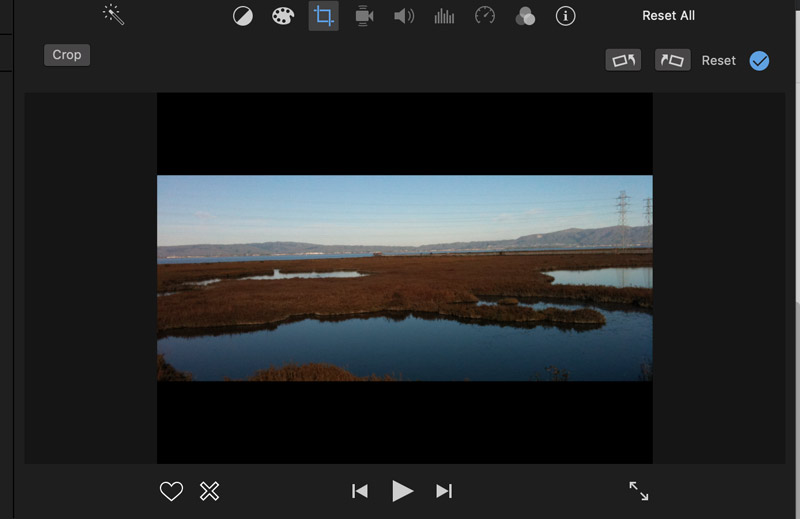
För Mac-användare är iMovie ett bekvämt verktyg för att ändra bildförhållandet. Det kan dock bara ställas in genom att manuellt beskära videon. Med andra ord kan du bara ställa in ett allmänt bildförhållande i iMovie. Om du vill ha ett standardformat som 9:16, kunde iMovie på Mac inte hjälpa dig med det.
Del 2. Hur man ändrar bildförhållande i iMovie (iPhone/iPad)
iPhone- eller iPad-användare kan också ändra videobildförhållande i iMovie. Den mobila versionen av iMovie ger inte heller andra bildförhållandealternativ. Men du kan ändra en vertikal video till en horisontell i iMovie. Följ bara stegen nedan.
Öppna iMovie och tryck på Film längst ned för att lägga till din video.
Tryck på tidslinjen för din video. Du kommer att se zooma in ikonen i det övre högra hörnet. Tryck på den och nyp för att zooma in på videon.
Bildförhållandet för din vertikala video ändras. Din video kommer att bli bredare med ett 16:9-förhållande. Slutligen, klicka på Gjort.
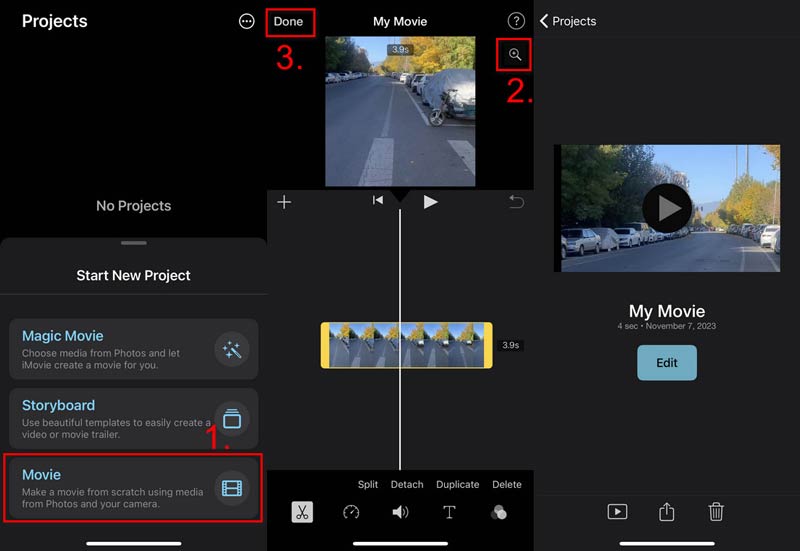
Du kan dela den direkt eller spara den som en fil. Nu har du lärt dig hur du använder iMovie för att ändra bildförhållandet. Men om du vill ändra till andra bildförhållanden måste du leta efter andra alternativ.
Del 3. Tips: Alternativt sätt att anpassa bildförhållandet på Windows/Mac
Även om iMovie kan ändra din videos bildförhållande, ger det inga specifika alternativ som 4:3 och 12:9. Vad händer om du bara vill ha standardformatet? För att uppfylla dina behov, prova det bästa alternativet för att anpassa bildförhållandet, ArkThinker Video Converter Ultimate.
Den bästa bildförhållande-växlaren låter dig välja förhållandet från många alternativ. Du kan till och med ställa in bildförhållandet fritt. Dessutom kan du välja beskärningsområdet på vilket sätt du vill. Du kan till exempel zooma in på en video för att markera en viss del. Samtidigt kommer inte bildförhållandet att ändras. Låt oss nu börja anpassa bildförhållandet på Windows eller Mac.
- Tillhandahåll alternativ för bildförhållande som 19:6, 4:3, 1:1, 9:16 och mer.
- Ställ in fritt läge i bildförhållandet för din video.
- Välj beskärningsområdet enkelt och fritt.
- Bevara hög kvalitet i både video- och ljudutgång.
- Anpassade inställningar som kodare, upplösning, zoomläge, etc.
Ladda ner, installera och starta Video Converter Ultimate.
Klicka på Verktygslåda högst upp och klicka på Video Cropper.

För att ladda upp din video som behöver ändra förhållandet, klicka på +-knappen.

Ställ in bildförhållandet från rullgardinsmenyn. Om du inte vill ha ett fast förhållande, välj Fritt. Dra och justera sedan de gula rektanglarna på videon. Eller skriv in storlekarna i Beskärningsområde sektion. Klicka på Utgångsinställningar för att välja ett format eller göra fler justeringar. Slutligen, klicka på Exportera.
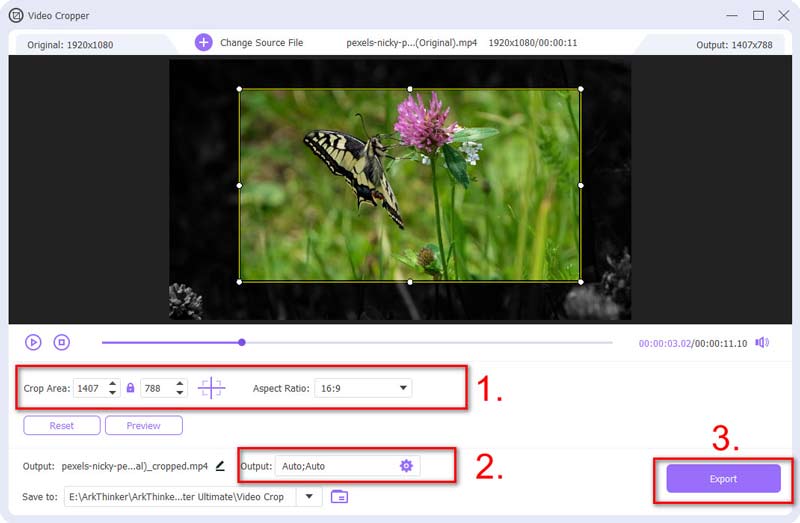
Du kommer snart att få den nya videon med önskat bildförhållande. Om du har andra behov, som att förbättra och gör din video ljusare, Video Converter Ultimate kan också ha dig täckt.
Del 4. Vanliga frågor om att använda iMovie för att ändra bildförhållande
Har Mac iMovie förinstallerat?
Ja. iMovie är förinstallerat på Mac. Om du tar bort den kan du också ladda ner den från App Store gratis.
Hur fixar jag beskärning i iMovie?
Öppna iMovie på din Mac, klicka på Beskärning ikonen i toppmenyn och klicka på Passa knapp.
Varför beskär iMovie min film?
Eftersom iMovie har ett standardbildförhållande på 16:9. När din video inte matchar förhållandet kommer den att beskära dina videor, särskilt de vertikala.
Slutsats
För att sammanfatta det delar artikeln hur man använder iMovie för att ändra bildförhållandet. Oavsett om du använder din iPhone/iPad eller Mac, kan du inte ställa in andra proportioner förutom 16:9. För en mer anpassad kvotinställning måste du använda det extra verktyget, ArkThinker Video Converter Ultimate. Det ger dig de mest flexibla alternativen för bildförhållandets inställningar. Ladda nu ner den och ändra bildförhållandet så fritt som du vill.
Vad tycker du om det här inlägget? Klicka för att betygsätta detta inlägg.
Excellent
Betyg: 4.9 / 5 (baserat på 335 röster)
Relativa artiklar
- Redigera video
- Hur man gör en kort video längre med 3 olika metoder
- Slinga en video på iPhone, iPad, Android-telefon och dator
- Gratis videoredigeringsprogram – 7 bästa gratis videoredigeringsappar
- 3 TikTok Watermark Remover-appar för att ta bort TikTok Watermark
- Videofilter – Hur man lägger till och sätter ett filter på en video 2023
- Hur man saktar ner en video och gör slow motion-video 2023
- Dela din stora videofil med 3 bästa filmklippare 2023
- Hur man lägger till vattenstämpel till video på olika enheter 2023
- 5 bästa MP4-kompressorer för att minska videofilstorleken 2023
- Detaljerad guide om hur man saktar ner en video på Snapchat 2023



