En översikt för bild-i-bild videoeffekt och redigeringsverktyg
Vill du dela videor som kan spelas upp samtidigt på bara en skärm? Antingen vill du ladda upp dina reseupplevelser, skapa innehållsbloggar eller dela din spelström. Det är möjligt att mata in video på separata skärmar, men när redigeringen är klar kan den ses med endast en skärm. Ett sätt att skapa den här typen av video är genom en bild-i-bild-video.
I den här artikeln kommer vi att prata om hur man gör en bild-i-bild-video. Du kommer nu att lära dig processen att göra detta. Därför kan du skapa och dela din bild-i-bild-video på dina sociala medieplattformar.
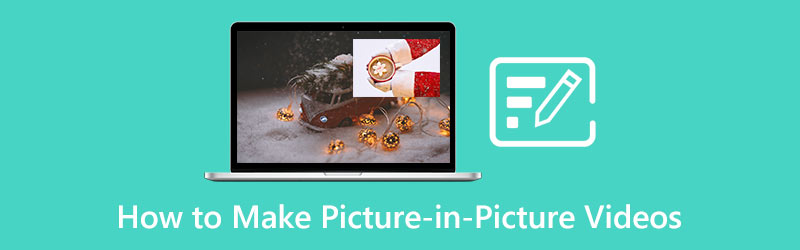
- GUIDELISTA
- Del 1. Vad är en bild-i-bild-video
- Del 2. Hur man gör en PiP-video
- Del 3. Vad används bild-i-bild-videor till
- Del 4. Vanliga frågor om bild-i-bild-videoredigering
Del 1. Vad är en bild-i-bild-video
Bild-i-bild (PiP) har vanligtvis ett litet bildförhållande av videon som tittas. Den är vanligtvis placerad i toppen och kanten av skärmen. Medan du tittar kan du använda andra program eller bläddra i innehåll på huvudskärmen.
Det används ofta idag i videokonferensuppsättningar. Vanligtvis, medan talaren diskuterar, finns det en större skärm som visar innehållet. Det används också ofta av streamers, till exempel spelare av onlinespel. Spelet kan ses på skärmen och streamern kan också ses medan du spelar. Det är möjligt genom bild-i-bild-videoredigering. Du kan titta på separata videor på en skärm.
Bild-i-bild (PiP) används idag populärt för att skapa innehåll som vi ofta ser på sociala medieplattformar. Den har använts för att locka tittare och följare.
Del 2. Hur man gör en PiP-video
Anta att du vill dela dina resevideor genom bild-i-bild-redigering. Om du vill ladda upp det på ditt sociala mediekonto, ArkThinker Video Converter Ultimate är idealiskt. Som nybörjare är det givet att du inte har omfattande idéer eller redigeringsförmåga ännu. Därför är det tillrådligt att du endast använder ett verktyg med ett användarvänligt gränssnitt.
Med det här programmet behöver du inte tänka på om det fungerar på din enhet eftersom det är kompatibelt med Mac och Windows. Detta program låter dig sätta ihop dina videor och titta på dem på en skärm genom collage maker. Genom den här funktionen kan du lägga till olika videor som kan ses på separata skärmar. Från den tillämpade listan över collage maker kan du redigera, lägga till filter och musik. Du kan också konvertera ljud- och videoformat så snabbt som möjligt. Du kan få det att hända om du vill skapa en musikvideo som innehåller dina bilder och videoklipp. Dessutom kan du också klippa och beskära din video om du väljer det. Detta program erbjuder en videoredigerare för bild-i-bild. Du kan producera en iögonfallande video, och tittarna kommer säkert att gilla den. För att börja, följ processen nedan.
Ladda ner och installera
Ladda ner och installera programmet och avsluta installationsprocessen för att starta programmet.
Ladda dina videor
Från gränssnittet klickar du på Collage flik. På den nedre delen väljer du en mall som du vill använda i din bild-i-bild-videoredigering. Efter det klickar du på plusikonen för att välja olika videor från din mapp.
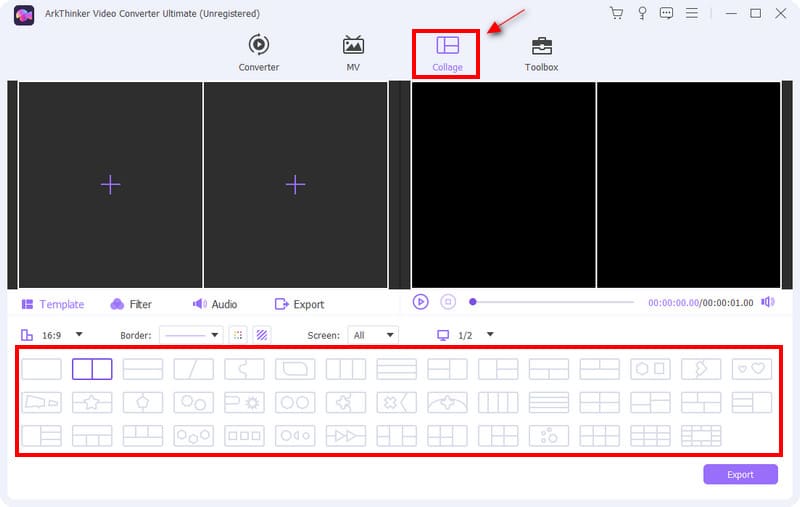
Justera skärmstorleken
När dina videor har placerats på separata skärmar kan du fritt justera skärmstorleken på dina videor. Placera markören från en av videoskärmarna så visas storleksjusteringen. Du kan göra skärmen mindre eller större beroende på vad du föredrar.
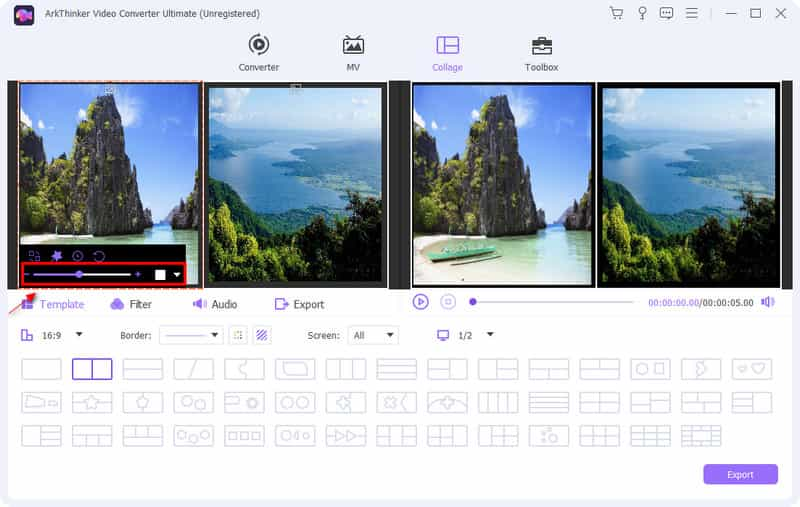
Redigera dina videor
Vid sidan av mallen kan du ansöka filter till dina videor. Du kan också justera dina videor kontrast, mättnad, ljusstyrka, och nyans. Högerklicka på en från dina videoskärmar. Efter det kommer du att se Effekt & Filter, och klicka på den knappen. Därifrån kan du nu tillämpa den grundläggande effekten på din video.
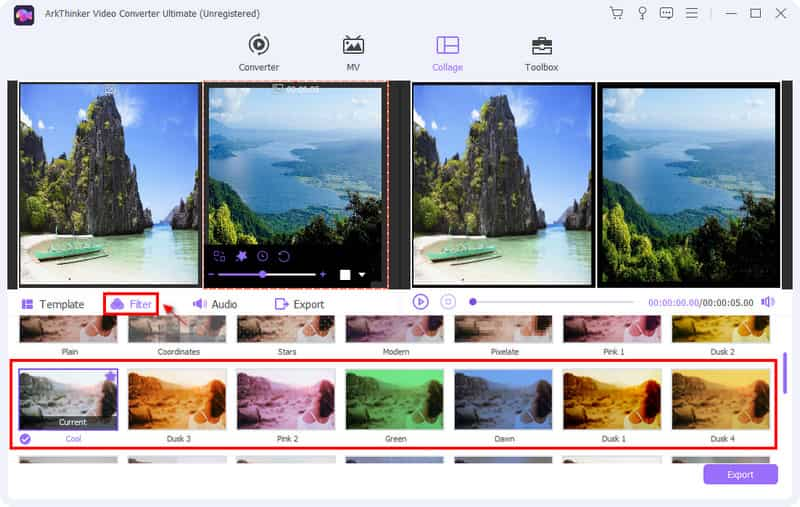
Dessutom klickar du Audio om du vill behålla ljudet eller lägga till bakgrundsmusik för dina videor. Markera en bock i rutan och klicka på ikonen (+). Du kan också justera volymen på bakgrundsmusiken baserat på dina önskemål.
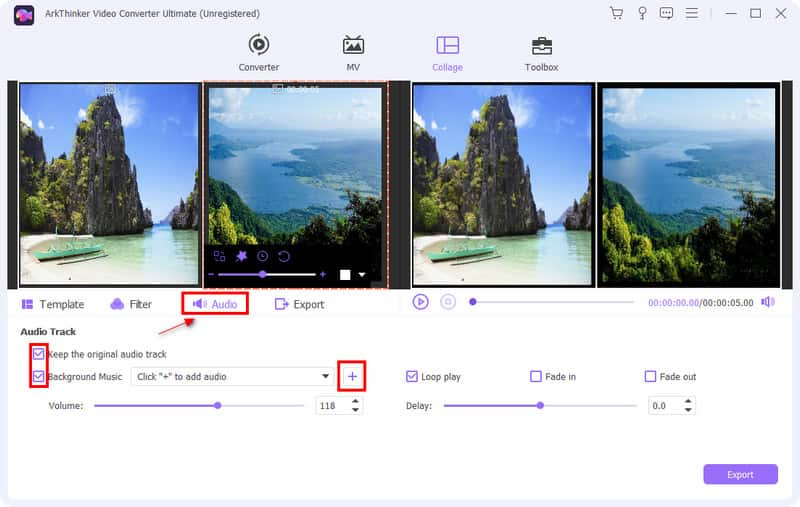
Exportera din bild-i-bild-video
Efter redigeringen du har gjort kan du nu klicka Exportera för att göra ändringar gällande namn, format, bildfrekvens, upplösning och kvalitet på din video.
När du är nöjd med ändringarna du gjort i din video kan du spara och Starta export din produktion.
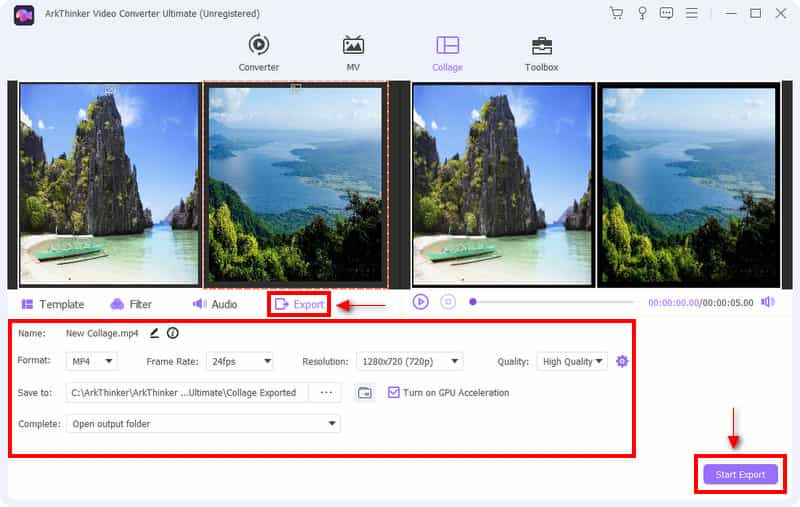
Del 3. Vad används bild-i-bild-videor till
Nuförtiden finns det mycket innehåll du kan se och titta på via onlineplattformar. Bild-i-bild är ett av många använda innehåll. Det används ofta av innehållsskapare som ett innehåll att dela med sina måltittare. Du kan till exempel skapa en bild-i-bild-video genom att göra en reaktionsvideo. Du kan skapa pedagogiskt innehåll som att din lektion visas på skärmen medan du diskuterar. Det kan också visa din bild och berättande medan du spelar spelet. Du kan säkert göra mycket mer med bild-i-bild-redigering.
Del 4. Vanliga frågor om bild-i-bild-videoredigering
Vad är skillnaden mellan bild-i-bild och bild för bild?
Bild-i-bild (PIP) visar den primära videokällan på huvudskärmen och den sekundära källan visas i ett underfönster. Å andra sidan visar Picture-by-Picture (PBP) olika skärmar på olika källor.
Hur spelar jag YouTube i PiP-läge?
För att spela bild-i-bild-läge på Youtube måste du gå till telefonens inställningar, leta efter appar och klicka på Youtube. Från youtube, leta efter bild-i-bild och välj att tillåta. Från din Youtube-profil, gå till inställningar, leta efter allmänt och tillåt bild-i-bild-alternativet.
Varför fungerar inte bild-i-bild-läget?
Starta om telefonen om bild-i-bild inte fungerar i sitt normala läge även om du aktiverar det.
Slutsats
Att vara innehållsskapare är populärt nuförtiden. De är kända för att ladda upp innehåll på olika sociala medieplattformar. Det är ett faktum att det finns en enorm möjlighet för dem i onlineinställningar. För att få tittare och följare är det nödvändigt att tänka på innehåll som passar massornas smak. Bild i bild videoredigering har använts för att skapa innehåll nuförtiden. Om du vill visa upp dina videor och bara visa dem på en skärm kan du använda det här sättet för att dela dina kreativa resultat.
Vad tycker du om det här inlägget? Klicka för att betygsätta detta inlägg.
Excellent
Betyg: 4.9 / 5 (baserat på 366 röster)
Hitta fler lösningar
Collage Video 4 Video Collage-appar för att göra collagevideor Topp 6 videoredigerare för delad skärm du bör missa på Windows och Mac 5 bästa collagemakare för att kollage video med musik snabbt 2 sätt att använda iMovie för att dela skärm på Mac och iPhone Topp 5 sida-vid-sida-videoappar för nybörjare [iOS/Android] 5 videokollageappar för Mac, Windows, iPhone och AndroidRelativa artiklar
- Redigera video
- Lägg till albumomslag till MP3 på Windows, Mac, iPhone och Android
- Kolla Top 5 Metadata Viewers för videor, ljud och foton
- Hur man redigerar videofilsmetadata på dator och mobiltelefon
- 5 videokollageappar för Mac, Windows, iPhone och Android
- Konkret handledning för att göra delad skärm på TikTok för nybörjare
- Topp 5 sida-vid-sida-videoappar för nybörjare [iOS/Android]
- 2 sätt att använda iMovie för att dela skärm på Mac och iPhone
- Skapa ett videokollage för Instagram-rullar [Mobil & Desktop]
- 5 bästa collagemakare för att kollage video med musik snabbt
- Topp 5 metadataredigerare för videor, ljud, foton och PDF-filer



