Hur man beskär en video i QuickTime Player utan att förlora kvalitet
"Jag måste beskära en video och ta bort oönskade delar, men jag kan inte hitta funktionen i min QuickTime Player, några förslag?" Det är välkänt att QuickTime Player är mycket mer än en enkel videospelare på Mac. Den innehåller också ett brett utbud av användbara funktioner, som inspelningsskärm, redigering av videor och mer. Den här guiden kommer att prata om hur du kan beskära eller ändra storlek på en video med QuickTime Player på Mac.
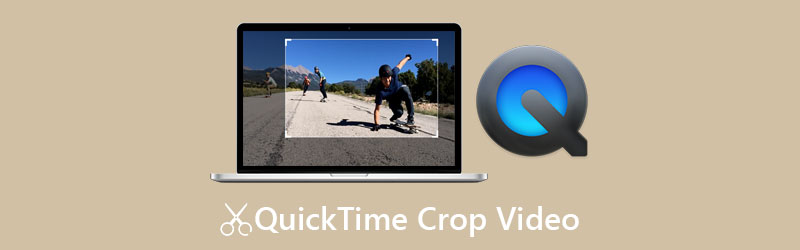
- GUIDELISTA
- Del 1: Hur man beskär en video i QuickTime
- Del 2: Bästa alternativa sättet att beskära en video
- Del 3: Vanliga frågor om beskärning av video i QuickTime
Del 1: Hur man beskär en video i QuickTime
Letar du efter beskärningsfunktionen i din inbyggda QuickTime Player? Tyvärr innehåller gratisversionen det inte. Alternativt måste du uppgradera din spelare till Pro-versionen för att få den. Du kan köpa appen från App Store för $29.99. Dessutom måste det fungera med Adobe Photoshop. Här är stegen för att beskära en video i QuickTime Player Pro.
Leta reda på målvideon i din Finder-app, högerklicka på den och öppna den med QuickTime Pro. Spela upp videon till valfri bildruta och tryck på Paus knapp.
Gå till Redigera menyn i menyraden och välj Kopiera. Det kommer att göra en kopia av den aktuella ramen.
Öppna Photoshop, skapa ett nytt bildprojekt och klistra in ramkopian på bakgrunden. Använd sedan Rektangulärt markeringsverktyg på verktygsfältet för att omsluta området som du vill underhålla.
Se till att fylla det valda området med svart färg och andra delar med vit färg.
Spara sedan maskfilen i GIF- eller TIFF-format.
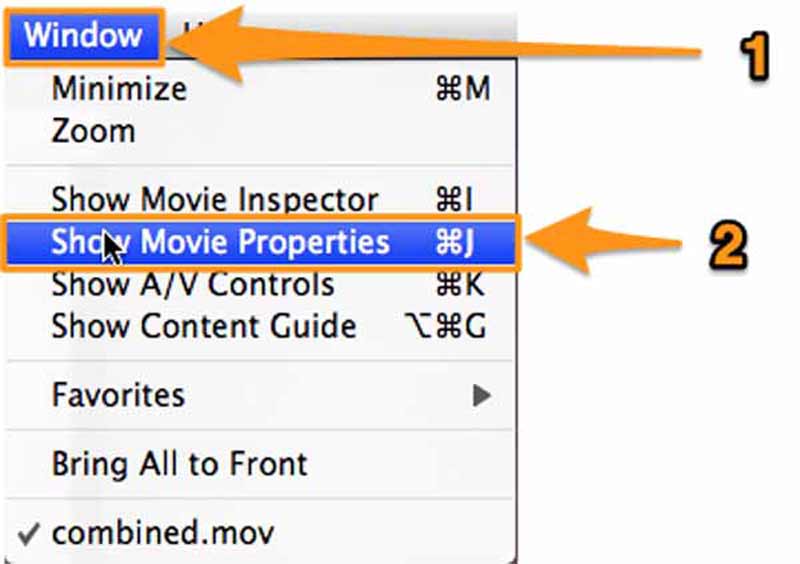
Gå tillbaka till QuickTime Player, gå till Windows menyn och välj Visa filmegenskaper. Byt till Visuella inställningar fliken, tryck på Välja knappen under Mask och lägg till maskfilen gjord i Photoshop.
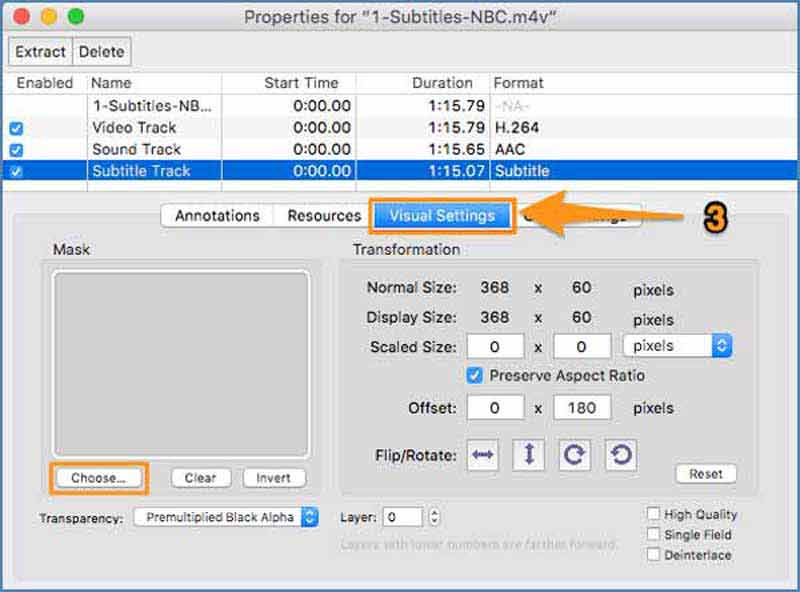
Då kommer du bara att se det valda området på videon efter att du applicerat masken.
Slutligen, gå till Fil menyn och välj Exportera. Ange filnamn och destination och spara den beskurna videon från QuickTime.
Del 2: Bästa alternativa sättet att beskära en video
QuickTime Player Pro är inte det enda sättet att beskära dina videor. ArkThinker Video Converter Ultimate, till exempel, är en av allt-i-ett-videoredigeringsprogramvaran på marknaden. Det är ett alternativ till QuickTime att beskära en video utan extra programvara. Dessutom är proceduren strömlinjeformad.
- Beskär en video utan tekniska kunskaper.
- Optimera video- och ljudkvalitet under redigering.
- Stöd nästan alla videoformat, inklusive MOV.
- Erbjud flera sätt att ändra storlek på videor utan QuickTime.
Hur man beskär en video med QuickTime Alternative
Öppna en video
Starta det bästa alternativet till QuickTime efter att du har installerat det på din PC. Det finns en annan version för Mac. Byt till Verktygslåda fliken från det översta bandet och välj Video Cropper. Dra och släpp målvideon i gränssnittet för att öppna den.

Beskär video
Nu kan du beskära videon i QuickTime-alternativet genom att dra beskärningsrutan på bilden. Eller ställ in det nya värdet på bredd och höjd i Beskärningsområde avsnitt exakt. De Bildförhållande låter dig återställa videobildförhållandet när du beskär det.

Förhandsgranska och spara videon
Förhandsgranska den beskurna videon med den inbyggda mediaspelaren genom att trycka på knappen Förhandsgranska. Om du är nöjd med effekten, ställ in filnamn, utdataformat och platsmapp längst ner. Äntligen klickar du på Exportera knappen för att spara resultatet.

Del 3: Vanliga frågor om beskärning av video i QuickTime
Vilka videoformat stöder QuickTime Player?
QuickTime Player stöder de flesta Apple multimediaformat. Enligt Apple kan den öppna MOV, MP4, M4V, MPEG-2, MPEG-1 och mer. Om du inte kan öppna en video i QuickTime, konvertera videoformatet till MOV.
Kan jag ändra storlek på en video i den kostnadsfria QuickTime Player på Mac?
Den kostnadsfria QuickTime Player inkluderar inte videobeskärningsfunktionen. Om du inte har något emot utskriftskvaliteten kan du ändra storlek på bilden med funktionen Skärminspelning istället.
Vad är skillnaden mellan videobeskärning och trimning?
Videobeskärning innebär att ändra storlek på bilden, behålla en del av bilden och ta bort oönskade områden. Trimma videor kommer att ändra längden på en video, behålla vissa bildrutor och radera andra.
Slutsats
Den här guiden har diskuterat hur man beskär en video i QuickTime Player. Gratisversionen kan inte göra det, men du kan installera Pro-versionen för att ändra storlek på din video. Tänk på att det måste fungera med Photoshop. Dessutom rekommenderade vi också ett alternativ till QuickTime, ArkThinker Video Converter Ultimate, kraftfullt programvara för videoredigering. Det hjälper dig att snabbt beskära video. Om du har andra frågor om det här ämnet, skriv ner dem nedanför det här inlägget.
Vad tycker du om det här inlägget? Klicka för att betygsätta detta inlägg.
Excellent
Betyg: 4.4 / 5 (baserat på 148 röster)
Hitta fler lösningar
Skaffa tre appar för att ta bort bakgrundsbrus från en video 2022 Video Enhancer – Hur man förbättrar videokvalitet och upplösning Hur man vänder en video på iPhone, Android, Mac/PC och online Ta bort ljud från video – Stäng av video på olika enheter Videofilter – Hur man lägger till och sätter ett filter på en video 2022 Ändra videoupplösning – Sänk eller öka videoupplösningenRelativa artiklar
- Redigera video
- Komprimera GIF – Minska GIF-storleken på PC/Mac, iPhone, Android
- 5 bästa MP4-kompressorer för att minska videofilstorleken 2022
- Komprimera video Android – Minska videostorleken på Android
- Hur man ändrar storlek på en video för Instagram Story, Feed och IGTV
- Adobe Premiere Crop Video – Hur man beskär video i Premiere
- Verifierad handledning för att komprimera en video på iPhone utan kvalitetsförlust
- Allt du behöver veta om Video Aspect Ratio Concept
- Handlingsbara metoder för att beskära en video på en Android-telefon eller -surfplatta
- Konkret handledning för att beskära och ändra storlek på en video i QuickTime Player
- Verifierad handledning för att permanent beskära en video i VLC för nybörjare



