Använd Final Cut Pro för att beskära videor och enklare alternativ
Videoredigering, som att beskära videor, har blivit en integrerad del av innehållsskapandet, och många Mac-användare väljer att använda Final Cut Pro för att beskära videor. Genom att beskära videor kan redigerare förfina kompositionen och eliminera oönskade element. Den här guiden kommer att berätta varför du behöver beskära videor och lära dig stegen för att använda Final Cut Pro för att beskära videor. Dessutom, om du är en Windows-användare eller tror använda Final Cut Pro för att beskära videor kommer att vara komplicerat, det här inlägget kommer också att berätta två alternativ.

- GUIDELISTA
- Del 1. Introduktion av Final Cut Pro
- Del 2. Varför vi behöver beskära video
- Del 3. En steg-för-steg-guide i beskärningsvideo med Final Cut Pro
- Del 4. Bästa Final Cut Pro-alternativen för att beskära video
- Del 5. Vanliga frågor om beskärning av video på Final Cut Pro
Del 1. Introduktion av Final Cut Pro
Final Cut Pro, utvecklad av Apple Inc., är en professionell videoredigeringsprogramvara. Det är känt för sina avancerade funktioner, intuitiva gränssnitt och robusta funktioner. Final Cut Pro släpptes först 1999 som en exklusiv Mac-applikation och har genomgått betydande uppdateringar och förbättringar under åren, vilket befäster sin status som ett av de ledande videoredigeringsverktygen i branschen. Och många Mac-användare gillar att använda Final Cut Pro för att beskära videor.
Funktioner:
◆ Erbjud en omfattande uppsättning redigeringsverktyg för effektiv redigering.
◆ Stöd för högupplösta videoformat, inklusive 4K och 8K.
◆ Effektivisering av projekt som involverar flera vinklar eller perspektiv.
◆ Ha HDR-innehåll och ge större kontroll över den visuella estetiken.
Del 2. Varför vi behöver beskära video
Att beskära videor är en grundläggande aspekt av videoredigeringsprocessen och erbjuder flera övertygande skäl till dess nödvändighet. Denna mångsidiga teknik gör det möjligt för redaktörer att förfina och förbättra visuellt innehåll på olika sätt. Vissa sociala medier eller plattformar kräver ett särskilt bildförhållande så att du behöver beskära videon.
För det första spelar komposition en avgörande roll i videons övergripande estetik. Beskärning möjliggör inramningsjustering och eliminerar onödiga element, vilket säkerställer att tittaren fokuserar på kärnmotivet. Dessutom är beskärning oumbärlig för att anpassa videor till olika bildförhållanden, optimera innehåll för olika plattformar och för att uppnå ett sammanhållet och professionellt utseende. Och om du vill lära dig mer om att använda Final Cut Pro för att beskära videor kan du läsa nästa del.
Del 3. En steg-för-steg-guide i beskärningsvideo med Final Cut Pro
Oavsett om du är en nybörjare som utforskar krångligheterna med videoredigering eller ett erfaret proffs som vill förfina din teknik, är den här steg-för-steg-guiden för att använda Final Cut Pro för att beskära videor din inkörsport till sömlös och effektfull beskärning.
Klicka på "Nytt projekt"-knapparna. Klicka sedan på knappen "Importera media" för att ladda upp din video.
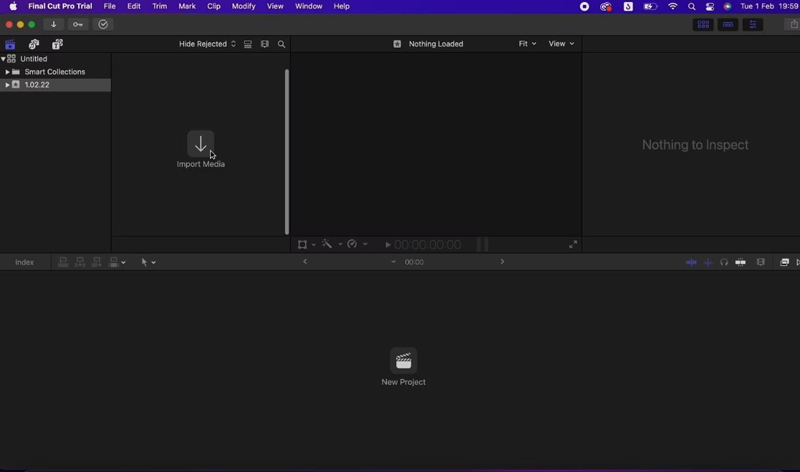
Klicka på videoklippet i tidslinjen efter att ha dragit det till tidslinjepanelen. Klicka sedan på knappen "Transformera".
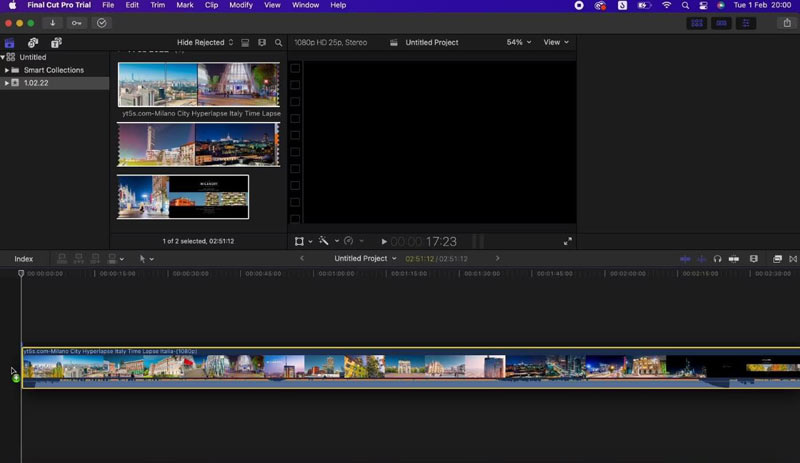
Beskärningshandtag kommer att visas på videon. Dra dessa handtag för att justera beskärningsområdet.
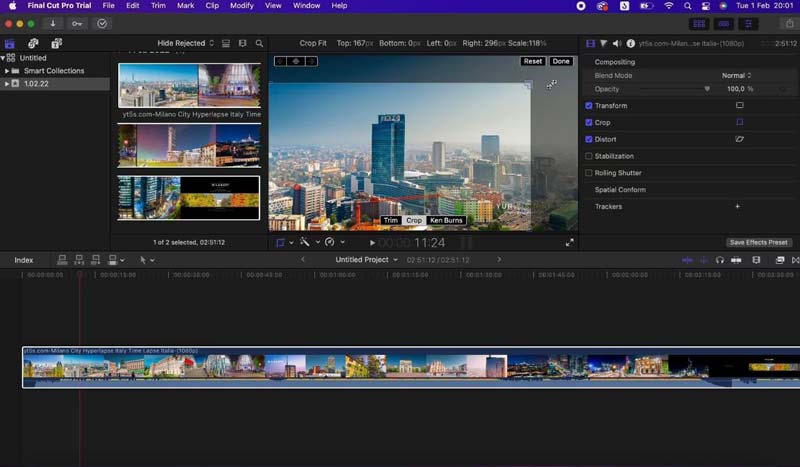
Du kan också gå till videofliken och justera videobildförhållande numeriskt för exakt beskärning.
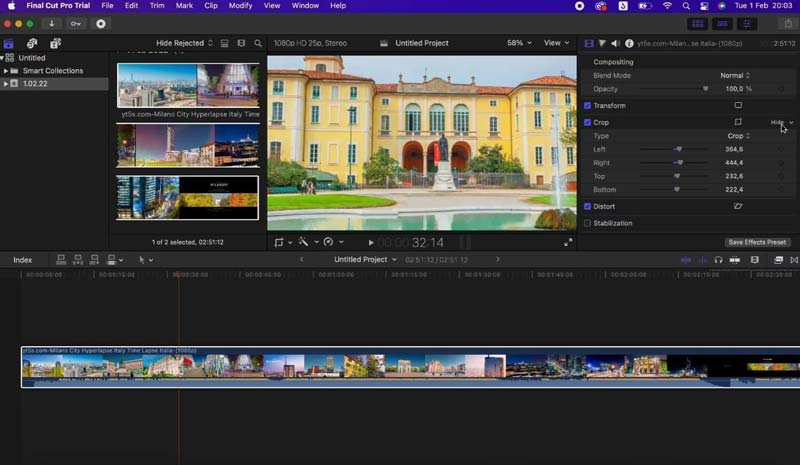
När du är nöjd klickar du på "Arkiv"-knappen på toppen och sedan på "Exportera"-knappen för att exportera din beskurna video.
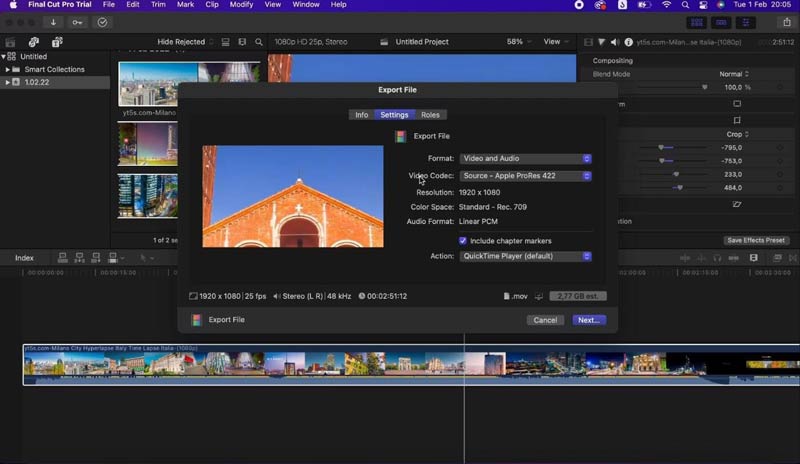
Del 4. Bästa Final Cut Pro-alternativen för att beskära video
Om du är en Windows-användare som inte kan använda Final Cut Pro för att beskära videor, eller om du tycker att det är för komplicerat att använda Final Cut Pro för att beskära videor, finns det två alternativ du kan välja att använda på dina enheter.
Alternativ 1: ArkThinker Video Converter Ultimate
Det första alternativet är ArkThinker Video Converter Ultimate. Denna programvara är tillgänglig på Windows- och Mac-system för att ersätta Final Cut Pro för att beskära videor. Den har ett beskärningsverktyg med olika metoder för att beskära video. Oavsett om du vill använda frame eller enter ratio, kan du hitta det exakta verktyget på ArkThinker Video Converter Ultimate. Dessutom kan du använda många andra videoredigeringsverktyg, som ändra videohastighet, lägga till effekter, ta bort vattenstämplar och så vidare.
- Ha ett beskärningsverktyg för att beskära videor professionellt.
- Stöd mer än 1000 format för att redigera videon.
- Arbeta på både Windows- och Mac-system för att använda den.
- Tillhandahåll andra videoredigeringsverktyg förutom beskärning.
Efter att ha angett ArkThinker Video Converter Ultimate, klicka på knappen "Verktyg" längst upp. Sedan hittar du verktyget Video Cropper.
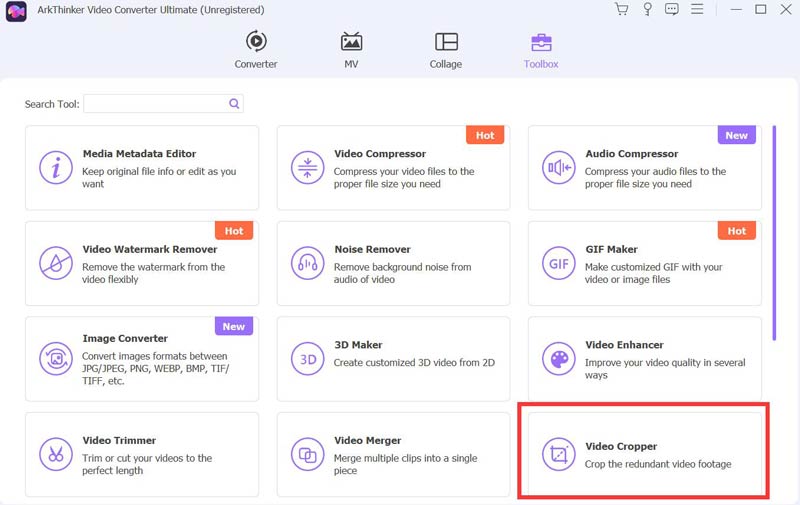
Välj videon du ska beskära och vänta några sekunder för att ladda upp. Sedan kan du se beskärningsgränssnittet.
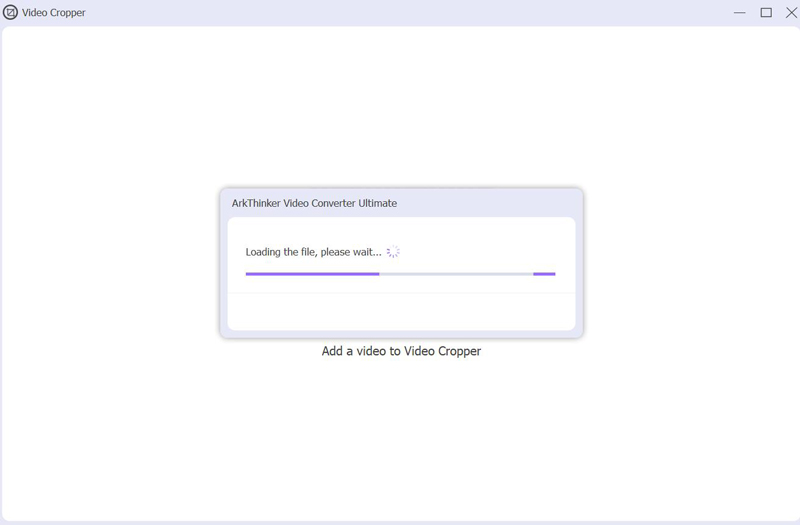
Du kan dra den gula ramen eller ange det exakta beskärningsområdet och förhållandet för att beskära videon. När du är klar kan du klicka på "Exportera".
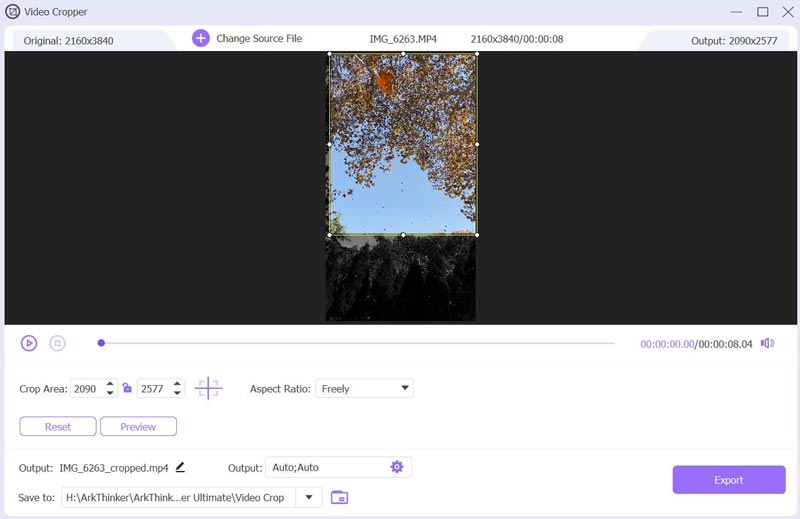
Alternativ 2: ArkThinker Video Cropper
Om du inte vill använda Final Cut Pro för att beskära videor eller någon annan programvara som du behöver ladda ner på din dator kan du använda ArkThinker Video Cropper Online. Detta webbaserade verktyg fungerar på alla operativsystem, även på mobila enheter. Allt du behöver göra är att ladda upp videon till webbplatsen och beskära den.
Funktioner:
◆ Beskär videon på webbplatsen med maximalt 100 MB.
◆ Stöd alla videoformat på mer än 50 för att beskära dem.
◆ Kräver inget konto för att logga in eller betalningsprenumeration.
◆ Har ingen reklam när du beskär videon.
När du går till ArkThinker Video Cropper Online-webbplatsen klickar du på knappen "Börja beskära video" för att ladda upp dina videor.
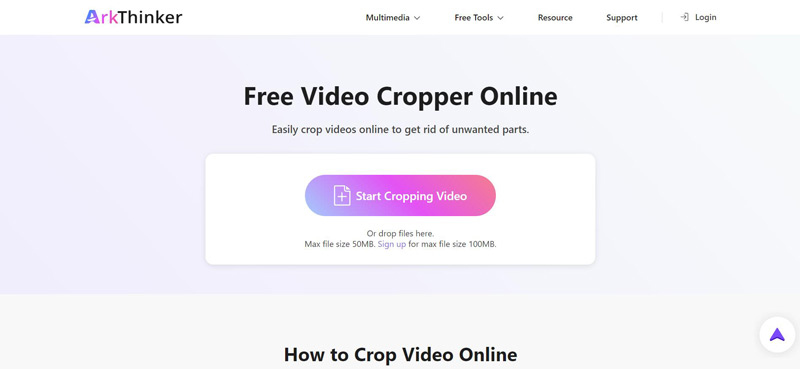
När du har laddat upp kan du dra ramen, ange pixeln eller välja standardförhållande för att beskära videon. Klicka på knappen "Beskär video" för att avsluta.
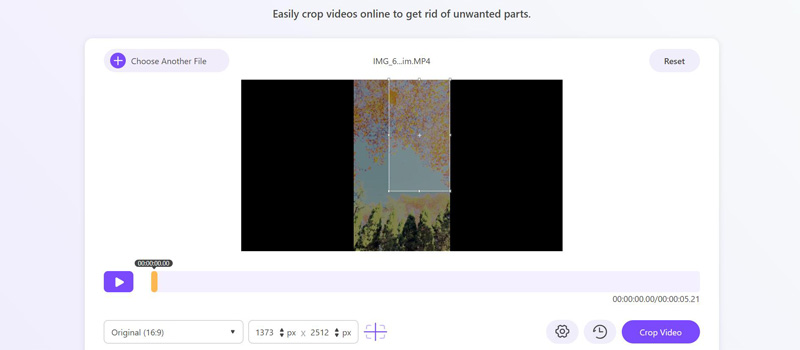
Del 5. Vanliga frågor om beskärning av video på Final Cut Pro
Vad är skillnaden mellan trimning och beskärning i FCPX?
Trimning handlar om att justera längden på ett klipp på tidslinjen utan att ändra dess innehåll, medan beskärning handlar om att justera den synliga delen av videoramen för att ändra kompositionen. Båda åtgärderna är värdefulla verktyg för videoredigering, som tjänar olika syften för att förfina ditt projekts övergripande utseende och timing.
Är Final Cut Pro bara för Mac?
Ja. Final Cut Pro är exklusivt för operativsystemet macOS och inte tillgängligt för Windows eller andra plattformar.
Är Final Cut Pro lämplig för nybörjare?
Ja. Även om Final Cut Pro är ett videoredigeringsprogram av professionell kvalitet, kan det fortfarande vara lämpligt för nybörjare. Final Cut Pro tillhandahåller ett användarvänligt gränssnitt och en rad kraftfulla funktioner, vilket gör det tillgängligt för användare med varierande expertis.
Slutsats
Att beskära videor är en värdefull färdighet som kan lyfta ditt innehåll. Använder sig av Final Cut Pro för att beskära videor är ett utmärkt val för dem som är nedsänkta i Apples ekosystem. Men ArkThinker Video Converter Ultimate och ArkThinker Video Cropper erbjuder jämförbara beskärningsfunktioner för användare på olika plattformar eller söker alternativa alternativ. Genom att utforska dessa alternativ kan redaktörer hitta den perfekta passformen för deras unika behov.
Vad tycker du om det här inlägget? Klicka för att betygsätta detta inlägg.
Excellent
Betyg: 4.9 / 5 (baserat på 427 röster)
Hitta fler lösningar
6 Allt-i-ett-guider om hur du beskär din video på Mac Detaljerad guide om hur du beskär din video på en Windows-dator Hur man beskär MKV-videor – 5 bästa verktygen du kan välja 3 bästa assistenter som hjälper dig att beskära WebM-videor Beskär videor från Windows Movie Maker till dess alternativ Ezgif Cropper Review: En fullständig inblick i Video CropperRelativa artiklar
- Redigera video
- Hur man gör en kort video längre med 3 olika metoder
- Slinga en video på iPhone, iPad, Android-telefon och dator
- Gratis videoredigeringsprogram – 7 bästa gratis videoredigeringsappar
- 3 TikTok Watermark Remover-appar för att ta bort TikTok Watermark
- Videofilter – Hur man lägger till och sätter ett filter på en video 2024
- Hur man saktar ner en video och gör slow motion-video 2024
- Dela din stora videofil med 3 bästa filmklippare 2024
- Hur man lägger till vattenstämpel till video på olika enheter 2024
- 5 bästa MP4-kompressorer för att minska videofilstorleken 2024
- Detaljerad guide om hur man saktar ner en video på Snapchat 2024



