Fullständig guide för att slå samman flera videor till en enda fil
VLC Media Player är inte bara en mångsidig mediaspelare; den erbjuder också kraftfulla redigeringsmöjligheter, inklusive sammanslagning av flera videofiler. Oavsett om du vill kombinera klipp från din semester eller kompilera en serie tutorials, gör VLC processen enkel och effektiv. Låt oss följa den här guiden för att få steg-för-steg-processen slå samman videor med VLC.

- GUIDELISTA
- Del 1. Hur man sammanfogar videor med VLC
- Del 2. För- och nackdelar med att använda VLC för att slå samman videor
- Del 3. 2 Alternativa verktyg för att slå samman videor
- Del 4. Vanliga frågor
Del 1. Hur man sammanfogar videor med VLC
Det är enkelt att slå samman videor i VLC Media Player. Här är en steg-för-steg-guide tillsammans med tips för sömlös sammanslagning och en kort översikt över för- och nackdelar med att använda VLC för denna uppgift.
Öppna VLC Media Player
Starta VLC på din dator. Detta verktyg är kompatibelt med Windows, Mac, Linux, iOS och Android. Men sammanslagningsfunktionen är bara tillgänglig på stationära datorer, istället för mobiltelefoner.
Öppna funktionen Konvertera/Spara
Klicka på Media i toppmenyn och välj sedan Konvertera / spara från rullgardinsmenyn.
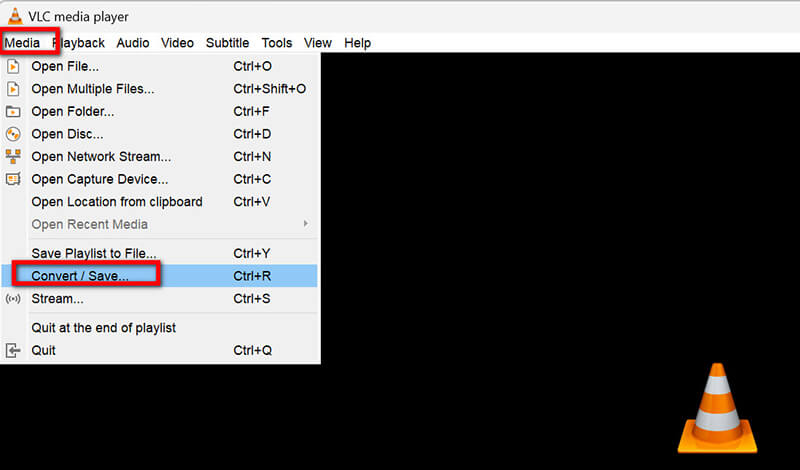
Lägg till videofiler
I den Fil fliken, klicka på Lägg till knappen för att bläddra bland dina filer och välja de videor du vill slå samman. VLC stöder sammanslagning av olika videoformat som MP4, WebM, MOV, MKV, ASF, AVI, FLAC, FLV, etc.
Du kan välja flera filer genom att hålla ned Ctrl-tangenten medan du klickar på var och en.
Om du vill kombinera flera ljud och videor, lägg bara till ljudfiler i det här steget.
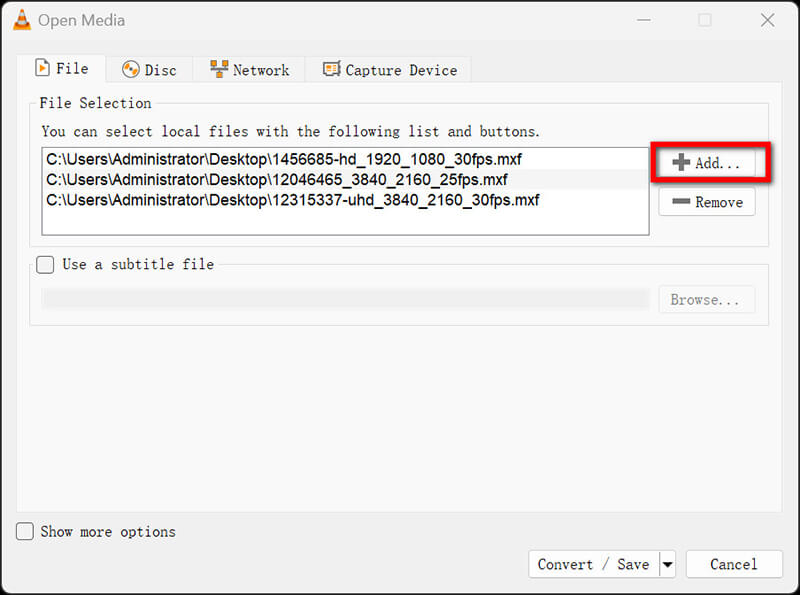
Ordna beställningen
Du kommer att se en lista över dina valda filer. Om du vill ordna om dem, välj en fil och använd Upp eller Ner knapparna för att ändra dess position.
Välj utdataformat
När beställningsinställningarna är gjorda klickar du på Konvertera / spara knappen längst ned i fönstret.
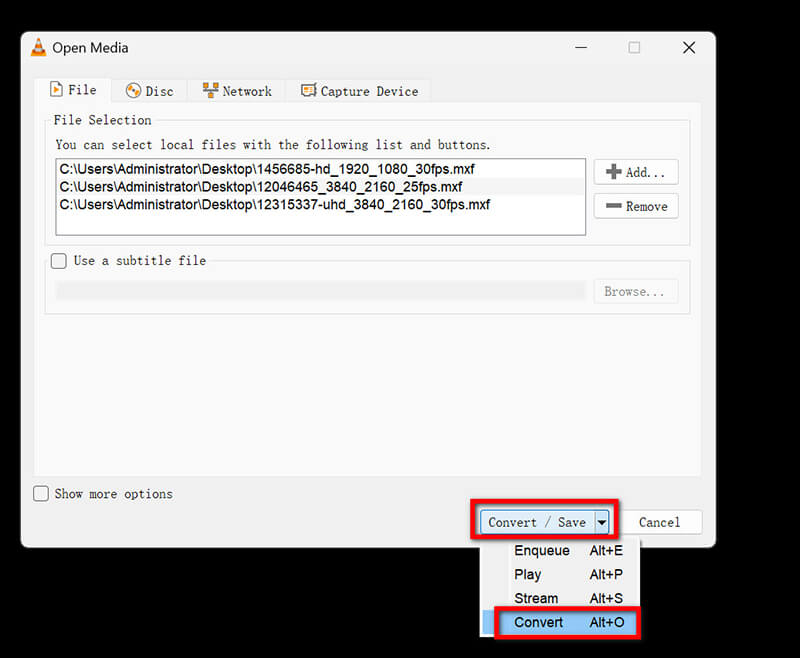
I den Konvertera fönstret måste du välja en destinationsfil. Klicka på Bläddra intill Destinationsfil fält.
Välj ett namn för din sammanslagna fil och välj önskat utdataformat (t.ex. MP4, AVI) från rullgardinsmenyn.
Justera inställningarna för sömlös sammanslagning:
Klicka på skiftnyckelknappen bredvid den valda profilen för att justera inställningarna. För smidigare uppspelning, se till:
• Video Codec: Ställ in på H.264 för bästa kompatibilitet.
• Audio Codec: Använd AAC för bättre ljudkvalitet.
• Behåll den ursprungliga videoupplösningen för att undvika kvalitetsförlust.
Klicka slutligen Spara efter att ha justerat inställningarna.
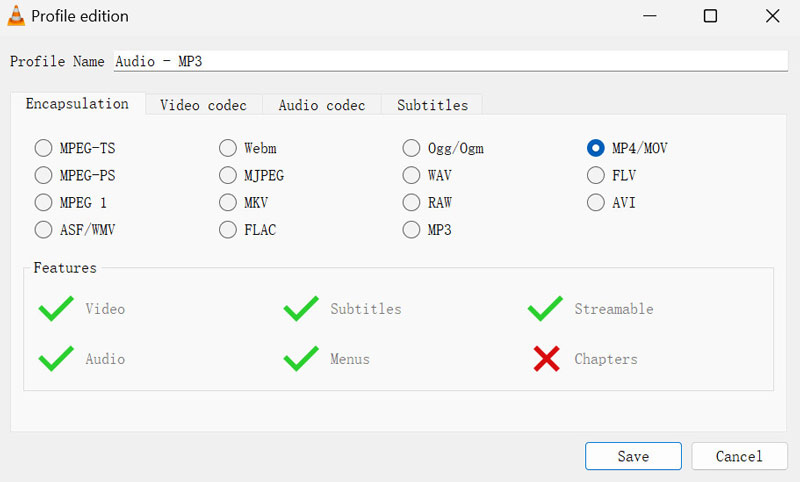
Börja slå samman videor i VLC
Klick Start för att påbörja videokombinationsprocessen. VLC kommer nu att bearbeta filerna i den ordning du ordnade dem.
När du är klar kan du hitta den sammanslagna videon i målmappen du valde tidigare.
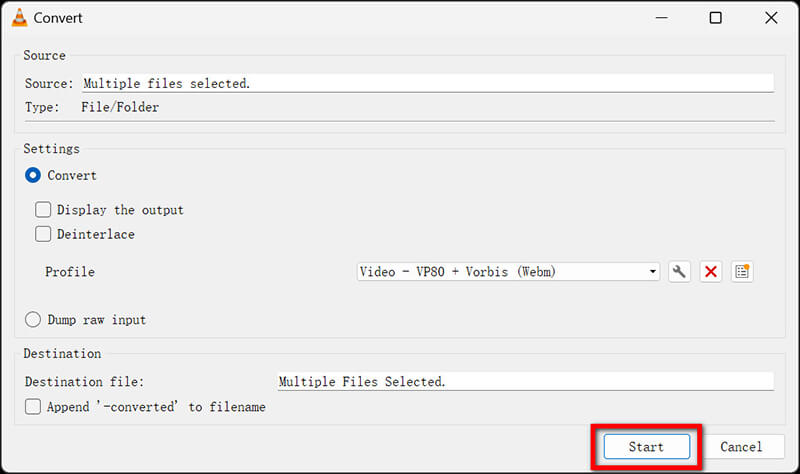
Varma tips för sömlös sammanslagning i VLC
◆ Se till att alla videofiler är i samma format och upplösning för att undvika potentiella problem under sammanslagning.
◆ För bästa resultat, överväg att slå samman kortare klipp, eftersom större filer ibland kan leda till uppspelningsproblem.
◆ Se till att dina videofiler inte innehåller specialtecken i namnet, eftersom det kan orsaka fel.
◆ VLC kan trimma videor innan du kammar videor, och du kan kolla den här sidan för att lära dig mer här.
Del 2. För- och nackdelar med att använda VLC för att slå samman videor
Vad jag gillar
◆ VLC är helt gratis och sätter inga vattenstämplar eller begränsningar på videolängden.
◆ Den stöder många videoformat, vilket gör den mångsidig för olika mediefiler.
◆ Du kan utföra grundläggande redigeringsuppgifter som att slå samman utan att behöva använda programvara från tredje part.
Vad jag ogillar
◆ Gränssnittet kan vara lite överväldigande för nya användare, särskilt när de försöker komma åt avancerade funktioner.
◆ Även om VLC kan slå samman videor, saknar den mer avancerade redigeringsmöjligheter som finns i dedikerad videoredigeringsprogram.
◆ Att slå ihop större filer kan ta lite tid och uppspelningen kanske inte alltid blir smidig om videorna har olika specifikationer.
Dom
Att använda VLC för att slå samman videor är otroligt bekvämt, eftersom det stöder en mängd olika format och är gratis att använda. Gränssnittet kan dock vara lite klumpigt för nybörjare, vilket kan försämra användarupplevelsen.
Del 3. 2 Alternativa verktyg för att slå samman videor
Medan VLC Media Player är ett kraftfullt verktyg för grundläggande videosammanslagning, kanske den inte erbjuder det användarvänliga gränssnittet eller avancerade funktioner du kanske önskar. Dessutom, för att söka programvara som ger fler redigeringsalternativ, snabbare bearbetningstider och bättre stöd för olika videoformat, kan du prova två alternativ som kan förbättra din videosammanslagningsupplevelse.
1. ArkThinker Video Converter Ultimate
ArkThinker Video Converter Ultimate är ett omfattande multimediaverktyg utformat för att konvertera, redigera och slå samman videor sömlöst. Den stöder ett brett utbud av format och erbjuder ett användarvänligt gränssnitt. Denna videosnickare kan snabbt slå samman videor utan att offra kvalitet och exportera video i 4K, 5K eller till och med 8K-upplösning. Dessutom låter dess batchbearbetning dig slå samman flera videor samtidigt, vilket sparar tid. Men du bör också märka att dess kostnadsfria testversion endast stöder export av de första 5 minuterna av videolängd.
Skaffa ArkThinker Video Converter Ultimate från den officiella webbplatsen och installera den. Öppna programmet.
Hitta och öppna Videosammanslagning verktyg i Verktygslåda. Sedan, för att kombinera dina videor, klicka bara på plusknappen längst ner på skärmen för att lägga till klippen du vill slå samman.

Efter det organiserar du klippen i den ordning du vill. Du kan dra varje klipp för att ordna om det eller använda Fram och Bakgrund alternativ. Dessutom kan du infoga klipp före eller efter ett valt med hjälp av funktionerna Ahead and Behind. Om du behöver trimma eller redigera något klipp får du gärna göra det.

När du är nöjd med dina redigeringar, fortsätt att byta namn på ditt projekt, justera utdatainställningarna och välj lagringsplatsen för den slutliga filen. Klicka slutligen på Exportera för att skapa dina sammanslagna videor.
2. Clideo (Merge Video Tool)
Clideos verktyg för sammanfogning av video är en onlineplattform som låter användare kombinera videor utan ansträngning. Det är tillgängligt från alla webbläsare, vilket gör det till ett bekvämt alternativ för snabba uppgifter utan programvaruinstallation. Den kostnadsfria versionen kan dock ha begränsningar för videostorlek och längd. Dessutom kanske uppladdnings- och bearbetningshastigheten inte är så snabb, och allt det beror på din internetanslutning.
Besök Clideos sammanslagningsvideoverktyg (https://clideo.com/merge-video). Klicka på Välj filer för att ladda upp videor från din enhet eller molnlagring. Eller så kan du helt enkelt dra och släppa videofilerna till det här verktyget.
Du kan dra och flytta videofilen för att ordna ordningen. Välj önskat videoformat och justera eventuella ytterligare inställningar.
Klicka på Exportera för att bearbeta videorna. När du är klar laddar du ner den sammanslagna filen.
Genom att använda dessa alternativ kan du njuta av en mer skräddarsydd och effektiv videosammanslagning erfarenhet som passar dina specifika behov.
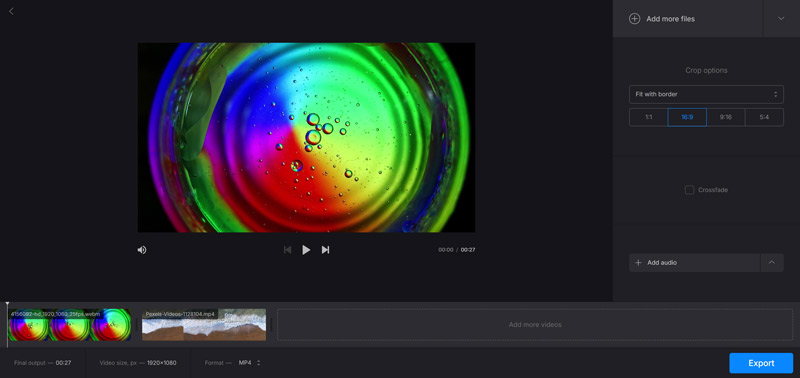
Del 4. Vanliga frågor
Kan VLC slå samman videor i olika format?
Nej, VLC fungerar bäst när du slår ihop videor av samma format. Det är tillrådligt att konvertera dem till ett enda format innan de slås samman.
Hur säkerställer man videokvalitet vid sammanslagning i VLC?
Använd samma codec och upplösning för alla videor för att bibehålla kvaliteten. Kontrollera inställningarna under "Profil" under sammanslagningsprocessen.
Vilka är de bästa alternativen till VLC för att slå samman videor?
Verktyg som ArkThinker Video Converter Ultimate och Clideo ger användarvänliga gränssnitt och ytterligare funktioner för videoredigering.
Slutsats
Sammantaget är VLC Media Player ett kraftfullt verktyg för att slå samman videor, särskilt för dem som föredrar ett gratis, mångsidigt alternativ. Nybörjare kanske tycker att det är lite utmanande, men med övning blir det en ovärderlig resurs. För de som letar efter mer användarvänliga alternativ kan ArkThinker Video Converter Ultimate eller Clideo vara utmärkta val att överväga. Oavsett om du är nybörjare eller proffs kan dessa verktyg hjälpa dig att effektivisera din videoredigering och förbättra dina projekt.
Vad tycker du om det här inlägget? Klicka för att betygsätta detta inlägg.
Excellent
Betyg: 4.9 / 5 (baserat på 414 röster)
Relativa artiklar
- Redigera video
- 4 sätt att sudda ut ansikten i video av AI
- 2024 60FPS videokonverterare för att uppskala högre kvalitet
- Det bästa YouTube-videoformatet du vill konvertera 2024
- 3 sätt att sudda ut ansikten i video av AI
- 2 sätt att beskära en videodimension i CapCut [2024 Guide]
- 3 sätt att ta bort vattenstämpel från PowerDirector-videor
- Hur man tar bort vattenstämpel från Renderforest-videor på två sätt
- Movavi Watermark: Fullständig guide för att lägga till och ta bort det
- Beskär WMV-fil med 4 enkla metoder för snabba resultat
- Hur man gör en kort video längre med 3 olika metoder



