Steg-för-steg-guide för att ta bort bakgrundsbrus i Audacity
Att spela in rent ljud kan vara en utmaning, särskilt om du arbetar i mindre än idealiska miljöer. Bakgrundsljud, som brum, klick eller prat, kan få även de bästa inspelningarna att låta oprofessionellt. Det är där verktyg som Audacity kommer väl till pass. Audacity är en gratis ljudredigerare med öppen källkod som erbjuder ett kraftfullt brusreduceringsverktyg som gör det enkelt att ta bort oönskade ljud från dina inspelningar.
I den här artikeln kommer vi att dela en fullständig guide till användning Audacity för att ta bort bakgrundsljud och polera ditt ljud till perfektion.
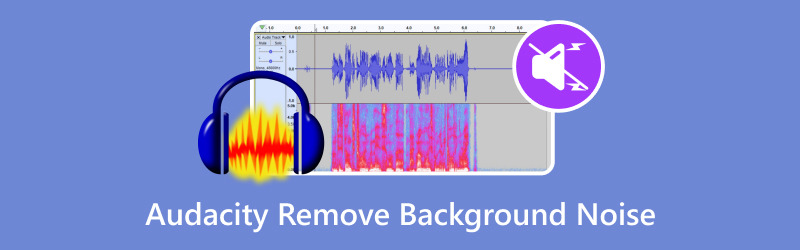
- GUIDELISTA
- Del 1. Hur man använder Audacity för att ta bort bakgrundsljud
- Del 2. Alternativt sätt att ta bort bakgrundsbrus
- Del 3. Vanliga frågor
Del 1. Hur man använder Audacity för att ta bort bakgrundsljud
Audacity är ett populärt ljudredigeringsprogram som är gratis och med öppen källkod. Det används ofta för olika ljuduppgifter, som att bli av med bakgrundsljud. Även om Audacity inte specifikt har en funktion som kallas "bakgrundsborttagning" för att isolera eller ta bort musik och bakgrundsljud från sång, erbjuder den verktyg för brusreducering och vissa typer av ljudisolering.
Så här kan du använda det:
Importera ditt ljud
Öppna Audacity och ladda din ljudfil genom att klicka på Fil > Importera > Audio eller dra och släpp filen i gränssnittet.
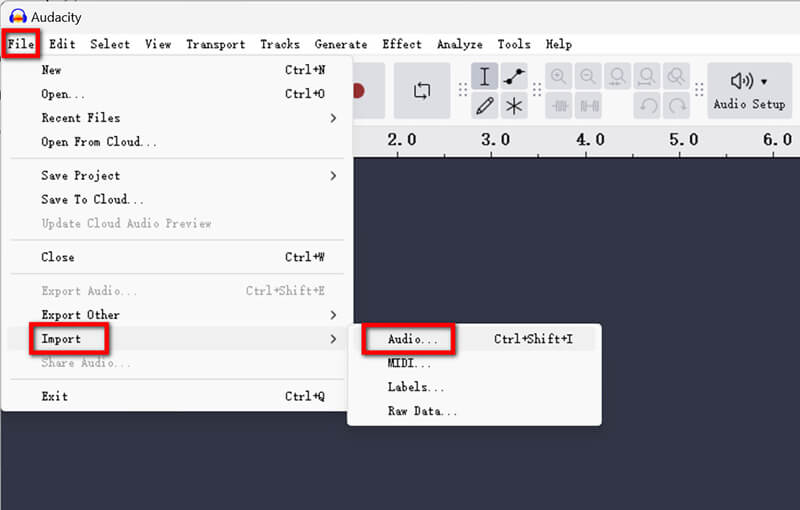
Eller så kan du spela in en ljudfil i Audacity direkt för att fånga det ljud du vill behålla. (Audacity kommer inte att spela in?)
Välj en brusprofil
• Identifiera en del av ditt ljud som bara innehåller bakgrundsljud (t.ex. tystnad med ett svagt brum).
• Markera denna del genom att klicka och dra över den.
• Gå till Effekt > Bullerborttagning och reparation > Brusreducering.
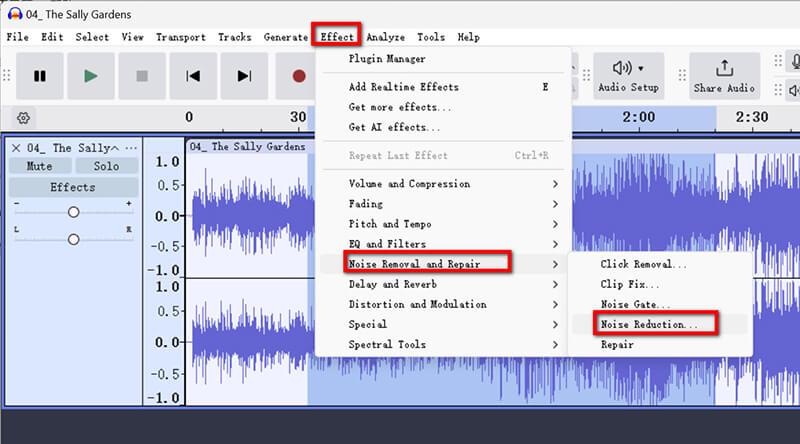
• Klicka Skaffa brusprofil. Audacity kommer att analysera provet för att skapa en brusprofil.

Använd brusreducering
• Markera hela ljudspåret eller avsnittet som du vill rengöra.
• Gå tillbaka till Effekt > Bullerborttagning och reparation > Brusreducering.
• Justera följande inställningar:
1. Brusreducering (dB): Bestämmer hur mycket brus som ska tas bort. Börja med 12 dB.
2. Känslighet (dB): Justerar nivån vid vilken ljudet känns igen som brus. Prova ett värde mellan 3 och 6.
3. Frekvensutjämning (band): Hjälper till att undvika förvrängning. Ett värde på 3 är en bra utgångspunkt.
• Klicka OK för att tillämpa ändringarna.
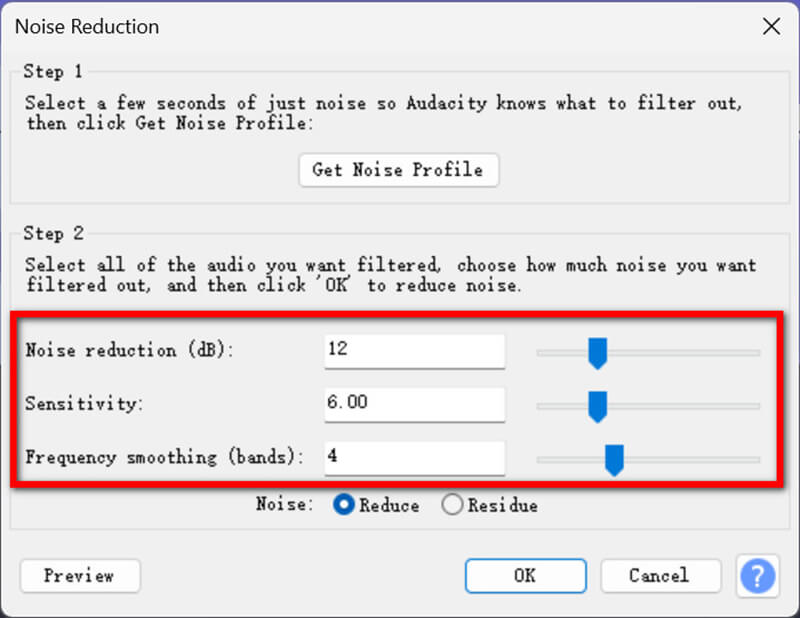
Förhandsgranska och finjustera
Spela upp ljudet för att kontrollera om bakgrundsljudet är borta. Om det behövs, justera inställningarna och använd igen.
När inställningarna är klara, exportera ljudfilen från Audacity genom att klicka Exportera > Exportera till dator, gör sedan utdataprofilen som namn, destination, format, samplingshastighet, kodning, etc.
Klicka sedan Exportera för att spara ljudfilen med bakgrundsbrusreducering.
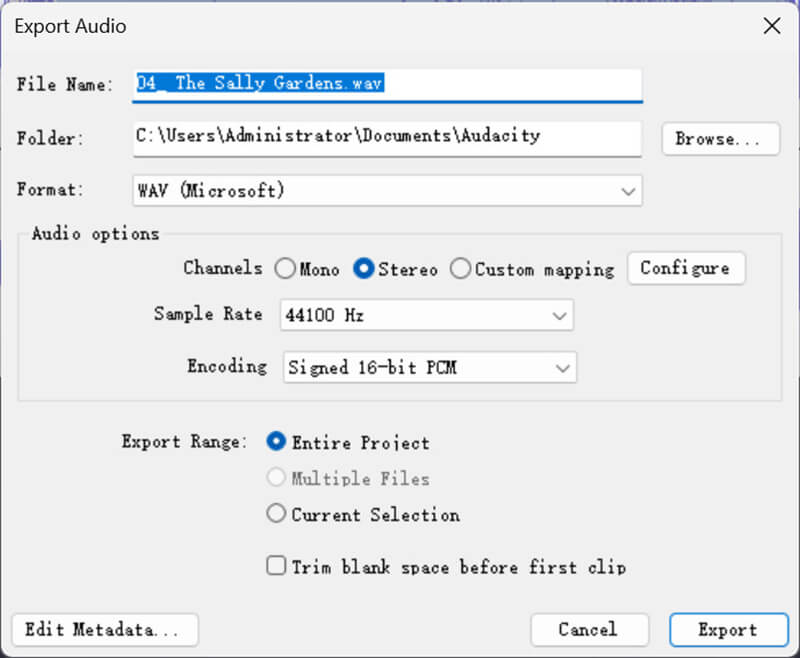
För att uppnå bästa resultat med Audacity brusreducering, överväg dessa tips:
• Välj en ren ljudprofil: Ju renare brusprovet ditt är, desto bättre kan Audacity skilja mellan brus och önskat ljud.
• Undvik överbearbetning: Överdriven brusreducering kan få ditt ljud att låta robotiskt eller förvrängt.
• Experimentera med inställningar: Varje inspelning är olika, så testa olika värden för brusreducering, känslighet och frekvensutjämning.
Audacity är gratis, lätt att använda och anpassningsbara inställningar.
Del 2. Alternativt sätt att ta bort bakgrundsbrus
Om du letar efter ett enklare eller mer avancerat alternativ rekommenderar jag ArkThinker Video Converter Ultimate. Det här verktyget erbjuder ett enkelt men kraftfullt sätt att eliminera bakgrundsljud utan att kräva så mycket manuell justering. Jämfört med Audacity är det en allt-i-ett video- och ljudkonverterare, redigerare och förstärkare för att försvaga ljud och video för MP4, MKV, MOV, MP3, FLAC, WAV och mer än 1000 format.
• Bli snabbt av med bakgrundsljud och videoljud automatiskt med AI.
• Eliminera bakgrundsljud för flera ljud- eller videofiler samtidigt.
• Redigera ljud och video som trimma, sammanfoga, komprimera, etc.
• Över 20 verktyg för att förfina din video- och ljudfil.
Följ dessa steg för att bli av med bakgrundsljud i ArkThinker Video Converter Ultimate:
Ladda ner och installera programvaran gratis på din Windows- eller Mac-dator.
Kör detta verktyg för borttagning av ljudbrus, navigera på fliken Verktygslådan och gå till Noise Remover.
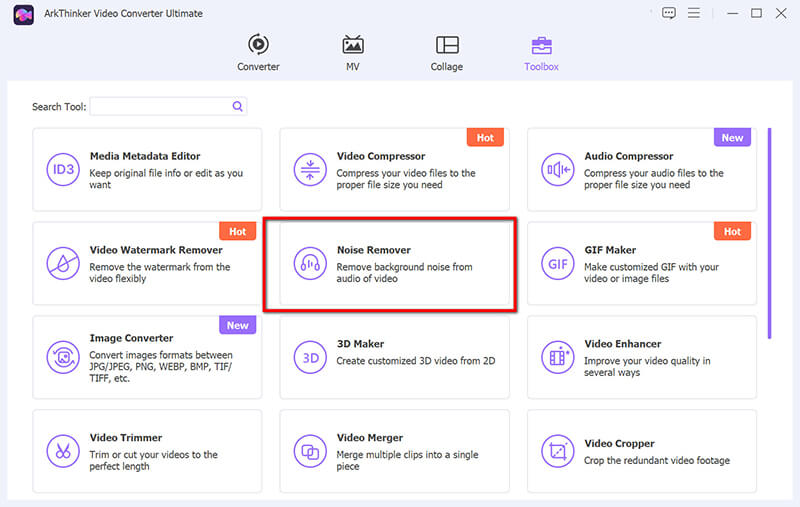
För att börja, tryck på den stora plusknappen för att ladda upp ljudfilen du vill rensa genom att minska bruset.
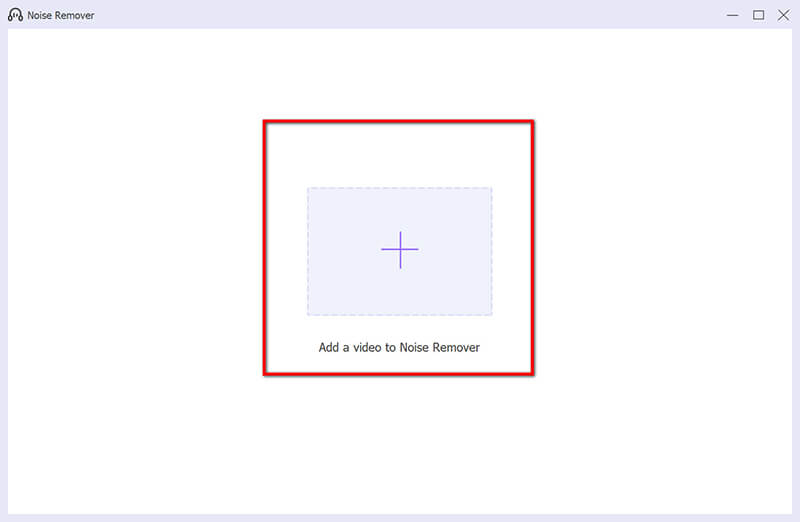
Markera kryssrutan för Aktivera ljudbrusreducering.
Om du vill kan du justera ytterligare inställningar som volym, fördröjning, ljudspår, etc.
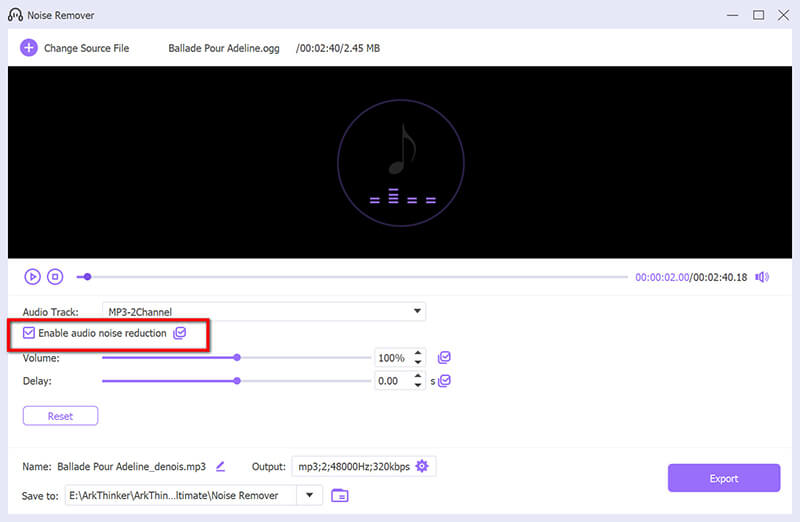
Välj önskat utdataformat och klicka Exportera för att spara ljudfilen med brusborttagning.
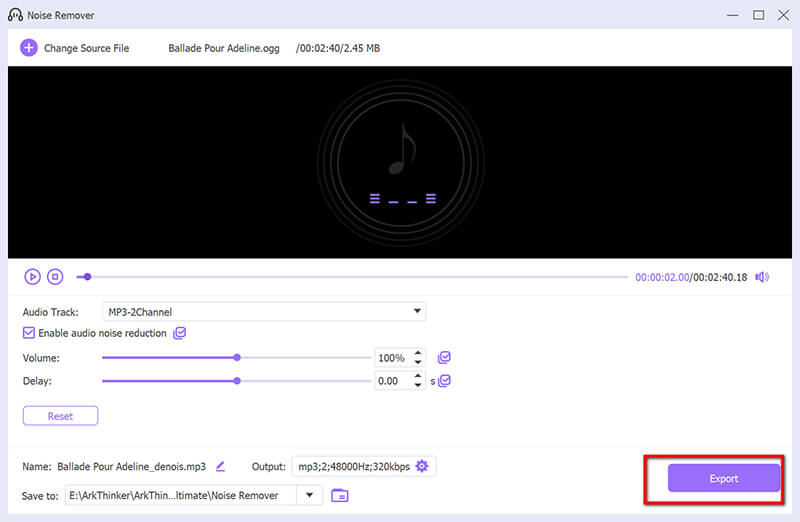
Jämfört med Audacity är det här verktyget snabbare och mer automatiserat när du tar bort ljudbrus.
Del 3. Vanliga frågor
Hur får jag Audacity att inte ta upp bakgrundsljud?
Så här minimerar du bakgrundsljud under inspelning:
• Använd en mikrofon av hög kvalitet och placera den nära ljudkällan.
• Spela in i en tyst, akustiskt behandlad miljö.
• Använd popfilter eller vindrutor för att minska omgivande buller.
Hur tystar jag vitt brus i Audacity?
Följ stegen som beskrivs i verktyget för brusreducering ovan. Fokusera på att välja en ren brusprofil från en del av din inspelning med bara vitt brus. Om ljudbruset finns i en av filens sång kan du ta bort sången i Audacity direkt.
Vilka är de bästa inställningarna för brusborttagning i Audacity?
De idealiska inställningarna beror på din inspelning, men här är en bra utgångspunkt:
• Brusreducering (dB): 12
• Känslighet: 5
• Frekvensutjämning (band): 3
Testa dessa inställningar och justera dem baserat på dina specifika behov.
Slutsats
Att ta bort bakgrundsljud kan förvandla dina inspelningar från amatörkvalitet till professionell kvalitet. Oavsett om du väljer att använda Audacity för att eliminera bakgrundsljud eller väljer ett verktyg som ArkThinker Video Converter Ultimate, har du nu kunskapen att rensa upp ditt ljudljud effektivt. Med Audacity får du ett gratis och mångsidigt verktyg för att rensa upp bakgrundsljud, medan ArkThinker Video Converter Ultimate ger ett mer automatiserat tillvägagångssätt. Oavsett vilket du väljer är nyckeln att experimentera med inställningar och hitta det som fungerar bäst för ditt ljud.
Vad tycker du om det här inlägget? Klicka för att betygsätta detta inlägg.
Excellent
Betyg: 4.9 / 5 (baserat på 490 röster)
Hitta fler lösningar
Effektiv teknik för hur man delar upp ett spår i Audacity De 5 bästa Audacity-alternativen för Windows och Mac Hur man spelar in ljudböcker och ACX-röstinspelningsprojekt Lär dig hur du spelar in Discord-ljud och samtal på tre sätt Röstmeddelandeinspelning på iPhone, Android-telefon och datorRelativa artiklar
- Spela in ljud
- Matchlös process om hur man spelar in ljud på Android-enheter
- Hur man spelar in sång i Ableton Live: Steg för steg
- Bästa MP3-inspelare för att spela in datorljud och mikrofon
- Hur man byter ut ljud i en video på olika enheter 2022
- Hur man klipper ljud i Audacity, WMP, iMovie, Online, Trimmer
- 4 enklaste sätten att ändra och redigera ljudvolymen på PC och Mac
- 4 enkla metoder för att redigera ljudfiler på Windows och Mac
- Hur man komprimerar ljudfiler utan att förlora ljudkvalitet
- Hur man kombinerar 2 eller fler ljudfiler på olika enheter
- 5 bästa musiketikettredigerare för iPhone, Android, PC och Mac


