De tre bästa sätten att spela in ljud på din iPhone
Ljudinspelning på iPhone kan enkelt göras med den inbyggda Voice Memos-appen. Det är det vanligaste sättet att spela in röst på en iPhone. I det här inlägget kommer vi att guida dig genom de detaljerade stegen för att spela in ljud på din iPhone med den. Dessutom delar vi två andra enkla metoder för att fånga högkvalitativt iPhone-ljud.

- GUIDELISTA
- Del 1. Spela in röst på iPhone med röstmemon
- Del 2. Spela in ljud på iPhone med GarageBand
- Del 3. Bästa sättet att spela in ljud på iPhone med hög kvalitet
- Del 4. Vanliga frågor om ljudinspelning på iPhone
Del 1. Hur man spelar in ljud på iPhone med hjälp av röstmemon
Röstmemon är en inbyggd röstinspelningsapp för iOS- och macOS-användare för att spela in ljud eller röst. Det erbjuder ett enkelt sätt att fånga din röst och spara dina nuvarande idéer. Det kan göra din iPhone till en inspelare för inspelning av högkvalitativt ljud. Den här delen visar dig hur du spelar in ljud på en iPhone med hjälp av röstmemon.
Hitta Voice Memos-appen på din iPhone och tryck för att öppna den. När du är redo att starta en ljudinspelning, placera din iPhone-mikrofon nära den ljudkälla du vill spela in.
Tryck på den röda Spela in knappen på den nedre skärmen för att börja spela in ljud på din iPhone. Röstmemon kommer att påbörja inspelningen omedelbart, med en timer som visar längden på inspelningssessionen.
Du kan trycka på timerdelen för att visa fler alternativ när du pausar inspelningen. Tryck på Paus-knappen för att paus den och tryck på Spela för att lyssna på ditt inspelade ljud under detta steg. Knacka Återuppta för att fortsätta och tryck på Gjort när du vill avsluta inspelningsprocessen.
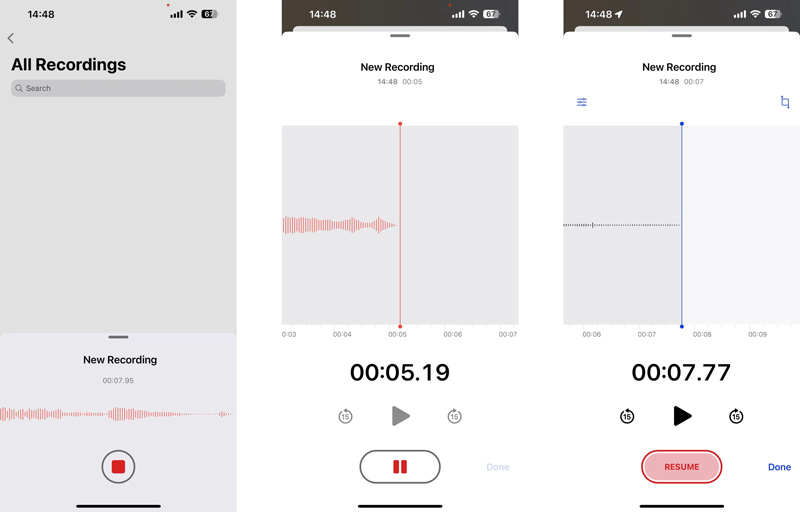
Det infångade iPhone-ljudet sparas automatiskt som en Ny inspelning fil. Du kan trycka på den för att spela upp, redigera eller radera ljudinspelningen. Tryck på alternativ knappen för att justera uppspelningshastigheten baserat på dina behov. Det låter dig också hoppa över tystnad och förbättra inspelningen.
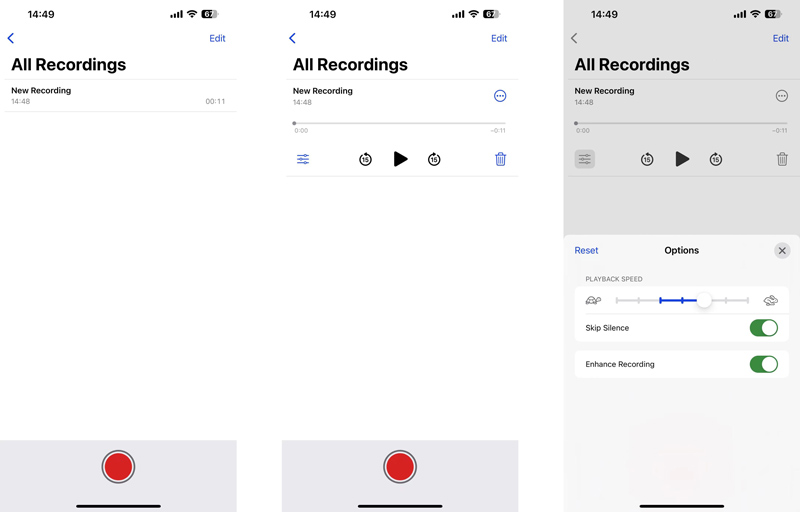
Del 2. Hur man spelar in ljud på iPhone med GarageBand
Garage Band är ett gratis verktyg för att skapa musik som är förinstallerat på Apple-produkter, inklusive iPhone, iPad och Mac. Den är främst designad för att lära sig, skapa, spela in och redigera musik. GarageBand kan fånga ljud, inklusive en röst, gitarr eller något annat liveljud på din iPhone. Den kan spela in din iPhone-ljud från den inbyggda eller en extern mikrofon.
Öppna GarageBand-appen på din iPhone och skapa ett nytt projekt. Om du har avinstallerat det kan du installera det gratis från App Store. Du måste ge den åtkomst till din mikrofon för att göra ljudinspelningen. Tryck på Fortsätta knappar för att komma in i dess huvudgränssnitt. Torka åt vänster eller höger för att lokalisera Ljudinspelare och välj det.
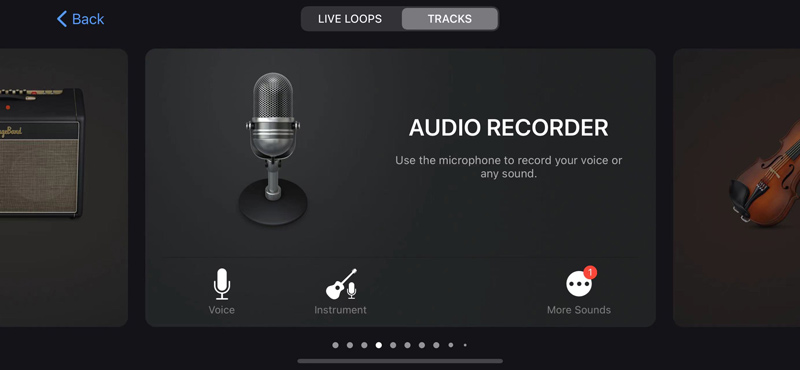
Du bör ställa din iPhone mot det ljud du vill fånga när det uppmanas. Du kan anpassa Tone, Squeeze och andra alternativ innan du spelar in ljud. Efter det, tryck på den röda Spela in för att starta ljudinspelningen.
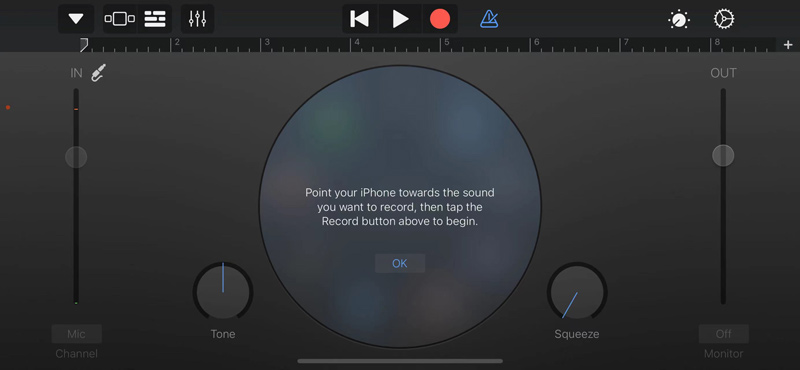
När du är klar trycker du på Sluta för att stoppa inspelningsprocessen.
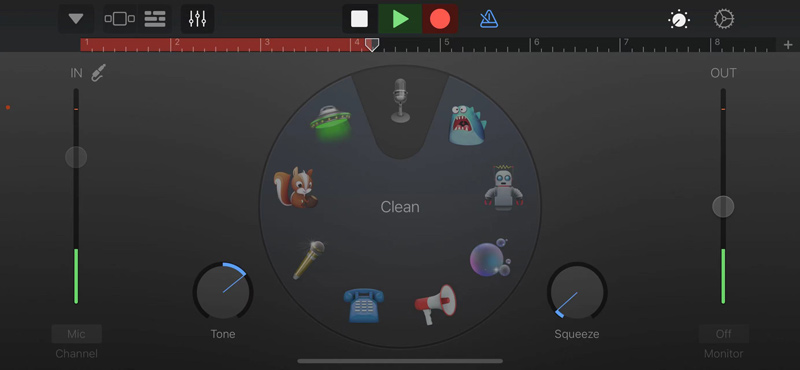
Tryck på nedåtpil ikonen i det övre vänstra hörnet och välj Mina sånger för att kontrollera ditt inspelade ljud Senaste. Du kan trycka Bläddra och tryck sedan på Välj i det övre högra hörnet för att dela, duplicera, kopiera eller ta bort denna iPhone-ljudinspelning.
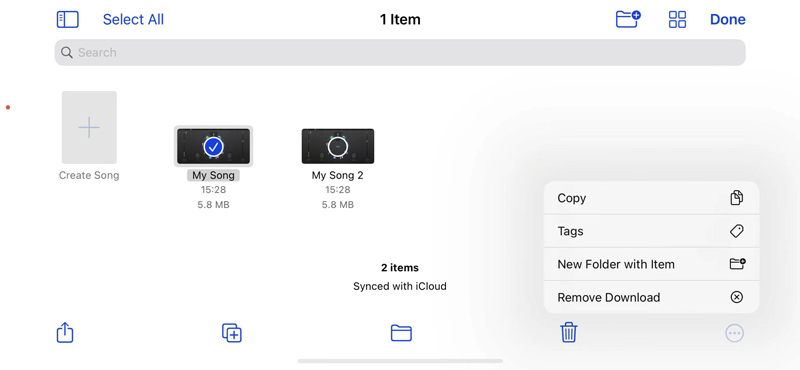
Del 3. Bästa sättet att spela in ljud på iPhone med hög kvalitet
När du vill spela in internt ljud på din iPhone kan du vända dig till den kraftfulla ArkThinker Skärminspelare. Det låter dig fånga både telefonhögtalare och PC-högtalare på en iOS- eller Android-enhet. Dessutom låter denna ljudinspelare dig spela in ljud eller skärm från din dator med hög kvalitet.
Klicka på Ladda ner knappen och följ anvisningarna för att gratis installera denna iPhone-ljudinspelare på din Mac- eller Windows-dator. Starta den och välj Telefon alternativ.

Den erbjuder två inspelare för att fånga ljud på din telefon, iOS Recorder och Android Recorder. Välja iOS-inspelare gå vidare.

Följ instruktionerna på skärmen för att spegla din iPhone till datorn. Se till att du ansluter din iPhone och dator till samma nätverk.
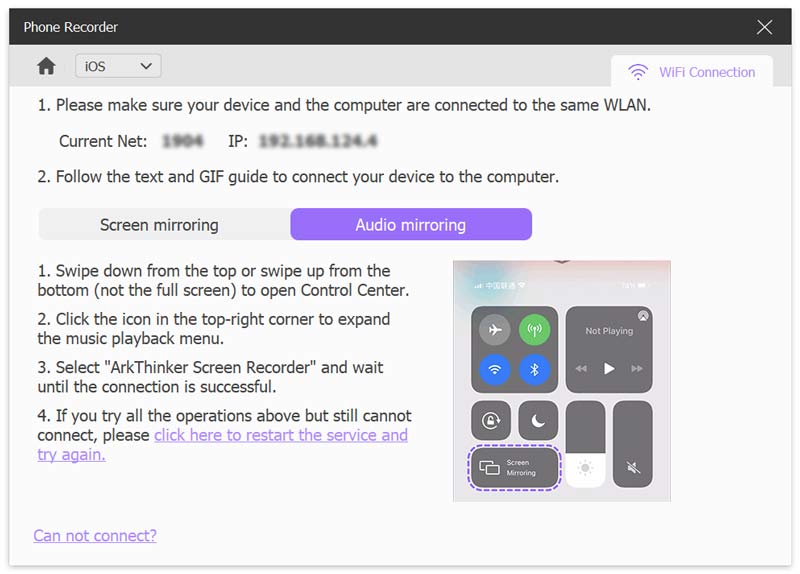
När anslutningen är byggd kan du välja ljudkälla och justera volymen och sedan klicka på Spela in knappen för att spela in iPhone-ljud.
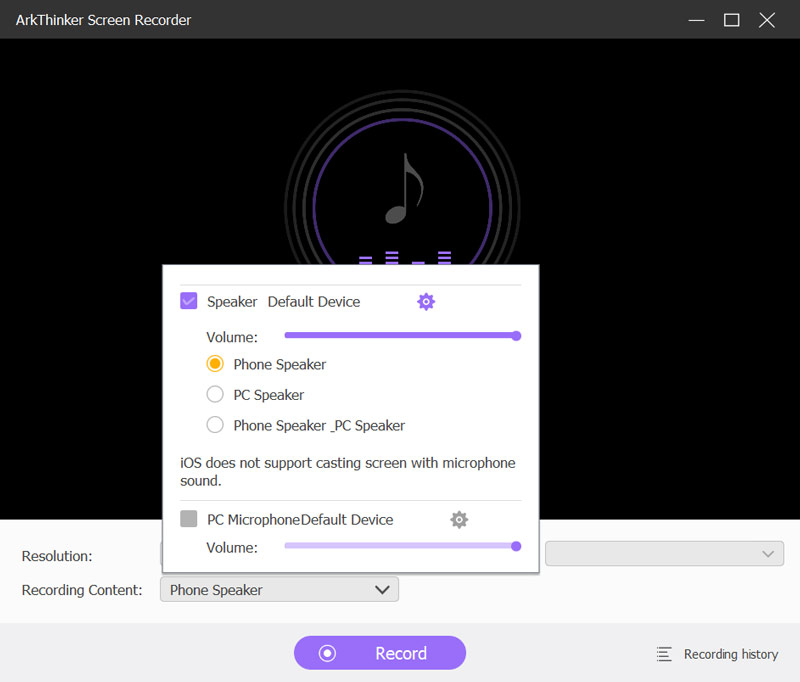
Du kan fritt pausa, återuppta eller stoppa iPhone ljudinspelning baserat på ditt behov. Efter inspelningen får du lyssna på det inspelade ljudet och redigera det direkt. Klick Gjort för att spara din iPhone-ljudinspelning som en MP3-fil.
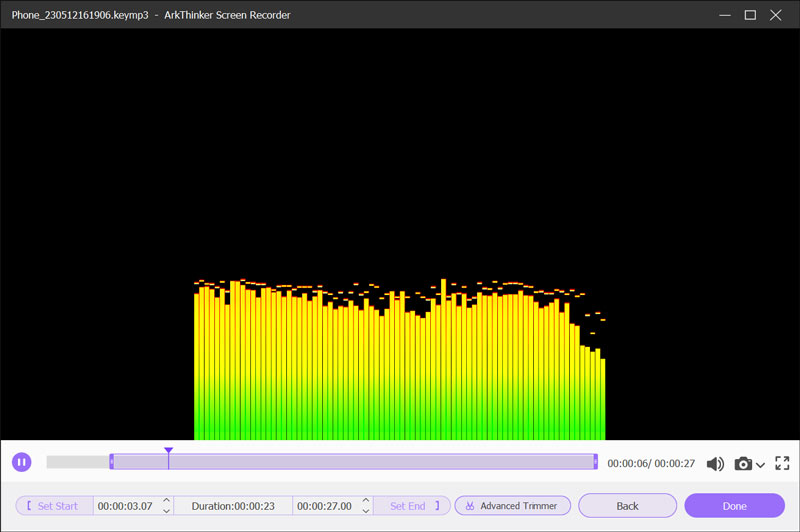
Del 4. Vanliga frågor om ljudinspelning på iPhone
Hur återställer du raderade röstmemon på din iPhone?
Voice Memos-appen har en nyligen raderad mapp för att behålla dina felaktigt raderade inspelningar. Du kan få tillbaka dem inom 30 dagar.
Kan jag spela in musik på min iPhone?
låter dig spela in ljud från musikappar eller sociala medier för att skydda upphovsrätten.
Hur fångar man en iPhone-skärm med ljud?
Se till att Skärminspelning funktionen har lagts till i Control Center och tryck på knappen. Du kan trycka och hålla ned knappen för att anpassa skärmen och ljudinspelningsinställningarna. Slå på mikrofonen och tryck på Starta inspelning för att fånga din iPhone-skärm med ljud.
Slutsats
Det här inlägget berättar 3 användbara lösningar för att spela in ljud på en iPhone. Oavsett om du behöver spela in din röst, spela in föreläsningar eller annat ljudinnehåll kan du välja din föredragna ljudinspelare för att starta ljudinspelningen på din iOS-enhet. Du kan meddela oss i kommentaren om du fortfarande har frågor om ljudinspelning på iPhone.
Vad tycker du om det här inlägget? Klicka för att betygsätta detta inlägg.
Excellent
Betyg: 4.9 / 5 (baserat på 326 röster)
Hitta fler lösningar
Bästa MP3-inspelare för att spela in datorljud och mikrofon Matchlös process om hur man spelar in ljud på Android-enheter [Guide] Detaljerade steg om hur man spelar in en podcast Hur man spelar in ett livesamtal eller telefonsamtal på iPhone Hur man spelar in ett telefonsamtal på Android [Call Recorder for Android] Voiceover på iPhone: Tips och gester som hjälper dig att bemästra detRelativa artiklar
- Spela in ljud
- Voiceover på iPhone: Tips och gester som hjälper dig att bemästra det
- Amazon Voice Recorder Review: Priser, funktioner och bästa alternativ
- Topp 6 föreläsningsinspelningsappar och programvara för mobil- och datoranvändare
- Hur man spelar in ett telefonsamtal på Android [Call Recorder for Android]
- Hur man spelar in ett livesamtal eller telefonsamtal på iPhone
- 5 bästa bandspelare för att fånga tydlig röst
- Fördelaktiga steg Hur man spelar in en podcast [Gengångsguide]
- Topp 14 ljudinspelningsprogram och hårdvara du inte bör missa
- Verktyg för mikrofoninspelare: Spela in din röst från mikrofonen
- Fördelaktiga steg Hur man spelar in en podcast [Gengångsguide]



