oCam Screen Recorder Review med Alternativ
Oavsett om du vill skapa en handledning, fånga viktiga ögonblick i ett spel eller spela in en videokonferens är det viktigt att ha ett pålitligt verktyg för skärminspelning. När du söker efter en skärminspelning online kan du få oCam-inspelare rekommendation. Det här inlägget ger en detaljerad recension av oCam-skärminspelaren. Du kan känna till dess nyckelfunktioner, fördelar, nackdelar och annan relaterad information.
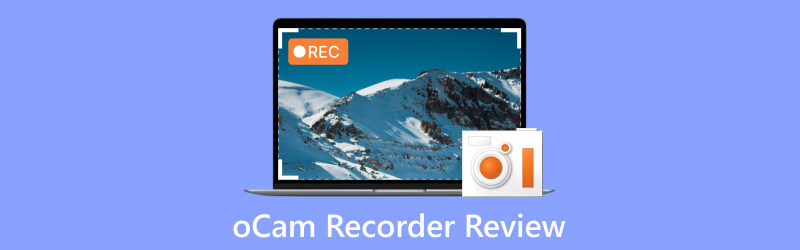
- GUIDELISTA
- Del 1. Vad är oCam Screen Recorder
- Del 2. För- och nackdelar med oCam Recorder
- Del 3. Hur man använder oCam Screen Recorder
- Del 4. Bästa alternativet för oCam-inspelare
- Del 5. Vanliga frågor om oCam Screen Recorder
Del 1. Vad är oCam Screen Recorder
oCam screen recorder är en populär och användarvänlig programvara som låter dig fånga dina datorskärmar i hög kvalitet. Oavsett om du vill spela in ditt spel, skapa tutorials eller spela in videokonferenser, erbjuder oCam olika funktioner för att möta dina behov. Dess intuitiva gränssnitt och omfattande anpassningsmöjligheter har vunnit popularitet bland tillfälliga och professionella användare. oCam-inspelaren stöder Windows 7, 8 och 10.
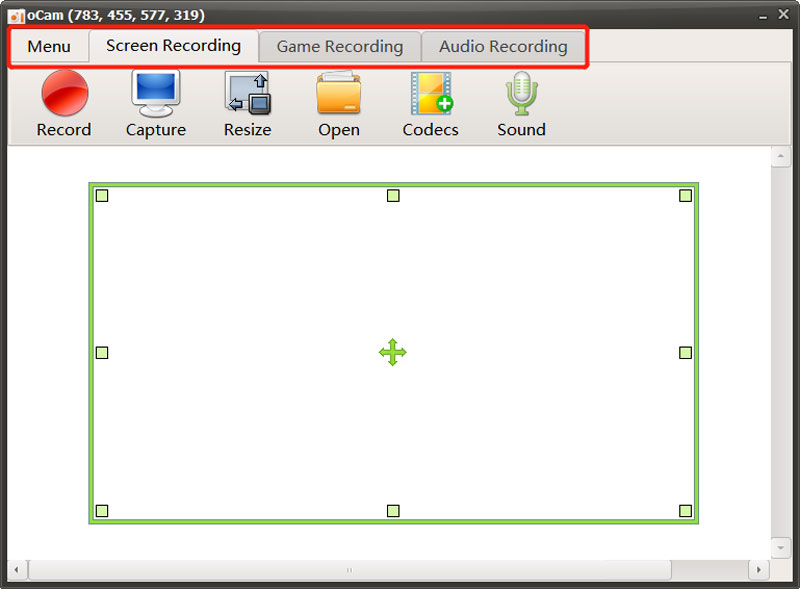
Viktiga funktioner i oCam-inspelaren
oCam skärminspelare erbjuder tre huvudalternativ, Skärminspelning, Spelinspelning, och Ljudinspelning, för att anpassa dina inspelningar efter dina specifika krav. Du kan välja inspelningsområde, om hela skärmen eller en viss del. Flexibiliteten gör att du kan fokusera på det relevanta innehållet utan att fånga oönskade element på din datorskärm.
oCam erbjuder en resize-funktion för att direkt fånga din skärm för YouTube-uppladdning. Den låter dig spela in högupplösta videor, även upp till 8K UHD. Dessutom låter den dig fritt anpassa inställningarna för video- och ljudcodec. Du kan spara dina skärminspelningar i populära format som MP4, MKV, M4V, MOV, FLV, VOB, AVI och mer. Dessutom kan oCam spela in ljud från olika källor, såsom systemljud, mikrofon eller båda, vilket ger en omfattande multimediainspelningsupplevelse.
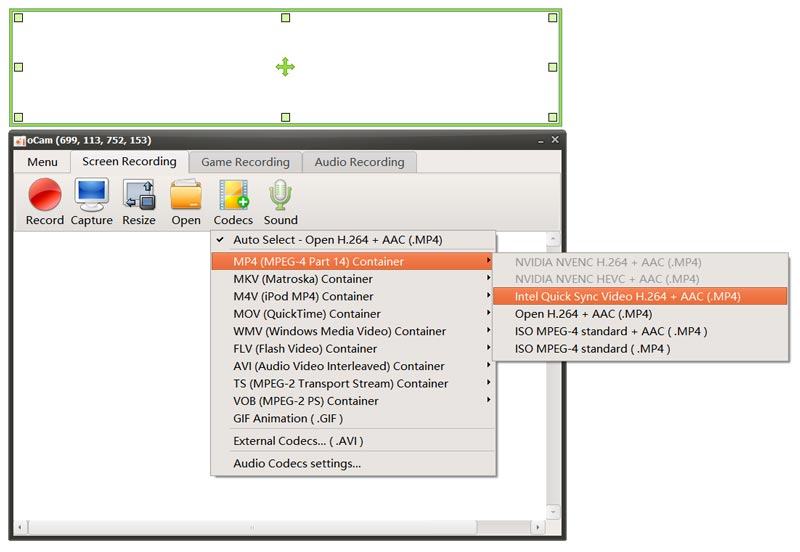
oCam-skärminspelare gör det möjligt för användare att lägga över webbkamerafilmer på sina inspelningar. Den här funktionen är praktisk för skapare av tutorial eller spelare som vill sätta en personlig touch till sina videor. För att förbättra inspelningsupplevelsen låter oCam dig definiera anpassade snabbtangenter för funktioner som start, stopp, paus med mera. Funktionen möjliggör snabb och sömlös kontroll över inspelningsprocessen. Det ger också andra användbara alternativ för att säkerställa att du spelar in högkvalitativa videor med lätthet.
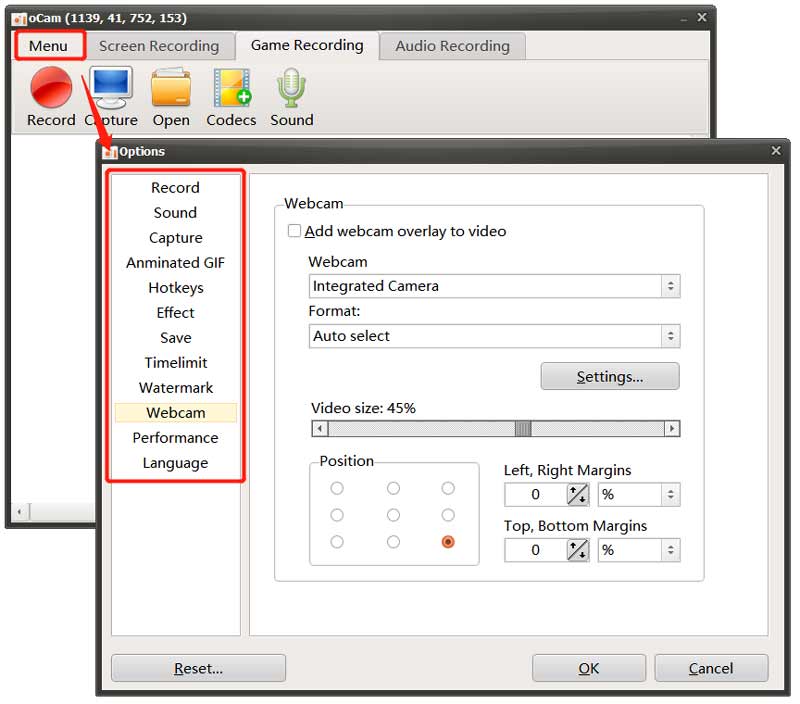
Ladda ner oCam-skärminspelaren
Du borde gå till tjänstemannen Ohsoft webbplats för att ladda ner oCam-skärminspelaren. När du kommer till sidan håller du musen över oCam fliken och klicka sedan på Ladda ner alternativ. Scrolla ner till oCam gratis nedladdning och klicka på nedladdningsknappen för att komma till den specifika nedladdningssidan.
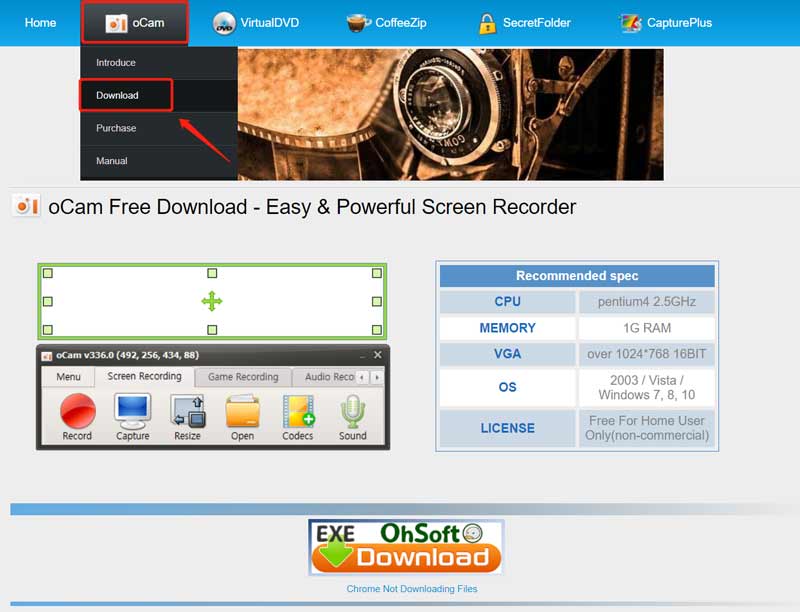
Klicka på Ladda ner knappen bredvid oCam-produkten för att starta nedladdningen av brännaren.
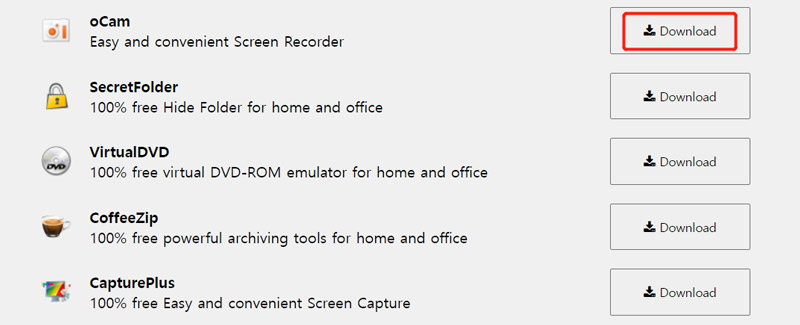
Del 2. Fördelar och nackdelar med oCam Screen Recorder
Innan du laddar ner oCam-inspelaren kanske du vill veta dess för- och nackdelar. Den här delen kommer att diskutera dess fördelar och nackdelar för att hjälpa dig att bestämma om du ska använda den.
Fördelar med oCam-inspelare
Gränssnittet för oCam skärminspelare är rent, intuitivt och lätt att navigera. Oavsett om du är nybörjare eller erfaren användare, kommer du att tycka att det är enkelt att använda.
oCam levererar utmärkt inspelningskvalitet, fångar videor med skarpa detaljer och jämna rörelser. Det är avgörande, särskilt för spelare och innehållsskapare som kräver professionell produktion.
Jämfört med andra skärminspelare är oCam lätt och kräver minimala systemresurser. Det säkerställer jämn inspelningsprestanda utan att orsaka avmattning av systemet. Dessutom erbjuder oCam-skärminspelaren olika utgångar för olika plattformar.
Nackdelar med oCam-inspelare
oCam saknar grundläggande redigeringsfunktioner för att du ska kunna redigera dina skärminspelningar direkt. Du behöver en dedikerad videoredigeringsprogramvara för att få omfattande videoredigeringsmöjligheter. När du använder oCam-skärminspelaren kan du bli tillfrågad med många annonser.
En nackdel med oCam är frånvaron av stöd för livestreaming. Om du vill livestreama dina skärminspelningar till plattformar som Twitch eller YouTube måste du utforska alternativa programvarualternativ.
oCam-skärminspelaren är endast kompatibel med Windows-system, som Windows 10, Windows 8 och Windows 7. Tills nu kan du inte använda den på en Windows 11- eller macOS-dator.
Del 3. Hur man använder oCam Screen Recorder
För att börja din inspelning kan du starta oCam-skärminspelaren och välja Skärminspelning, Spelinspelning eller Ljudinspelning baserat på ditt behov. Du kan fritt justera inspelningsområdet för att fånga din datorskärm. Du kan också gå till Meny för att anpassa olika inställningar.
Klicka på Spela in knappen för att starta inspelningen. Under inspelningen kan du ta skärmdumpar genom att klicka på Fånga knapp. Dina inspelningsfiler kommer automatiskt att lagras i en oCam-mapp på din dator. Du kan klicka Öppen för att snabbt hitta dem.
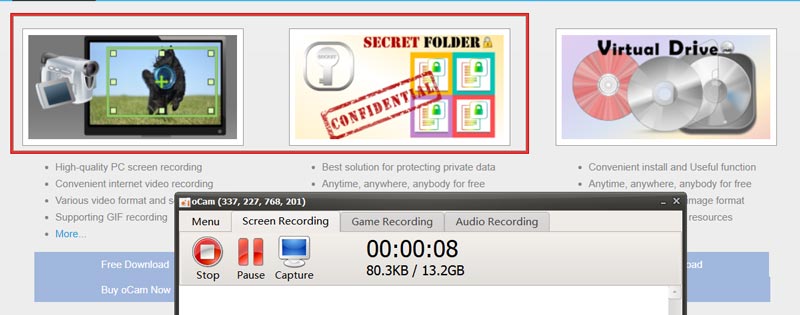
Del 4. Bästa alternativet för oCam-inspelare för att fånga din skärm
Anta att du inte är nöjd med inspelningsfunktionen i oCam-skärminspelaren, eller så föredrar du en inspelare för att spela in videor och ljud på din Mac. I så fall kan du vända dig till det bästa alternativet för oCam-inspelare, ArkThinker Skärminspelare. Den erbjuder mer avancerade inspelnings- och redigeringsfunktioner. Förutom att fånga högkvalitativa inspelningar på Windows- och Mac-datorer, låter den dig spela in din iPhone- och Android-telefonskärm.

Ladda ner gratis det här alternativet för oCam-skärminspelare på din Mac eller Windows PC. Starta den och välj det specifika brännarverktyget du vill använda. Du kan fritt justera video- och ljudinspelningsinställningar och klicka sedan på REC knappen för att börja fånga.

Välj dess Telefoninspelare när du behöver fånga aktiviteter som händer på en iOS- eller Android-enhet. Den har även en webbkamerafunktion för att lägga in ditt ansikte i inspelningen. Dessutom erbjuder detta oCam-alternativ många vanliga redigeringsfunktioner. Du kan använda dem för att direktredigera din video eller ljudinspelningar.

Del 5. Vanliga frågor om oCam Screen Recorder
Är oCam-skärminspelaren säker att använda?
oCam anses allmänt vara säker att använda som skärminspelning. Det är dock alltid viktigt att ladda ner programvara från välrenommerade källor och se till att ett tillförlitligt antivirusprogram är installerat på din enhet. Innan du installerar och använder oCam-skärminspelaren bör du läsa användarrecensioner och kontrollera programvarans äkthet.
Är oCam-inspelaren gratis?
Du kan ladda ner oCam gratis och använda dess inspelningsfunktioner. Men dess gratisversion har funktionsbegränsningar och annonser. Den officiella oCam-versionen kostar 1 PC/$39.00 USD.
Hur fångar man animerade GIF-bilder med oCam?
Öppna oCam och välj Skärminspelning. Klicka på Codecs och välj alternativet GIF-animering. Klicka sedan på knappen Spela in för att fånga GIF-filer med oCam.
Slutsats
Med skärmdump kan du ta en ögonblicksbild eller spela in innehållet på din datorskärm. Det kan vara till hjälp när du vill dela specifik information eller felsöka ett problem. Det här inlägget ger dig en detaljerad oCam skärminspelare recension. Du kan kontrollera dess inspelningsmöjligheter och ta reda på om den passar just ditt användningsfall.
Vad tycker du om det här inlägget? Klicka för att betygsätta detta inlägg.
Excellent
Betyg: 4.9 / 5 (baserat på 473 röster)
Hitta fler lösningar
Matchlös process om hur man spelar in ljud på Android-enheter Topp 14 ljudinspelningsprogram och hårdvara du inte bör missa Detaljerad guide för att spela in skärm eller videor på Mac-datorer Effektiva sätt att spela in skärm på Android-telefon eller surfplatta 3 bästa sätten att berätta för dig hur du skärminspelning på Chromebook Hur man skärminspelning med ljud på Windows 11/10/8/7 PCRelativa artiklar
- Spela in video
- [Löst] Hur man skärminspelning av en video på Instagram smidigt
- Topp 4 Mouse Movements Recorders för Windows och Mac
- Hur man använder Adobe Screen Recorder för att spela in ditt innehåll
- Topp 7 Ubuntu-skärminspelare online och offline för Ubuntu-användare
- Recension om Mobizen Screen Recorder och allt du behöver veta
- Gå in i Xbox Game Bar: Vad är den så känd för?
- Bandicam recension: funktioner, funktioner och alternativ
- Hur man spelar in spel på Xbox One, Series S och Series X
- Hur man spelar in Steam-spel på Windows 11/10/8/7 PC och Mac
- Bästa rekommendationer för kamerainspelare: programvara och hårdvara



