Guide
Komma igång
Introduktion
ArkThinker Screen Recorder är den bästa allt-i-ett-skärminspelningsprogramvaran. Den har flera inspelningslägen som kan tillfredsställa dina olika behov. Genom att använda systemets kraftfulla redigeringsverktyg kan du enkelt få en högkvalitativ ljud- och videoinspelningsfiler. Med ett ord, det skulle också vara väldigt enkelt för dig att skapa mer professionellt utseende videor på alla typer av enheter.
Nedan ger vi dig några snabba instruktioner om hur du använder skärminspelaren.

Ladda ner, köp, registrera och uppdatera
Välj lämpligt installationspaket baserat på typen av Windows- eller Mac-dator och ladda ner ansökan. Installera och Start ArkThinker Screen Recorder på din dator.
Nu kan du använda några av skärminspelnings- och redigeringsfunktionerna gratis. Om du vill ha en mer komplett och bättre upplevelse erbjuder vi naturligtvis också olika köpalternativ för att möta dina faktiska användningsbehov.
Genom att klicka på Inköp ikonen från menyn högst upp till höger kan du välja en lämplig inköpsplan.
Efter köpet får du en registreringskod på din e-post. Nu ska du klicka nyckel ikonen längst upp till höger på Meny. Ange sedan din e-postklänning och registreringskoden för att starta din registrering.
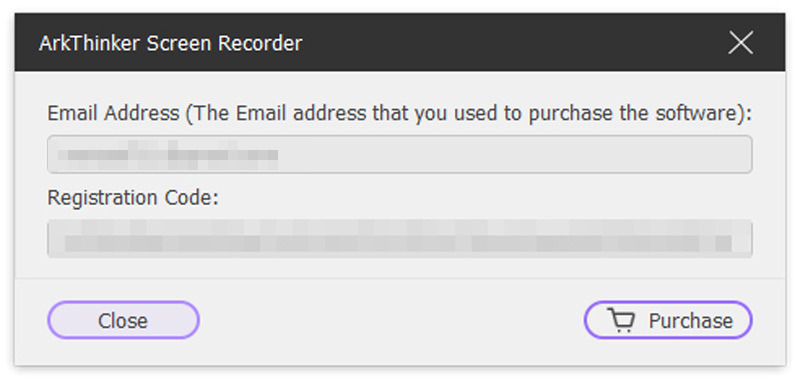
Om du vill veta om programvaran är uppdaterad kan du kontrollera och uppdatera genom att klicka kolla uppdatering på Meny alternativ. Du kommer också att lära dig om de nya eller förbättrade funktionerna i applikationen och få en bättre användarupplevelse.
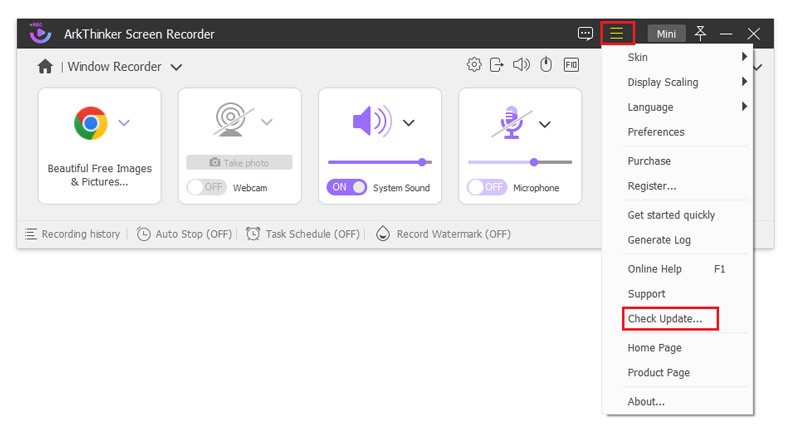
Allmänt Inspelningsalternativ
Du kan ställa in inställningar genom att klicka på menyalternativet eller ändra standardkonfigurationen för att passa dina behov för en mer personlig upplevelse.
Bildskärmsinställningar
Klicka på meny ikonen för att navigera till hud, displayskalning och språk alternativ och ändra vid behov.
Inställningar
För att få en önskad skärminspelning kan du gå till Meny och justera följande inspelningsalternativ.

Inspelning: I den Inspelning alternativ kan du välja mellan Visa nedräkning före inspelning, Pip vid start av inspelning, eller Visa inspelningsgräns.
Produktion: I den Produktion fliken kan du ställa in platsen för filer, video och ljuds format och kvalitet.
Ljud: De Ljud inställningar är för dig att justera systemljudet och mikrofonvolymen genom att flytta skjutreglaget.
Mus och tangenttryckning: I den Mus och Tangenttryckning fliken kan du välja att visa muspekaren och visa mus och tangenttryckning.
Snabbtangenter: I den Snabbtangenter fliken kan du välja snabbtangenterna genom att klicka på tavlan för att spara dem automatiskt.
Mer: Fliken Mer låter dig aktivera hårdvaruacceleration, automatiska uppdateringar och så vidare.
Stöd och hjälp
Om du har några frågor om hur du använder skärminspelning kan du klicka på meny bar för onlinehjälp eller för mer detaljerad vägledning.
Huvudinspelningslägen
ArkThinker Screen Recorder erbjuder sex lägen för dina olika inspelningsbehov. Låt oss veta mer om inspelaren.
Video inspelare
Om du vill spela in din datorskärm ger det här läget dig möjlighet till helskärm och anpassad skärmstorlek.
Välj Videoinspelare
Klicka på det här videoinspelningsalternativet på vänster sida av mjukvarans hemgränssnitt.

Välj en hel eller en anpassad skärm
I den Video inspelare fönster kan skärmskalningen delas in i 1920*1080, 1280*720, 854*480, 1024*768, 640*480. Dessutom kan du också rita ett inspelningsområde med markören genom välja region/fönster.

Välj ljudkälla
Du kan aktivera alternativet Systemljud, Mikrofonalternativ eller båda, enligt dina videobehov.

Börja spela in och redigera video
Klick REC för att starta skärminspelningen. Nu kan du lägga till text, rad, pil och specifika etiketter till den inspelade videon genom att klicka på redigeringsikonen i den högra raden.

Avsluta skärminspelningen
Du kan klicka på Sluta för att förhandsgranska den inspelade videon och klicka sedan på Spara för att spara inspelningen på din dator tills inspelningen är klar.
Ljudinspelare
Om du vill spela in ljudfiler av hög kvalitet, som musik eller möten, kan detta läge tillfredsställa alla dina inspelningsbehov.
Välj Audio Recorder
I mjukvarans hemgränssnitt, hitta det andra alternativet och klicka på Audio Recorder för att spela in ljudresurser.

Ställ in inspelningsljud från systemljud eller mikrofon
Du kan spela in din röst direkt, eller ljudet från din dator. Slå på om du vill spela in båda rösterna Mikrofon och Systemljud på samma gång.
För att få bättre ljudeffekt kan du klicka på Falla ner ikonen för systemljudet. Det finns 3 alternativ.
De Standardenhet eller Ljudkontroll alternativ som du kan se och ställa in Mikrofon brusreducering och Mikrofonförbättring.
De Volymmixer alternativet är för dig att justera volymen för Realtek högupplöst ljud, systemljud och skärminspelningsljudet. Visst kan du också klicka på Falla ner ikonen för Mikrofon och ställ in Mikrofon brusreducering eller Mikrofonförbättring direkt.

Starta ljudinspelningen
Klick REC för att starta ljudinspelningen. Sedan kan du klicka på Sluta för att lyssna på det inspelade ljudet.
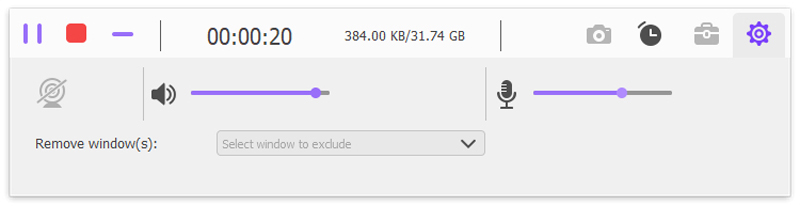
Börja redigera ljud
Du kan klicka på Avancerad trimmer knappen för att redigera den. Klicka sedan på Trim knappen och spara inspelningen.

Spelinspelare
I takt med spelandets tillväxt kanske du vill skapa HD-spelvideor och kommentarsvideor. Detta inspelningsläge kan hjälpa dig.
Plocka upp Game Recorder
Klicka på i mjukvarans hemgränssnitt Välj spelet alternativet och välj ett pågående spel som du gillar.

Slå på/av webbkameran
Om du har bestämt dig för att ta ditt foto, slå på Webbkamera knapp.

Välj ljudkälla
Du kan ställa in Systemljud, Mikrofon, eller båda för att få bättre spelljudeffekter.

Starta spelinspelningen
Klick REC knappen för att spela in det pågående spelet. Samtidigt kan du använda ta ögonblicksbilder för att fånga dina bilder.

För att hitta filer snabbare senare kan du Döp om dem och lagra dem i specifika mappar.
Klicka sedan på Nästa för att exportera dina inspelningsfiler. När du har exporterat videon framgångsrikt kommer du att tas till inspelningsbiblioteket där du kan spela upp, byta namn på den och ta bort filerna.
Fönsterinspelare
Window Recorder kan anpassa din fönsterstorlek och process om du vill fånga dina pågående program.
Öppna fönstret Window Recorder
Klicka på Webbkamera alternativet på den högra panelen på programvarans hemsida och starta inspelningsprocessen.
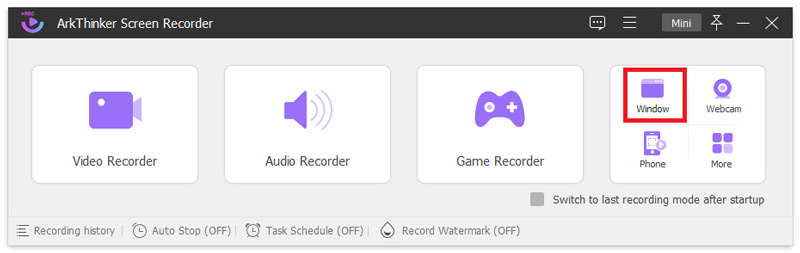
Välj inspelningsfönstret
Välj en fönster eller bearbeta du vill spela in till vänster. Sedan kan du anpassa inspelningsområdet för det valda fönstret genom att dra i kanten i förhandsgranskningsområdet.
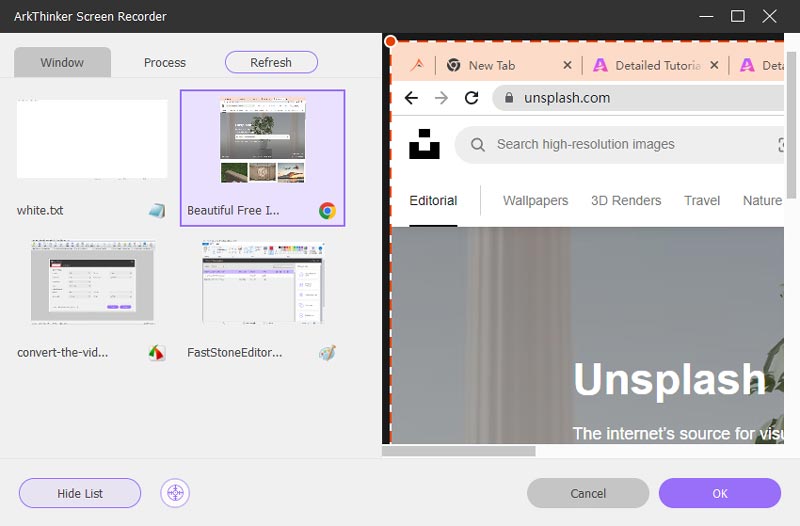
Ställ in webbkamera och ljudalternativ
Du kan slå på eller stänga av webbkameran, Systemljud och Mikrofon enligt dina inspelningsbehov.
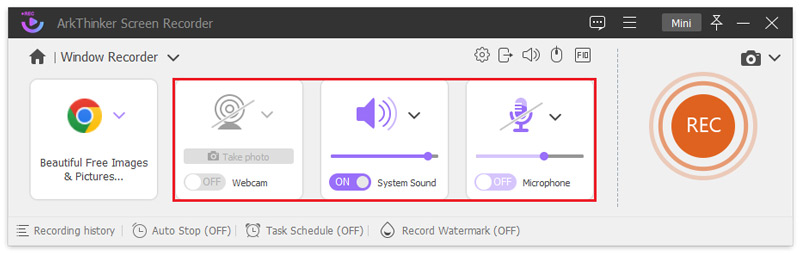
Starta fönsterinspelningen
Klicka på REC knappen och sedan kan du göra några inställningar som inspelningstid och sätt. Visst, du kan också rita eller mata in text genom att klicka Redigera ikon.
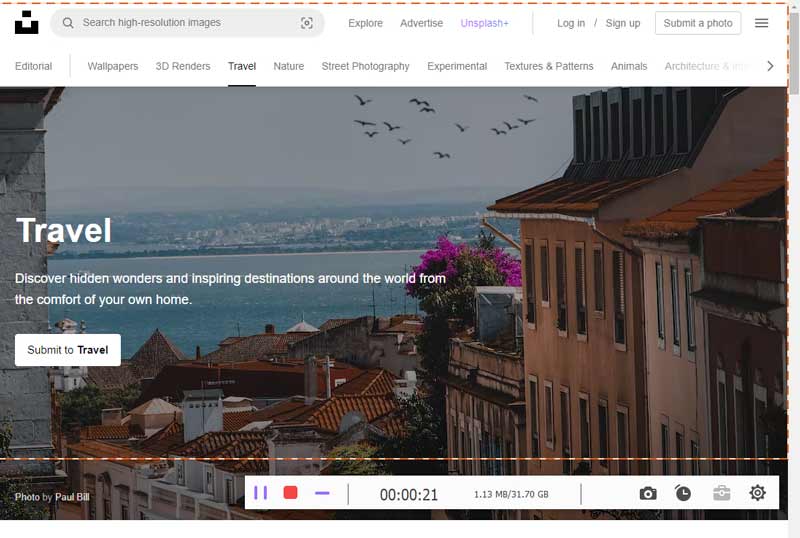
Hantera inspelarens filer
Klicka på Sluta för att avsluta inspelningsprocessen. Sedan kan du klippa videon eller direkt spara den.
Webbkamera inspelare
Du kan använda det här läget för att spela in en skärm med ditt eget foto för att spela in och dela kunskap när som helst under ditt arbete och studier.
Öppna fönstret Webcam Recorder
Klicka på den högra panelen i mjukvarans hemgränssnitt Webbkamera alternativet och starta inspelningen.
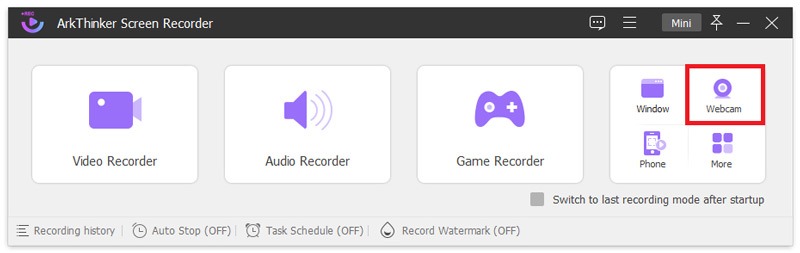
Förhandsgranska och ställ in kameraeffekterna
Du kan se ett förhandsgranskningsfönster av din kamerabild. Om du vill ändra några inställningar kan ett inställningsfönster hjälpa dig. Efter att ha justerat kameraeffekterna, valt upplösning, modifierat volym och roterat bilden kanske du är nöjd med det och kan klicka på knappen Spela in överst nu.
Ta en ögonblicksbild
Under inspelning kan du stoppa processen när som helst. Du kan också ta en ögonblicksbild genom att klicka på Kamera ikonen på den flytande stapeln.
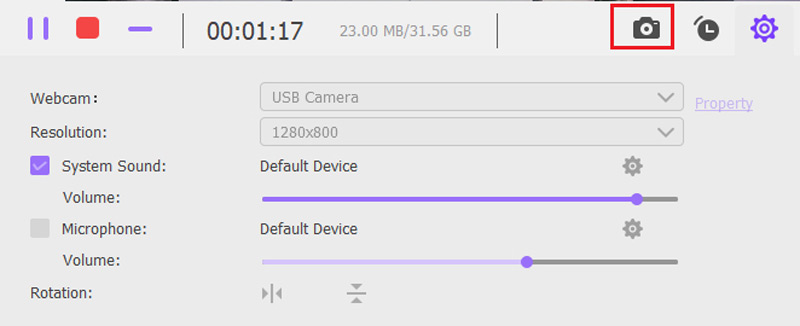
Spara videon
Du kan förhandsgranska och trimma den aktuella videon. Efter att ha redigerat inspelningen kan du välja Gjort knappen i det högra hörnet för att spara videon.
Telefoninspelare
Du kan välja lämpligt telefoninspelningsläge beroende på vilken typ av telefonenhet som används, när du vill dela en telefonskärm och spela in den på din dator.
Öppna fönstret Telefoninspelare
Telefonalternativet i huvudpanelen inkluderar iOS Recorder och Android Recorder.

Välj enhetstyp
Du måste välja mellan iOS-inspelare och Android-inspelare och bestäm vilken som ska användas enligt din enhet.

Anslut din enhet
Om du är iPhone-användare kommer du att bli ombedd att spegla telefonens skärm till datorn först. För att spegla din iOS-enhet till datorn måste du se till att din iPhone och dator är anslutna till samma WLAN.

Sedan kan du svepa nedåt från toppen av din iPhone och öppna Kontrollcenter på din enhet.
Hitta Spegel ikonen och välj ArkThinker Skärminspelare som utgångsenhet.
När det gäller Android-användare kan du välja att spegla din telefonskärm via Wi-Fi eller USB-anslutning. Där får du 2 Wi-Fi-anslutningslägen och välj ett från Pinkod och QR-kod.

Spela in telefonskärm
När du är ansluten kan du se din telefonskärm på datorn. Starta sedan inspelningen.
Redigera telefonskärminspelare
Efter inspelningen kan du förhandsgranska och redigera den inspelade videon enligt dina behov. Klick Exportera om du tycker att resultatet är tillfredsställt.
Redigeringsverktyg
Efter varje inspelning kan du se och redigera filen Inspelningshistorik. På den högra panelen på sidan finns det 5 redigeringsverktyg för dig att skapa underbara verk.

Media Metadata Editor
Genom att använda Redigera mediametadata, kan du lägga till din personliga tagg på exporterade video- eller ljudinspelningsfiler. Den innehåller många funktioner som justering av filnamn, titel, artist, album, kompositör, genre, år, kommentarer och så vidare.
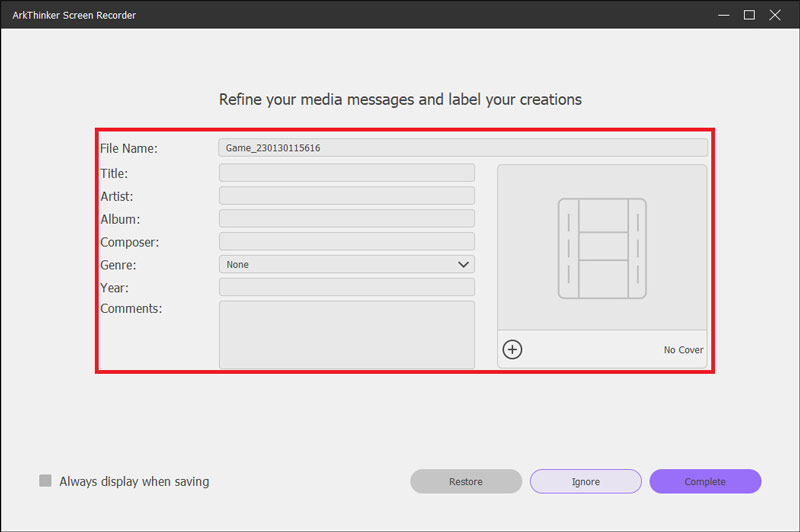
Avancerad trimmer
För att trimma din inspelningsfil i ett avancerat verktyg måste du välja Avancerad trimmer.
Det finns 2 alternativ på den vänstra panelen.
Lägg till segment: På den högra panelen kan du flytta bearbetningsfältet för att skapa ett nytt segment, kopiera och klistra in ett klipp eller dela en fil.
Snabb split: En inspelningsfil kan delas upp i flera delar. Nu kan du klicka på Trim för att bekräfta dina operationer och exportera den till din dator.
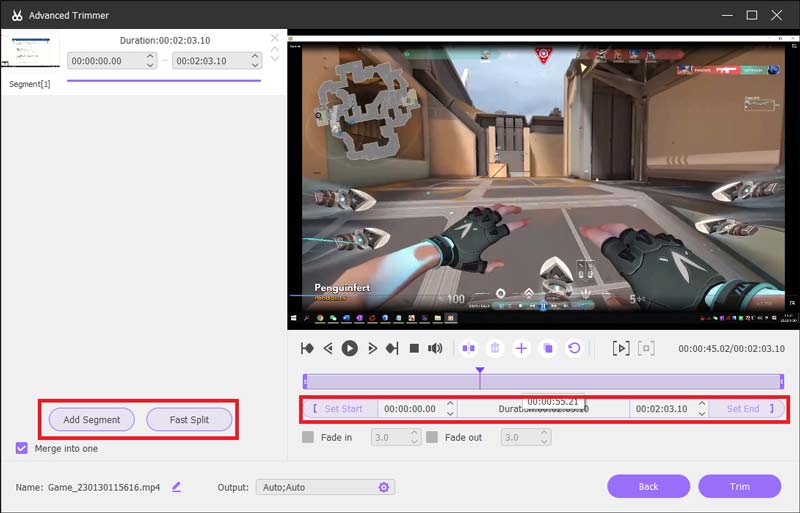
Videokompressor
Välj en video från din inspelningshistorik och klicka på Videokompressor i redigeringsverktygen.
Därefter kan du justera namn, Storlek, Formatera av inspelad video för att komprimera en inspelningsfil du behöver. Efter det klickar du på Komprimera för att slutföra videokomprimeringen på din dator.
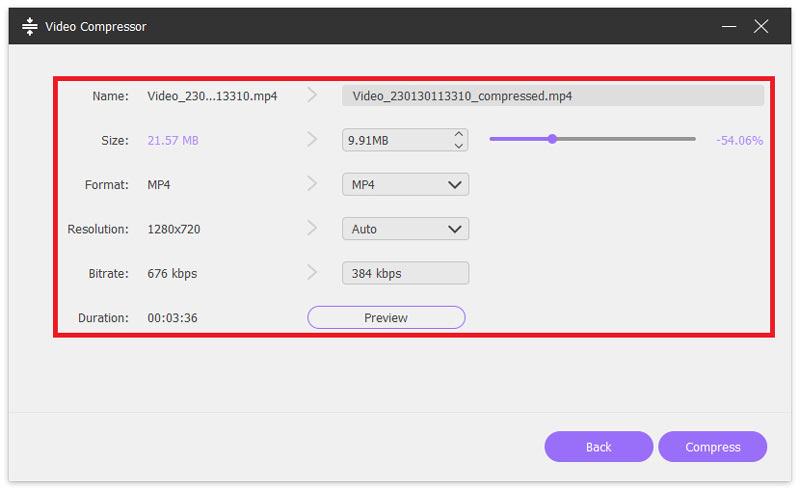
Filsammanslagning
Klicka på Filsammanslagning knappen först. Om du vill kombinera flera videoklipp till en fil kan du klicka på plus för att importera fotot, videorna eller ljudet från din inspelningshistorik eller lokala dator. När dessa segment har förberetts klickar du på Exportera för att spara den sammanslagna filen.
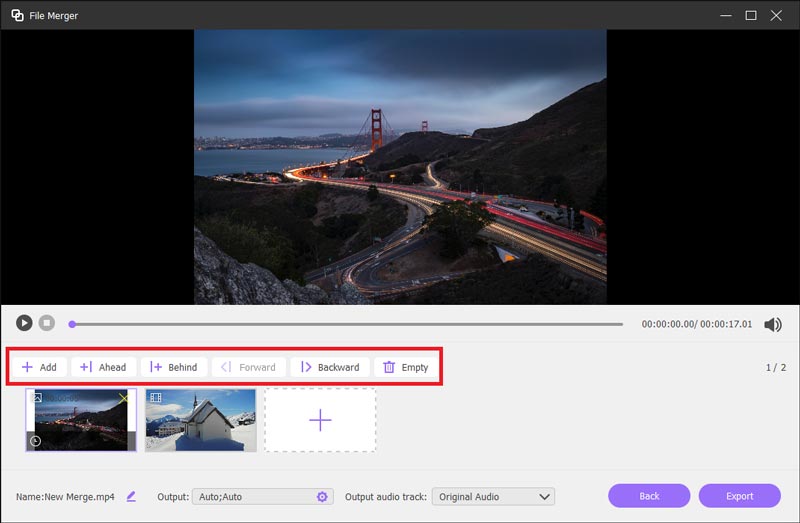
Filkonverterare
Om din enhet inte kan spela upp någon inspelningsfil måste du konvertera video- eller ljudformaten via Filkonverterare. Navigera sedan i Videoexport eller Ljudexport och välj rätt video- eller ljudformat. Klick Konvertera knappen och slutför filkonverteringen.
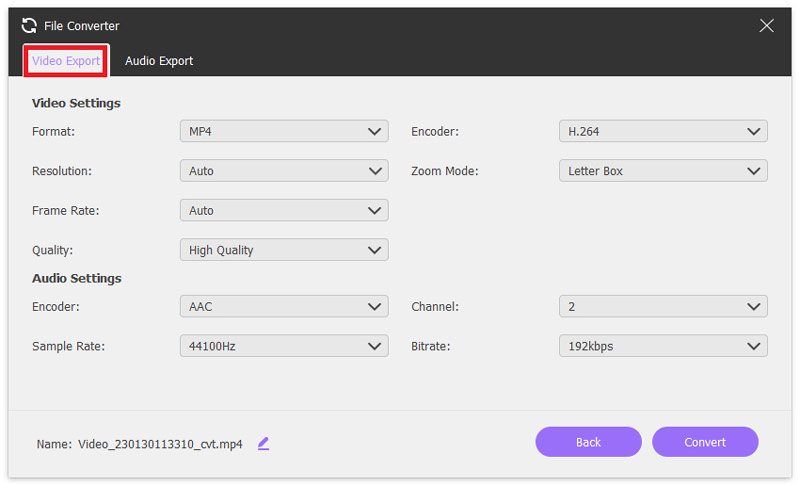
Flera funktioner
Längst ner i mjukvarans hemgränssnitt kan fyra alternativ också vara dina inspelningsval.
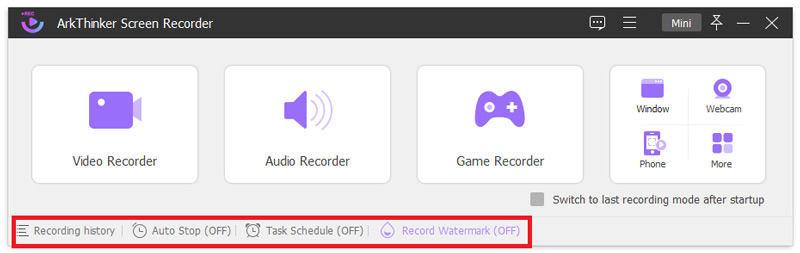
Inspelningshistorik
Hitta inspelningshistoriken i hemgränssnittet och du kan se alla ljud- eller videofiler du har spelat in. Du kan spela, byta namn på, dela på sociala plattformar eller ta bort det.

Ställ in inspelningslängd
Genom att klicka på Ställ in inspelningslängd längst ned i hemgränssnittet kan du ställa in din egen inspelningstid eller filstorlek. Eller så kan du ställa in en stopptid för att få programmet att stoppa inspelningen automatiskt.
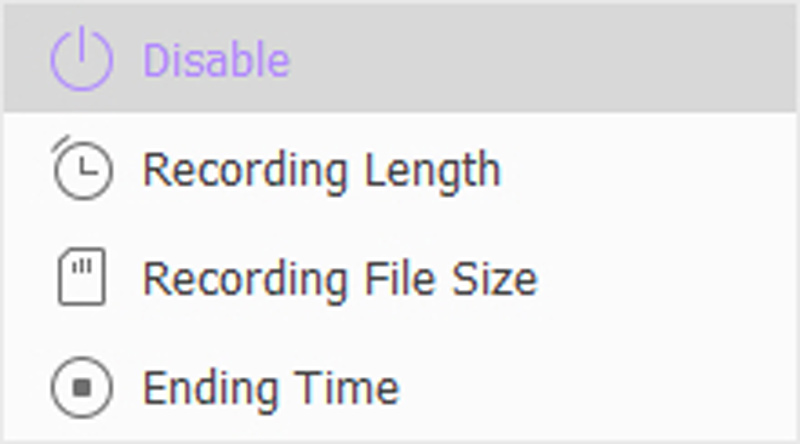
Uppgiftsschema
Du kan ställa in dina egna inspelningsuppgifter genom att klicka Uppgift schemalagd på startsidan. Det inkluderar uppgiftens namn, inspelningsläge, starttid och stopptid. Dessutom kan du också välja att spela in ett enskilt segment eller en segmentinspelning.
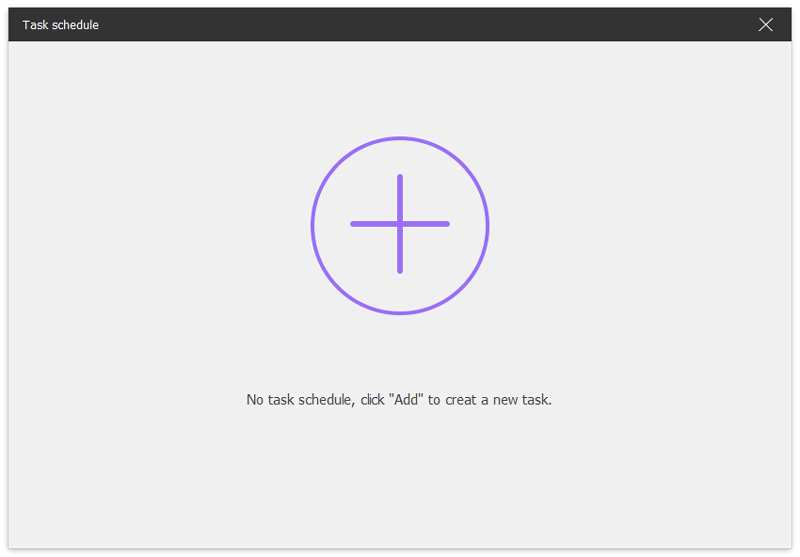
Spela in vattenstämpel
Genom att klicka på Standardtextvattenstämpel på startsidan kan du bestämma om den inspelade videon är vattenmärkt eller inte. Det finns tre lägen inklusive Ingen vattenstämpel, Standardbildvattenstämpel, och Standardtextvattenstämpel. Klicka sedan på Hantera knappen kan du anpassa vattenstämpelns placering och storlek samt detaljinställningarna för bilden eller texten.
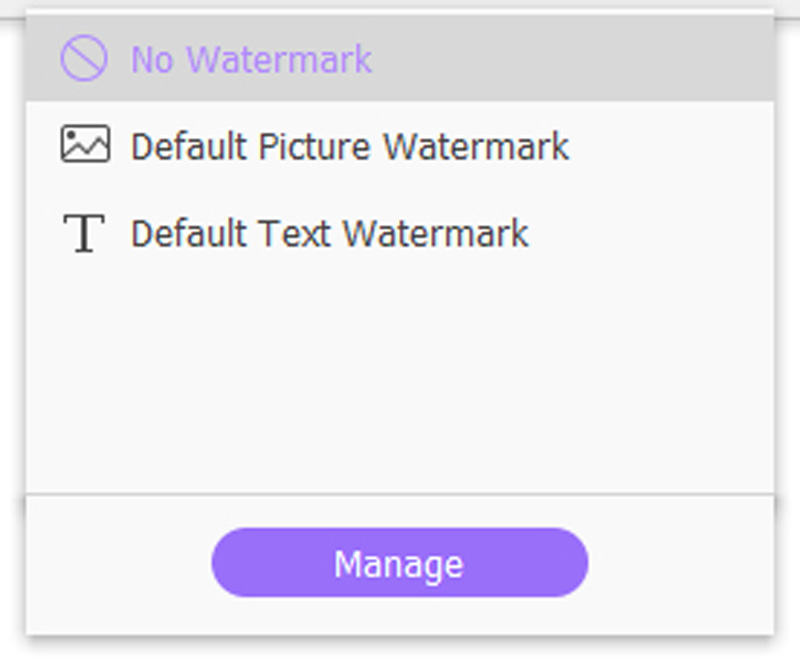
snabblänkar
Hittar du inte ditt svar?
Oroa dig inte! Vi hjälper dig gärna. Kontakta vårt supportteam genom att klicka på knappen. Vi kommer att svara dig inom 24 timmar på arbetsdagar.





