VLC Media Player'ı Kullanarak Videoyu Çevirme ve Döndürme
VLC, çeşitli video ve ses dosyalarını oynatmaya yardımcı olabilecek en popüler medya oynatıcılarından biridir. VLC Media Player'ı kullanarak bir videoyu yanlış yönde oynattığınızda, onu doğrudan döndürüp, yönünü düzeltip düzeltemeyeceğinizi merak edebilirsiniz.
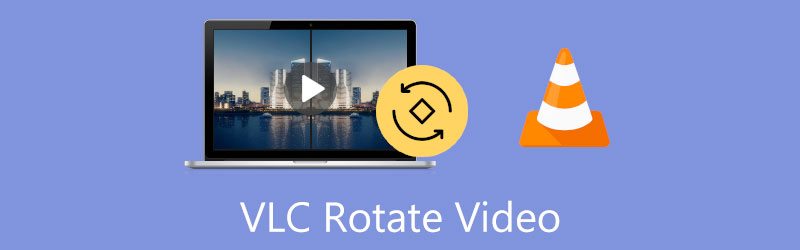
Gerçek şu ki, ücretsiz ve açık kaynaklı bir medya oynatıcı olarak VLC, videoları oynatmaktan çok daha fazlasını yapabilir ve daha iyi görüntüleme için videoyu döndürmenize veya çevirmenize olanak tanır. Bu yazı size yol gösterecek VLC Media Player'da bir videoyu döndürün ve çevirin adım adım.
- REHBER LİSTESİ
- Bölüm 1. VLC Videoyu Döndürme ve Çevirme
- Bölüm 2. VLC Videoyu Döndürün ve Kaydedin
- Bölüm 3. Videoyu Döndürmek ve Çevirmek için En İyi VLC Alternatifi
- Bölüm 4. VLC Döndürme Çevirme Videosu Hakkında SSS
Bölüm 1. Daha İyi Oynatma için VLC Media Player'da Bir Video Nasıl Döndürülür veya Döndürülür
VLC Media Player, Windows, macOS, iOS ve Android'i destekleyen platformlar arası bir oynatma aracıdır. İyi bir kullanıcı deneyimine sahip olmanızı sağlamak için birçok video düzenleme ve oynatma işlevi taşır. Bu bölüm size bilgisayarınızda VLC kullanarak bir videoyu nasıl döndüreceğinizi gösterecektir.
VLC Media Player'ı açın ve video dosyanızı ona yükleyin. Bilgisayarınızda VLC kurulu değilse resmi VideoLAN web sitesinden ücretsiz olarak indirebilirsiniz.
Üst tarafa tıklayın Aletler menüyü seçin ve Efektler ve Filtreler açılır menüsünden seçenek.
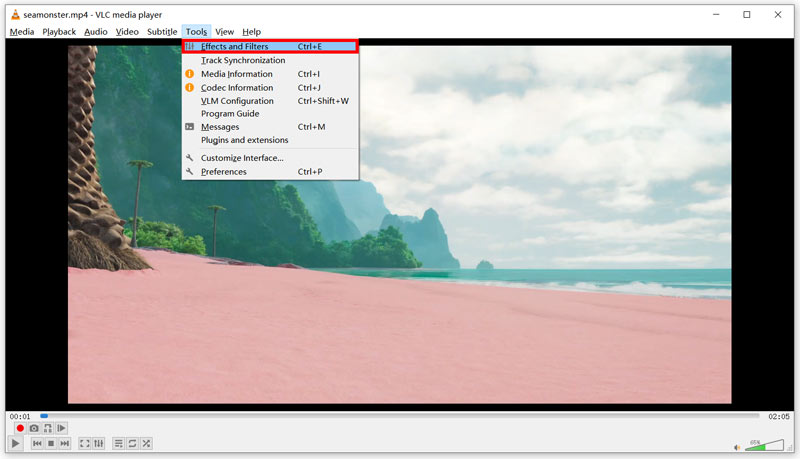
İçinde Ayarlamalar ve Efektler penceresine tıklayın Video Efektleri sekmesine tıklayın ve ardından Geometri sekmesi. Şimdi işaretleyebilirsiniz Dönüştür onay kutusunu seçin ve VLC Media Player'da bir videoyu döndürmek veya çevirmek için tercih ettiğiniz yöntemi seçin. Örneğin, ihtiyacınıza göre videonuzu 90 derece, 180 derece, 270 derece döndürmeyi, yatay çevirmeyi veya dikey çevirmeyi seçebilirsiniz. Ayrıca şunu işaretleyebilirsiniz: Döndür onay kutusunu işaretleyin ve videoyu manuel olarak doğru açıya döndürün.
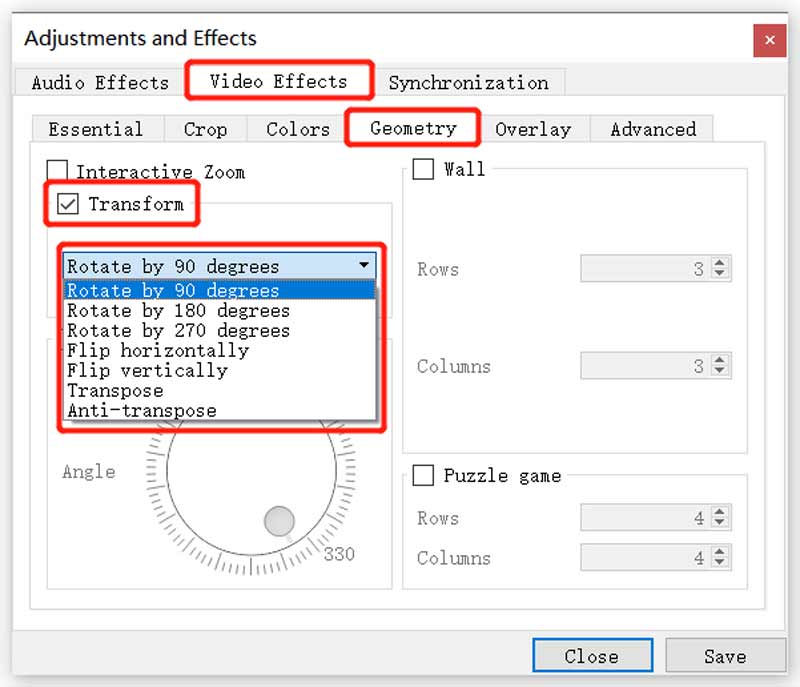
VLC kullanarak bir videoyu döndürdükten sonra, Kaydetmek Değişikliklerinizi kaydetmek için düğmesine basın ve Kapalı pencereyi kapatmak için düğmesine basın. Artık VLC Media Player'da döndürülmüş videonun keyfini çıkarabilirsiniz.
Bu yöntemin yalnızca VLC'deki bir videoyu oynatmak için döndürmeye ve çevirmeye yardımcı olabileceğini unutmayın. Döndürülmüş video kaynak dosyayı etkilemez veya değiştirmez. Yani videoyu bir sonraki oynatışınızda orijinal yanlış açısı hala mevcut olacaktır.
Bölüm 2. Bir Videoyu Döndürmek ve Kaydetmek için VLC Nasıl Kullanılır
VLC'de bir videoyu döndürmek ve döndürmeyi video dosyasında kalıcı hale getirmek istediğinizi varsayalım. İstediğiniz döndürmeleri uyguladıktan sonra döndürülen videoyu kaydetmeden önce adımları izlemelisiniz.
VLC'yi kullanarak bir videoyu doğru açıya çevirdiğinizde veya döndürdüğünüzde üstteki simgesine tıklayabilirsiniz. Medya menüsünü seçin ve ardından Dönüştür/Kaydet seçenek. Bu bir görüntüleyecektir Medyayı Aç pencere.
Tıkla Eklemek geçerli döndürülmüş videoyu eklemek için düğmesini tıklayın ve ardından Dönüştür/Kaydet düğme.
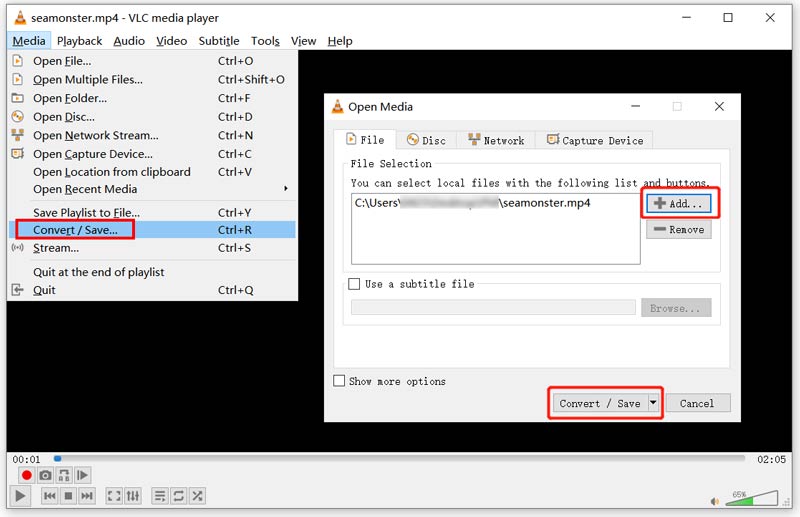
Açılan Dönüştür penceresinde, Seçilen profili düzenle düğme. Şuraya git: Video codec'i Profil sürümü penceresinde. Tıkla Filtreler sekmesini seçin ve ardından işaretlemek için aşağı kaydırın Video dönüştürme filtresi ve Videoyu döndürme filtresi kutular.
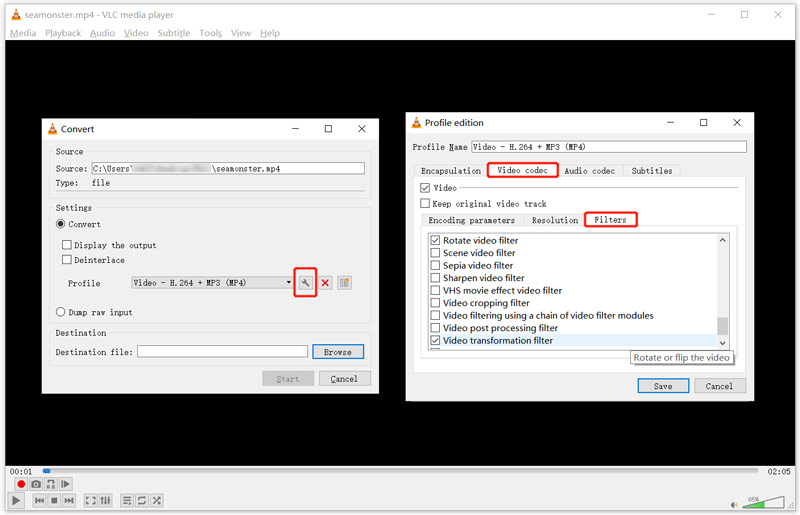
Tıkla Ses codec'i sekmesini seçin ve ardından MP3 açılır listesinden Kodlayıcı. Tüm bu işlemlerden sonra tıklayabilirsiniz. Kaydetmek Devam etmek için düğmesine basın.
Oraya geri götürüleceksiniz Dönüştürmek pencere. Burada döndürülmüş videonuz için bir hedef klasör seçebilirsiniz. Ardından Başlangıç Düzenlenen bu videoyu bilgisayarınıza kaydetmek için düğmesine basın.
Bölüm 3. Videonuzu Döndürmenin ve Çevirmenin Daha Kolay Yolu
Döndürülmüş bir videoyu VLC Media Player'a kaydetmenin oldukça karmaşık olduğunu itiraf etmeliyiz. Yani bir videoyu çevirmek veya döndürmek istediğinizde profesyonellere başvurabilirsiniz. Video Dönüştürücü Ultimate. Bir videoyu 90 derece, 180 derece, 270 derece döndürmenize ve ihtiyacınıza göre videoyu yatay veya dikey olarak çevirmenize yardımcı olacak bir Video Döndürücüye sahiptir.
Bu Video Converter Ultimate'ı Windows PC'nize veya Mac'inize ücretsiz indirin. Lütfen açın ve ardından Araç Kutusu Daha kullanışlı araçları görüntülemek için sekmeyi tıklayın. Onlardan şunları bulabilir ve kullanabilirsiniz: Video Döndürücü. Ve sonra onu seçin Video Döndürücü altındaki araç Araç Kutusu Videonuzu çevirmek için sekmeyi tıklayın.

Video Rotator'a tıklayıp açtıktan sonra büyük simgeye tıklayarak videonuzu ekleyebilirsiniz. + orta kısımdaki simge. MP4, MOV, FLV, AVI, MKV, WMV ve diğerleri dahil tüm popüler video formatlarını destekler.
Bu video döndürücü, yerleşik bir medya oynatıcıyla tasarlanmıştır. Videonuzu yükledikten sonra sizin için otomatik olarak oynatacaktır. Videoları serbestçe çevirmek veya döndürmek için dört seçeneği kullanabilirsiniz.

Bir videoyu doğru açıya döndürdüğünüzde veya çevirdiğinizde, İhracat bilgisayarınıza kaydetmek için düğmesine basın. Bunu yapmadan önce onu yeniden adlandırabilir ve çeşitli video ve ses ayarlarını özelleştirebilirsiniz.

Bölüm 4. VLC Döndürme Çevirme Videosu Hakkında SSS
VLC'de bir videoyu yansıtabilir misiniz?
Evet. Yukarıda görebileceğiniz gibi, VLC Media Player'ın Dönüştürme açılır listesinde Yatay olarak çevir seçeneği vardır. videoyu yansıtma hızlıca.
VLC Android telefondaki bir videoyu döndürebilir mi?
Genellikle Android için VLC, bir videoyu telefonunuzun yönüne göre otomatik olarak döndürür. VLC'nin varsayılan video yönünü ayarlayıp ayarlamanız gerektiğinde Menü düğmesine dokunabilir, Ayarlar'a gidebilir ve ardından Video ekranı yönünü seçebilirsiniz. Otomatik, Başlangıçta Kilitli, Yatay ve Dikey arasından istediğiniz seçeneği belirleyebilirsiniz.
Bir iPhone'da bir videoyu nasıl ücretsiz döndürürsünüz?
Videonuzu iPhone'da kolayca döndürmek veya çevirmek için iOS'un yerleşik döndürme özelliğini kullanabilirsiniz. Videonuzu Fotoğraflar uygulamasında açmanız, ekranın sağ üst köşesindeki Düzenle düğmesine dokunmanız ve ardından Mahsul videonuzun altındaki araç çubuğunun sağ tarafında. Videonuzu doğru açıya değiştirmek için sol üst köşedeki döndürme veya çevirme simgesine dokunabilirsiniz.
Çözüm
Yukarıdakiler öğrenmeniz gereken tek şey olmalı VLC Media Player'da bir videoyu döndürün ve çevirin ve kaydedin. VLC döndürme videosu hakkında hala sorularınız varsa bize mesaj gönderebilirsiniz.
Bu yazı hakkında ne düşünüyorsunuz? Bu gönderiyi derecelendirmek için tıklayın.
Harika
Değerlendirme: 4.5 / 5 (dayalı 159 oylar)
Daha Fazla Çözüm Bul
iPhone, iPad ve Mac'te iMovie'de Video Nasıl Döndürülür Bir Video Klibi Çevrimiçi Olarak Serbest Döndürmek için 3 Video Döndürme Aracı iPhone, iPad ve Mac 2022'de iMovie'de Video Nasıl Döndürülür iPhone, Android, Mac/PC ve Online'da Video Nasıl Döndürülür? iPhone, Android, Mac/PC ve Online'da Video Nasıl Döndürülür? Kalite Kaybı Olmadan iPhone'da Bir Videoyu Döndürmenin En Kolay 3 Yoluİlgili Makaleler
- Videoyu düzenle
- Windows, Mac, iPhone ve Android Cihazlar için En İyi 10 MP4 Kesici
- iPhone, iPad ve Mac'te iMovie'de Video Nasıl Döndürülür
- Bir Video Klibi Çevrimiçi Olarak Serbest Döndürmek için 3 Video Döndürme Aracı
- iPhone, Android ve Mac/PC'de Bir Videoyu Çevirme veya Aynalama
- iPhone, iPad ve Mac 2022'de iMovie'de Video Nasıl Döndürülür
- VLC Media Player'da Videoyu Nasıl Döndüreceğinizi ve Çevireceğinizi Öğrenin
- Büyük Video Dosyanızı 2022'nin En İyi 3 Film Kırpıcısıyla Bölün
- Android Telefonda Videonun Nasıl Kırpılacağına İlişkin Ayrıntılı Kılavuz
- iPhone Android Bilgisayarda Videonun Bölümleri Nasıl Kesilir
- Adobe After Effects 2022'de Video Klibin Nasıl Kesileceğini Öğrenin



