CyberLink Ekran Kaydedici İncelemesi: Özellikler, Kılavuz ve Daha Fazlası
Günümüzde giderek daha fazla genç, bir yan iş olarak yayın yapmayı tercih ediyor. Bu sadece onların çıkarlarına uygun olmakla kalmıyor, aynı zamanda hatırı sayılır bir gelir elde etmelerine de olanak sağlıyor. Ancak rekabet kızıştıkça kaliteli yazılımlar tüm yayıncılar için gerekli hale geliyor.
Bu yazımızda temel özelliklerine bakacağız. CyberLink Ekran Kaydedici ve artılarını ve eksilerini ortaya koyun. Ayrıca bu yazılımla oyun oynamanın nasıl kaydedileceğini ve canlı yayınlanacağını da göstereceğiz. CyberLink Ekran Kaydedicinin size uygun olup olmadığını öğrenmek için incelememizi okuyun!

- REHBER LİSTESİ
- Bölüm 1. Bir Bakışta CyberLink Ekran Kaydedici
- Bölüm 2. CyberLink Ekran Kaydedici Nasıl Kullanılır
- Bölüm 3. CyberLink Ekran Kaydedicinin Artıları ve Eksileri
- Bölüm 4. CyberLink Ekran Kaydediciye Alternatif: ArkThinker Ekran Kaydedici
- Bölüm 5. CyberLink Ekran Kaydediciyle İlgili SSS
Bölüm 1. Bir Bakışta CyberLink Ekran Kaydedici
CyberLink Screen Recorder, ekranları kaydetmek ve oyunları yayınlamak için özel bir yazılımdır. Arayüzün düzgün olması ve düğmelerin göz alıcı olması nedeniyle yeni başlayanlar için uygun bir seçimdir. Kullanım kolaylığı için tüm ayarlar yukarıdan aşağıya listelenmiştir. Kaydetmeden önce ekranın tamamını, bir pencereyi veya belirli bir yazılımın kilidini yakalamayı seçebilirsiniz. Ayrıca Windows'ta video ve sesin kaynağını seçebilir ve kısayol tuşlarını kullanarak ayarları yapabilirsiniz.
Canlı akış sırasında video katmanları da mevcuttur. Örneğin hem oynanışı hem de operasyonu aynı ekranda göstererek izleyicilerinize daha iyi bir deneyim sunabilirsiniz. CyberLink Screen Recorder, kullanıcıları doğrudan Twitch, YouTube ve Facebook gibi platformlara bağlar. Çoklu akış sunucusu, Full HD kalitesinde beş adede kadar farklı medya platformuna canlı akış yapmanıza olanak tanır. Takipçilerinizle etkileşime girebilir ve geri bildirimlerine gerçek zamanlı olarak yanıt verebilirsiniz. Aynı zamanda bilgisayarınızın verimliliği konusunda endişelenmenize gerek yok çünkü CyberLink Screen Recorder CPU ve GPU yükünü en aza indirmiştir.
CyberLink Ekran Kaydedici çalışmıyorsa, Yardım Menü çubuğunda. Bu, yardım dosyalarını kontrol etmenize ve video eğitimlerini izlemenize olanak tanır. Hala sorun yaşıyorsanız CyberLink web sitesinden çevrimiçi destekle her zaman iletişime geçebilirsiniz.
Fiyatlandırma
| Planlar | Eklentiler | Ücretsiz deneme | Fiyat |
|---|---|---|---|
| Yeni sürüm | Ekran görüntülerini kaydetme, yayınlama ve paylaşma için hepsi bir arada çözüm olan CPU ve GPU yükünü en aza indirin | 30 gün | $34.99 |
| Sürümü yükselt | Gerçek zamanlı kamera görüntüleri ve ses önizlemesi | 30 gün | $23.99 |
Bölüm 2. CyberLink Ekran Kaydedici Nasıl Kullanılır
Aşağıdaki talimatlarımızı okumadan önce lütfen CyberLink web sitesinden veya Microsoft Store'dan CyberLink Ekran Kaydediciyi indirin ve kaydetmeden veya yayınlamadan önce web kameranızı ve ses tercihlerinizi ayarlayın.

Not: Bilgisayarınız Windows 10 veya sonraki bir sürümünü çalıştırıyorsa daha iyi bir deneyime sahip olacaksınız.
Oynanışları kaydetme adımları
Masaüstünüzde görüntülenen oyunu CyberLink Screen Recorder aracılığıyla kolayca kaydedebilirsiniz. Kayıt başlamadan önce açabilirsiniz Ön izleme Kayıt efektini gerçek zamanlı olarak kontrol etmek için. İsterseniz kayıt bittikten sonra videoyu sabit diskinize kaydedebilirsiniz.
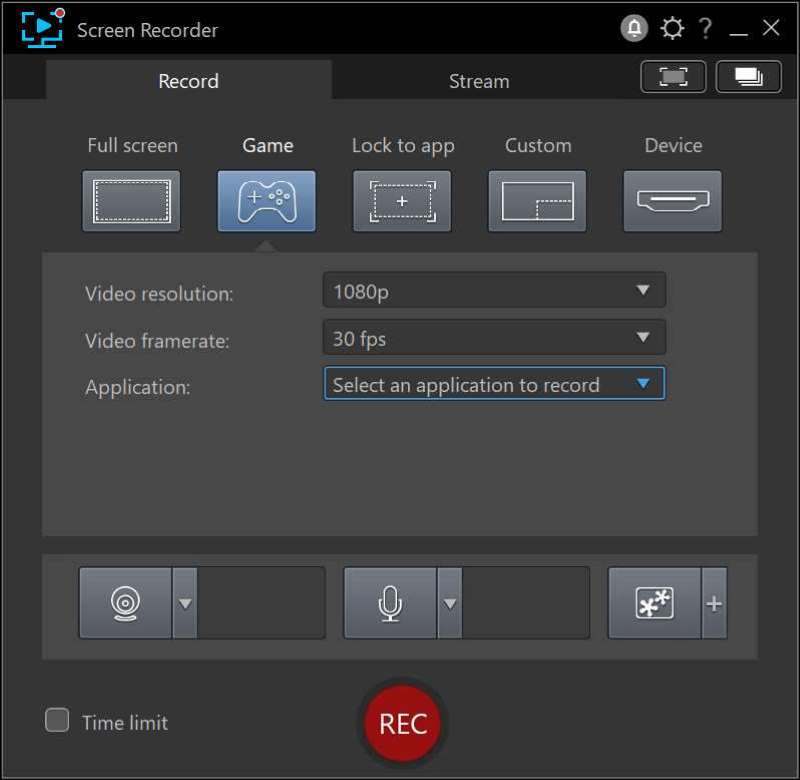
CyberLink Screen Recorder'ı açın ve Oyun seçeneği Kayıt sekmesi.
Aşağıdaki kayıt seçeneklerini ayarlayın: Video çözünürlüğü, Video kare hızı Ve Başvuru. Windows ekranınızla eşleşen ayarları seçin. İçinde Başvuru açılır listede CyberLink Screen Recorder'da bulunan oyunu veya programı görebilirsiniz. İstediğiniz oyunu seçin ve tıklayın KAYIT düğme.
Not: Kaydın zamanlanmasını istiyorsanız, Zaman sınırı sol taraftaki seçenek Kayıt ve oyunun ne kadar süreyle kaydedilmesini istediğinizi yazın.
Canlı oyun yayını yapma adımları
Bu ekran kaydedici aracılığıyla Twitch, YouTube, Facebook ve iki özel veya kişisel sunucuya akış gerçekleştirebilirsiniz. Canlı yayın için aynı anda bir veya en fazla beş platform seçebilirsiniz. Burada örnek olarak YouTube'u ele alalım.
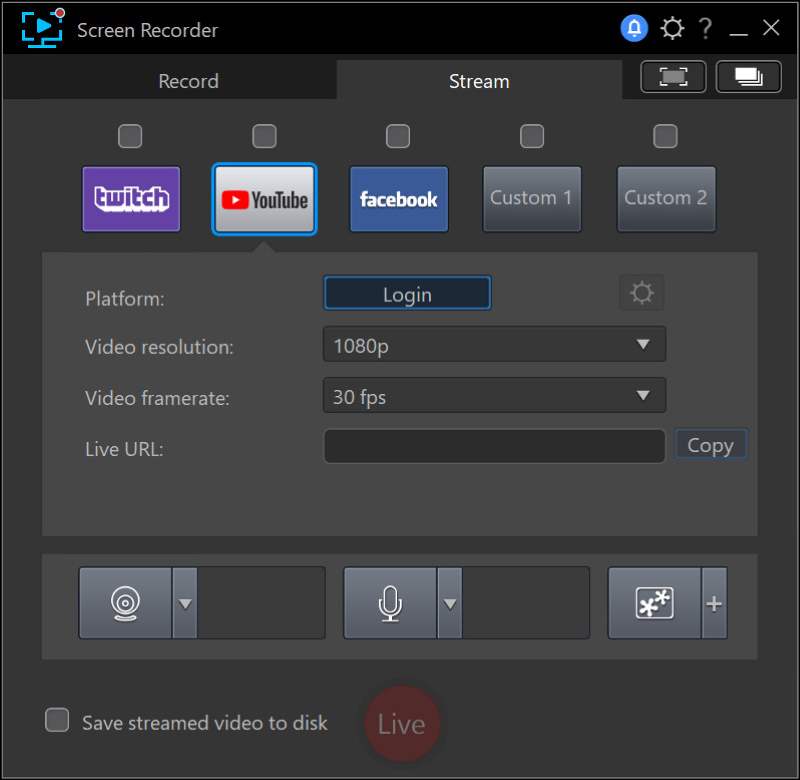
Şunu seçin: Aktarım sekmesine gidin ve yukarıdaki kutuyu işaretleyin Youtube.
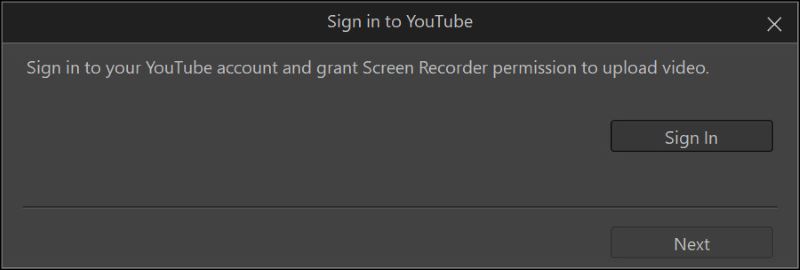
Giriş butonuna tıklayın ve hesabınızı ve şifrenizi girin.
Aşağıdaki akış seçeneklerini ayarlayın: Video çözünürlüğü Ve Video kare hızı. Yine Windows ekranınızla eşleşen ayarları seçmeniz yeterlidir.
Canlı yayınınızı barındıracak sunucunun URL'sini girin.
Not: Akış videonuzun bir kopyasını kaydetmek istiyorsanız Akışlı videoyu diske kaydet sol taraftaki seçenek Canlı. Dışa aktarma klasörünü seçmeyi unutmayın. Dosya Tercihleri.
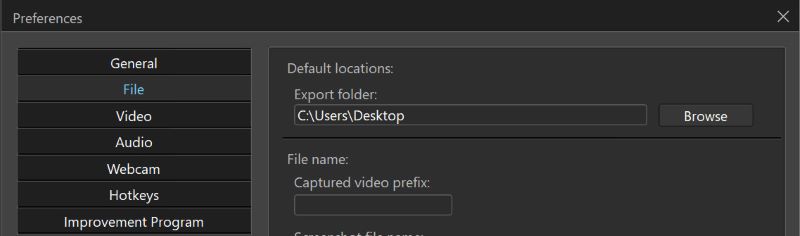
Tıklamak Canlı Akışınıza başlamak için
Bölüm 3. CyberLink Ekran Kaydedicinin Artıları ve Eksileri
- Aynı anda farklı platformlara çoklu akış
- Nesneleri aynı ekrana yerleştirin
- Gerçek zamanlı web kamerası ve ses önizlemesi
- Microsoft Store'da mevcut
- Video bit hızı yüksek olduğunda kararsız çalışma
- Düzenleme işlevi yalnızca ücretlidir
Bölüm 4. CyberLink Ekran Kaydediciye Alternatif: ArkThinker Ekran Kaydedici
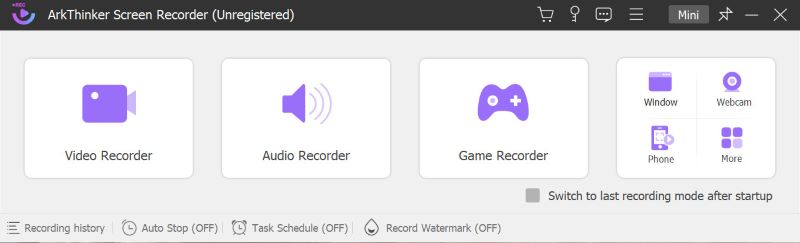
ArkThinker Ekran Kaydedici günlük kullanım için video kaydetme ihtiyacını karşılar. Örneğin, çevrimiçi bir toplantıdayken bunu kullanabilirsiniz. Önemli bilgileri unutmanız durumunda kaydedilen videoları inceleyebilirsiniz. Film severler için de uygundur. Kolayca film klipleri kaydedebilir ve bunları arkadaşlarınızla paylaşabilirsiniz. Bir müzik parçasını paylaşmak istiyorsanız yalnızca sesi kaydetmeyi seçebilirsiniz. Bu aynı zamanda öğrencilere dublaj ödevlerinde de yardımcı olabilir. ArkThinker Ekran Kaydedici ile videoyu ve sesi aynı anda düzenleyebilirsiniz.
ArkThinker Ekran Kaydedici, bilgisayarınızda görüntülenen videoları veya sesleri kaydetmenin yanı sıra, iOS ve Android ekranlarınızı bilgisayarınıza kaydetmenize de yardımcı olabilir. Bu, çalışırken veya eğlenirken doğrudan tek bir cihazdan işlem yapmanızı sağlayarak kaydı çok daha kolay hale getirir.
Ekranda kayıt yaparken çizim yapabilir, metin girebilir ve resim ekleyebilirsiniz. Bu, toplantılar veya çevrimiçi öğrenme sırasında odaklanmanızı sağlarken not almanıza veya ilham almanıza olanak tanır. Ayrıca önemli bir PowerPoint sunumuyla karşılaştığınızda daha sonra görüntüleyebilmek için ekran görüntüsü alabilirsiniz.
Bölüm 5. CyberLink Ekran Kaydedici ve Ekran Kaydıyla İlgili SSS
CyberLink Ekran Kaydediciyi programlayabilir miyim?
Hayır, bir özelliği yok Takvim işlev.
CyberLink Ekran Kaydediciyi kullanmak güvenli midir?
Evet. CyberLink, ürünlerini kullanırken çıkarlarınızı korumak için bir dizi katı gizlilik politikasına sahiptir. CyberLink Screen Recorder, kişisel bilgilerinizi korurken hiçbir zaman sisteminize yetkisiz erişim sağlamayacaktır.
CyberLink PowerDirector'da ekran kaydı var mı?
Evet. Ekran kaydı ayrıca CyberLink PowerDirector'da da mevcuttur.
Çözüm
Bu yazımızda daha önce de belirttiğimiz gibi, CyberLink Ekran Kaydedici ekranları kaydetmek ve oyunların canlı yayınını yapmak için çok kullanışlı bir araçtır. Sadece yeni başlayanlar için değil aynı zamanda deneyimli yayıncılar için de uygundur. Kayıt yazılımı arıyorsanız CyberLink Screen Recorder size kullanım kolaylığını ve beklediğiniz tüm özellikleri sunacaktır. Ancak canlı yayına ihtiyacınız yoksa veya kayıt sırasında not almak istiyorsanız ArkThinker Ekran Kaydedici daha kullanışlı olacaktır.
Bu yazı hakkında ne düşünüyorsunuz? Bu gönderiyi derecelendirmek için tıklayın.
Harika
Değerlendirme: 4.9 / 5 (dayalı 261 oylar)
Daha Fazla Çözüm Bul
Kaçırmamanız Gereken En İyi 14 Ses Kayıt Yazılımı ve Donanımı Windows, Mac, iPhone ve Android için En İyi Ekran Kaydedicileri En İyi Kamera Kaydedici Önerileri: Yazılım ve Donanım OBS Ekran Kaydedici: Güçlü Ekran ve Yayın Aracı Oynanışı Kaydetmek için En İyi Oyun Kaydedici [Güvenilir Araçlar + İncelemeler] DU Recorder: İnceleme, Özellikler ve En İyi Alternatifİlgili Makaleler
- Video kaydetmek
- D3DGear İncelemesi 2023: Özellikler, Artıları, Eksileri ve En İyi Alternatifi
- Radeon ReLive İncelemesi – İndirme, Özellikler ve Alternatif
- DU Recorder: İnceleme, Özellikler ve En İyi Alternatif
- ShareX İncelemesi 2023 – Özellikler, Fiyatlandırma ve En İyi Alternatifler
- Yerel Kaydedici/PC/Yakalama Kartı ile PS4 Oynanışını Kaydedin
- Sesli PowerPoint Sunumu Nasıl Kaydedilir
- Nintendo Switch'te Oyunun Nasıl Kaydedileceğine İlişkin Ayrıntılı Kılavuz
- Screencast-O-Matic İncelemesi, Özellikler ve En İyi Alternatif
- FlashBack Express ve En İyi Alternatifin Nihai İncelemesi
- Tam oCam Ekran Kaydedici İncelemesi ve En İyi oCam Alternatifi



