iMovie'ye Müzik Nasıl Eklenir [3 Adım]
iMovies, Apple cihazları arasında yerleşik düzenleyicidir ve sinematik bir başyapıt yaratmak için görsel ve işitsel öğeleri kusursuz bir şekilde bir araya getirebilir. iMovie'de bir video dosyasını düzenlediğinizde şunları yapabilirsiniz: arka plan müziğini iMovie'ye ekleme ham çekimlerinizi harika bir klibe dönüştürmek için. Bu makalede, Mac ve iOS cihazlarda iMovie'ye ses aktarmak için 3 adımı kullanacaksınız.
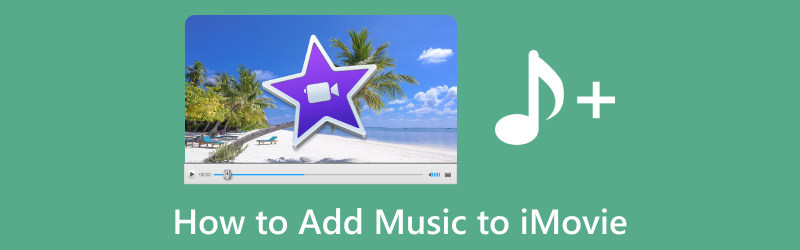
- REHBER LİSTESİ
- Bölüm 1. Mac'te iMovie'ye Müzik Nasıl Eklenir
- Bölüm 2. iOS'ta iMovie'ye Müzik Nasıl Aktarılır
- Bölüm 3. Neden iMovie'ye Müzik Ekleyemiyorum
- Bölüm 4. iMovie'ye Müzik Eklemeyle İlgili SSS
Bölüm 1. Mac'te iMovie'ye Müzik Nasıl Eklenir
Müzik eklemek için Mac için iMovie'yi kullandığınızda, müzik kitaplığınızdan müzik veya Finder'dan yerel şarkılar eklemeyi seçebilirsiniz.
Mac'teki müzik kitaplığınızda indirdiğiniz veya içe aktardığınız şarkılar varsa, burada iMovie'deki medya tarayıcısını kullanarak müziği içe aktarabilirsiniz.
Mac'te iMovie'yi çalıştırın, simgesine tıklayarak seçenekler arasında gezinin Ses pencerenin üst kısmındaki öğesini seçin ve Müzik Kütüphaneler listesinden.
Bir önizlemeyi dinlemek için her şarkının yanındaki oynat düğmesini tıklayın.
iMovie'ye eklemek istediğiniz şarkıyı onayladıktan sonra, şarkıyı hemen medya tarayıcısından zaman çizelgesine sürüklemeniz yeterlidir.
Bir şarkıyı veya ses efektlerini belirli bir video kliple ilişkilendirmek için, onu video klibin altına sürükleyerek ikisi arasında bir bağlantı çubuğu oluşturun.
Filminizdeki arka plan veya tema müziği için şarkıları, zaman çizelgesinin altındaki nota simgesiyle gösterilen müziğe sürükleyin. Zaman çizelgesindeki herhangi bir video klibi yeniden konumlandırsanız bile şarkı sabit kalacaktır.
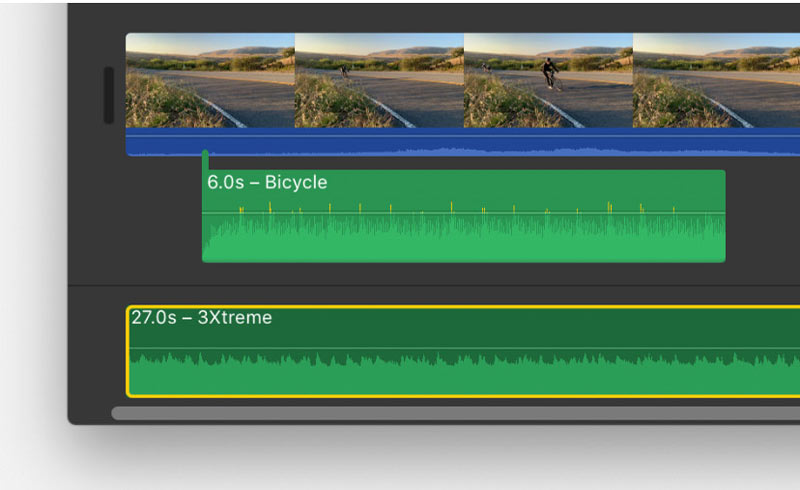
Şarkının yalnızca bir kısmını istiyorsanız tarayıcının üst kısmındaki dalga biçiminde bir aralığı vurgulayın ve her iki tarafını da sürükleyerek aralık seçiminin süresini ayarlayın.
Ayrıca MP3, M4A, WAV ve AIFF gibi ses dosyalarını Finder'dan iMovie proje zaman çizelgesine doğrudan aktarabilirsiniz. Müzik klibini bulun ve doğrudan iMovie projenize sürükleyin.
Eğer sen iMovie'de bir videoyu hızlandırın, her iki dosyayı da senkronize etmek için bunu yapmadan önce ses ve video parçalarını birleştirmeyi unutmayın.
Bölüm 2. iOS'ta iMovie'ye Müzik Nasıl Aktarılır
iPhone, iPad veya iPod Touch gibi iOS aygıtlarını kullandığınızda izlenecek adımlar Mac'tekilere benzer.
iOS aygıtlarındaki Müzik Uygulamasından müzik veya ses dosyalarını birleştirmenin yanı sıra, aygıtınızda, iCloud Drive'da veya başka bir konumda depolanan şarkılardan da şarkıları iMovie'ye aktarabilirsiniz. Sesi iMovie projenize entegre etmek için aşağıda özetlenen adımları izleyin.
Müzik Uygulamasından iMovie'ye Müzik Ekleme
Şarkıları Müzik uygulamanızla indirdiğinizde veya senkronize ettiğinizde, burada ses dosyalarını Müzik uygulamasından da iMovie'ye ekleyebilirsiniz.
Projeniz iMovie zaman çizelgesinde etkinken Medya ekle düğme.
Seçmek Ses, ardından şuraya gidin: Benim müziğim. Oradan mevcut şarkıları keşfetmek için bir kategori seçin.
Üzerine dokunarak bir şarkıyı önizleyin. Bir şarkı soluk görünüyorsa, onu Müzik uygulamaya dokunun, ardından İndirmek cihazınıza kaydetmek için düğmesine basın.
Şarkıyı projenize dahil etmek için Ses Ekle Seçilen şarkının yanındaki düğmeye basın. iMovie, şarkıyı projenin başlangıcına yerleştirecek ve süresini genel proje uzunluğuna uyacak şekilde otomatik olarak ayarlayacaktır.
İCloud Drive'dan veya Başka Bir Konumdan iMovie'ye Ses Ekleme
M4A, MP3, WAV ve AIFF formatları da dahil olmak üzere ses dosyalarını, aygıtınızda, iCloud Drive'da veya başka bir yerde depolanmış olmalarına bakılmaksızın iMovie'ye yerleştirme seçeneğiniz vardır.
Ses dosyası bir dakikadan kısaysa oynatma kafasını (beyaz dikey çizgi) ses dosyasını eklemek istediğiniz yere konumlandırmak için iMovie projenizin zaman çizelgesinde gezinin.
Tıkla Medya ekle düğmesine basın ve ardından seçim yapın Dosyalar iCloud Drive'daki veya diğer konumlardaki müzik dosyalarını keşfetmek için.
Projenize eklemek için bir ses dosyası seçin.
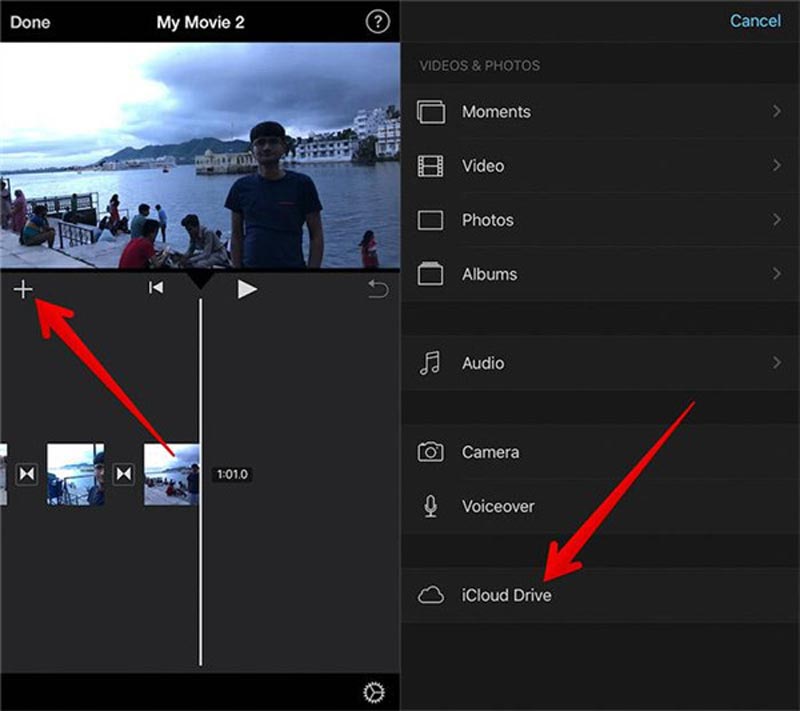
Ayrıca iPhone'daki seslendirme özelliğini kullanmave bunu iMovie'ye arka plan anlatımları olarak ekleyin.
İpuçları: Uzunluğu bir dakikadan uzun bir ses dosyası eklerseniz projenizdeki bir şarkıya benzer şekilde çalışacaktır. Bunun tersine, bir dakikadan kısa dosyalar zaman çizelgesinde oynatma kafasının konumuna yerleştirilecektir.
Bölüm 3. Neden iMovie'ye Müzik Ekleyemiyorum
Müziği Mac veya iPhone'daki iMovie'ye ekleyemediğinizde bunun nedenleri çeşitli olabilir.
1. Desteklenmeyen dosya formatı
iMovie, MP3, AAC, AIFF veya WAV gibi belirli ses dosyası formatlarıyla uyumludur. Müzik dosyanız iMovie'nin tanımadığı bir formattaysa müzik dosyanızı desteklenen bir formata dönüştürerek bu sorunu çözebilirsiniz.
ArkThinker Video Dönüştürücü Ultimate Video ve sesi MP3, WAV, AIFF ve daha fazlası gibi iMovie uyumlu video ve ses formatlarına dönüştüren iMovie dönüştürücüsüdür.
Dahası, bir video dosyasını düzenlemek ve oluşturmak için iMovie'ye alternatif olarak çalışan çeşitli düzenleme özelliklerine sahiptir. Dahası, bu yazılım Mac ve Windows 11/10/8/7 bilgisayarlarla uyumludur ve onu platformlar arası kullanabilirsiniz. AI teknolojisi, video kalitesini anında SD'den 4K'ya yükseltebilir.
Bu iMovie dönüştürücüyü Mac veya Windows bilgisayarınıza indirerek başlayın.
İndirdikten sonra programı başlatın. Ardından, bulun ve tıklayın. Artı iMovie için dönüştürmek istediğiniz ses dosyasını aramak için arayüzün ortasına yerleştirilmiş simge.

Çıkış sesinin yanındaki alanı genişletin Profil Menü. Şuna geç: Ses sekmesine gidin ve iMovie ile uyumlu ses formatını seçin.
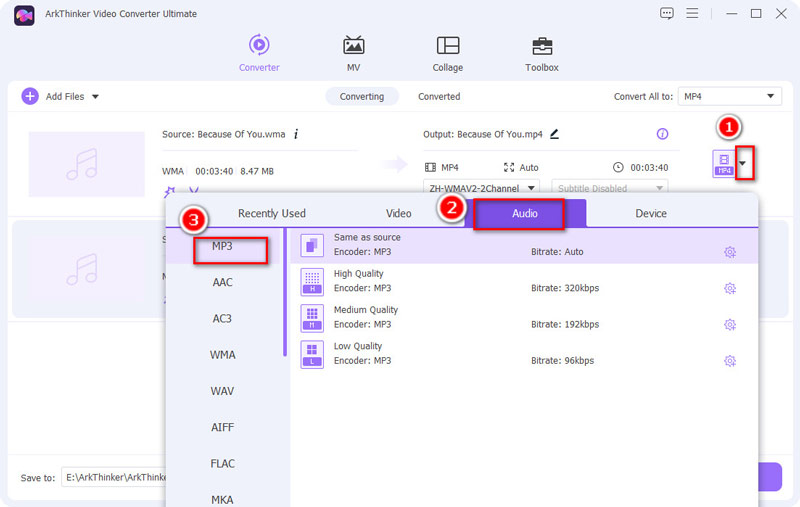
İstediğiniz formatı seçtikten sonra, ortaya çıkan dosyayı saklamak istediğiniz çıktı klasörünü belirleyin. Tüm ayarlar yerindeyken, Hepsini dönüştür Dönüştürme işlemini başlatmak için sağ alt köşedeki düğmeyi tıklayın.
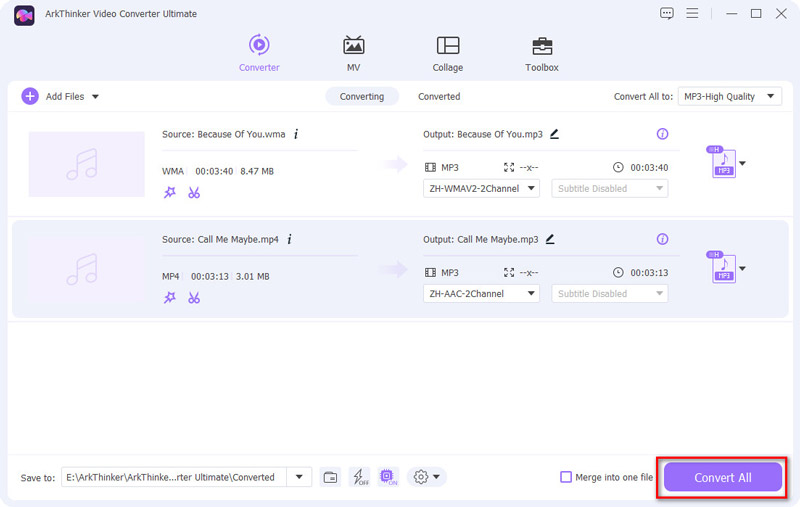
2. Bozuk müzik dosyası
Müzik dosyanız hasarlı veya bozuksa iMovie onu içe aktarmakta zorlanabilir. Bu sorunu çözmek için müzik dosyasının alternatif bir kopyasını kullanmayı deneyin. Sorun devam ederse müziğin yeni, hasarsız bir kopyasını almayı düşünün.
3. Dosya konumu sorunları
iMovie, müzik dosyanız orijinal konumundan taşınmış veya silinmişse onu bulmakta zorluk yaşayabilir. Bunu düzeltmek için müzik dosyasının iMovie tarafından erişilebilen bir konumda olduğundan emin olun. Dosyanın yeri değiştirilmişse açın Dosya, ardından seçin Medyayı İçe Aktar Müziği yeniden içe aktarmak için iMovie'deki seçenek.
4. Eski iMovie sürümü
Belirli özellikler veya dosya türleri, güncel olmayan bir iMovie sürümü tarafından desteklenmeyebilir. Bu sorunu çözmek için iMovie'yi Mac App Store aracılığıyla mevcut en son sürüme güncelleyin.
5. Engellenen izinler
Müzik dosyasına erişmek için gerekli izinlere sahip değilseniz iMovie dosyayı içe aktaramayabilir. Dosya izinlerini kontrol edip ayarlayarak bu sorunu düzeltin. Dosyaya sağ tıklayın, "Bilgi Al"ı seçin ve iMovie'ye gerekli erişimi verecek şekilde izinleri değiştirin.
6. iCloud Sürücüsü Sorunları
iCloud Drive'daki senkronizasyon sorunları, orada saklanıyorsa iMovie projenizi etkileyebilir. İnternet bağlantısını doğrulayarak iCloud Drive'ın düzgün çalıştığından ve senkronize edildiğinden emin olun. Sorunlar devam ederse sorunun devam edip etmediğini görmek için projenizi yerel bir depolama konumuna taşımayı deneyin.
7. Sistem Sorunları
iMovie'deki performans zorlukları sistemle ilgili sorunlardan kaynaklanabilir. Geçici aksaklıkları gidermek için Mac bilgisayarınızı veya iOS aygıtlarınızı yeniden başlatarak bu sorunu giderin. Sorunlar devam ederse daha kapsamlı sistem sorunlarını gidermeyi düşünün.
Yukarıdaki çözümler işe yaramazsa başka birini deneyebilirsiniz Mac'te video düzenleme yazılımı Müziği bir video dosyasına eklemek için iMovie'yi değiştirmek için.
Bölüm 4. iMovie'ye Müzik Eklemeyle İlgili SSS
İMovie'ye indirmeden nasıl müzik eklersiniz?
iMovie öncelikle cihazınızda depolanan veya Apple Music kitaplığında bulunan müzikleri kullanır. Müziği ayrı olarak indirmek istemiyorsanız Müzik Kitaplığı'ndan iMovie'ye müzik ekleyebilirsiniz.
Mac'teki iMovie'ye iTunes olmadan müzik ekleyebilir miyim?
Evet, iTunes'u kullanmadan Mac'teki iMovie'ye müzik ekleyebilirsiniz. iMovie, Finder aracılığıyla ses dosyalarını doğrudan bilgisayarınızdan içe aktarmanıza olanak tanır.
YouTube'dan iMovie'ye müzik koyabilir miyim?
Hayır. YouTube'daki müziği doğrudan iMovie projenizde kullanmanız, olası telif hakkı sorunları nedeniyle genellikle önerilmez.
Çözüm
iMovie'nize müzik ekleme projeler genel izleme deneyimini geliştirmenin kolay bir yoludur. İster Mac'inizde ister iPhone'unuzda olun, yukarıdaki yöntemler size videolarınız için mükemmel müziği seçme esnekliği sağlar. Ayrıca müziği iMovie'ye aktaramadığınızda sorunu çözmek için yukarıdaki çözümleri takip edebilirsiniz. Bu yazının faydalı olduğunu düşünüyorsanız daha fazla kişiyle paylaşmaktan çekinmeyin.
Bu yazı hakkında ne düşünüyorsunuz? Bu gönderiyi derecelendirmek için tıklayın.
Harika
Değerlendirme: 4.9 / 5 (dayalı 443 oylar)
Daha Fazla Çözüm Bul
iMovie'de Ağır Çekim Yapmayı ve Videonuzu Yavaşlatmayı Öğrenin Mac ve iPhone'da Ekranı Bölmek için iMovie'yi Kullanmanın 2 Yolu Mobil Cihazlarda ve Masaüstünde iMovie'de En Boy Oranını Değiştirmenin 2 Yolu iMovie En Boy Oranını Değiştirme - iMovie'de Video Nasıl Kırpılır iPhone, iPad ve Mac'te iMovie'de Video Nasıl Döndürülür iMovie'de Videoyu Nasıl Keseceğinizi Öğrenmenize Yardımcı Olacak Faydalı İpuçlarıİlgili Makaleler
- Videoyu düzenle
- Kısa Bir Videoyu 3 Farklı Yöntemle Daha Uzun Hale Getirme
- iPhone, iPad, Android Telefon ve Bilgisayarda Video Döngüleme
- Ücretsiz Video Düzenleme Yazılımı – En İyi 7 Ücretsiz Video Düzenleyici Uygulaması
- TikTok Filigranını Kaldırmak için 3 TikTok Filigran Sökücü Uygulaması
- Video Filtresi – Videoya Filtre Ekleme ve Koyma 2024
- Bir Videoyu Yavaşlatma ve Ağır Çekim Video Nasıl Yapılır 2024
- Büyük Video Dosyanızı 2024'ün En İyi 3 Film Kırpıcısıyla Bölün
- Farklı Cihazlardaki Videoya Filigran Nasıl Eklenir 2024
- Video Dosya Boyutunu Azaltmak için En İyi 5 MP4 Kompresör 2024
- Snapchat 2024'te Bir Videonun Nasıl Yavaşlatılacağına İlişkin Ayrıntılı Kılavuz



