JPG'de Çevrimiçi ve Çevrimdışı Filigranı Kaldırmak İçin Başvuru Kılavuzu
Filigranlar genellikle fikri mülkiyeti korumak veya mülkiyeti belirtmek için eklenir. Ancak bu filigranlar bazen resmin estetik çekiciliğine müdahale edebilir. Bu nedenle, onu kaldırmak birçokları için en iyi seçimdir. İstenmeyen filigranları kaldırmanın yollarını arıyorsanız, yanınızdayız. Bu kılavuzda size nasıl yapılacağını öğreteceğiz. JPG'deki filigranları kaldır Sorunsuz yollar kullanarak. Filigranlardan iz bırakmadan kurtulmak için adımları dikkatlice uyguladığınızdan emin olun. Başlamak için bu yazının bir sonraki bölümüne geçin.
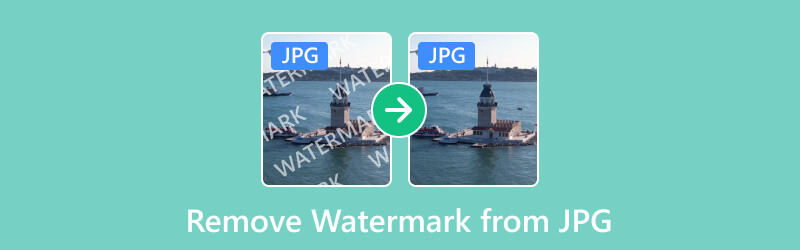
- REHBER LİSTESİ
- Bölüm 1. Filigranı JPG Online'dan Ücretsiz Olarak Kaldırma
- Bölüm 2. JPG Çevrimdışından Filigranı Sil
- Bölüm 3. JPG'den Filigranın Nasıl Kaldırılacağına İlişkin SSS
Bölüm 1. Filigranı JPG Online'dan Ücretsiz Olarak Kaldırma
Fotoğraflar çeşitli nedenlerden dolayı filigranlara sahiptir. Ancak dikkat dağıtıcı ve rahatsız edici bulduğunuz için onu kaldırmak isteyebilirsiniz. Neyse ki, ArkThinker Ücretsiz Çevrimiçi Filigran Temizleyici bu konuda size yardımcı olabilir. Resimlerinizden filigranları kaldırmak için başvurabileceğiniz çözüm olabilecek çevrimiçi bir araçtır. Kalitesinden ödün vermeden filigranları resimlerinizden silmenizi sağlar. Üstelik JPG, JPEG, PNG ve çok daha fazlası gibi çok sayıda görüntü formatını destekler. Kullanıcı dostu arayüzü herkes tarafından erişilebilir olmasını sağlar. Yani ister fotoğraf tutkunu olun ister profesyonel olun, ihtiyaçlarınız için kullanabilirsiniz. Üstelik bu çevrimiçi platform ücretsizdir, yani herhangi bir ücret ödemenize gerek yoktur. Son olarak, çeşitli web tarayıcılarından erişebilirsiniz. Bunlara Google Chrome, Apple Safari, Microsoft Edge vb. dahildir. Bu filigran çıkarıcı JPG'yi kullanmak için aşağıda verilen kılavuzu kullanın.
Resmi sayfaya gidin ve bir JPG dosyası yükleyin.
Öncelikle resmi sayfasına gidin ArkThinker Ücretsiz Çevrimiçi Filigran Temizleyici. Şimdi Başlangıca Dosya Ekle'yi seçin ve Görüntü Yükle'ye tıklayın. Filigranı kaldırmak istediğiniz JPG dosyasını seçin.
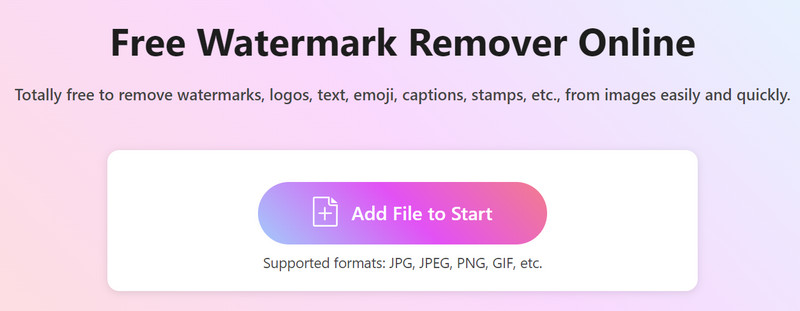
Filigranları seçin ve kaldırın.
Yüklemeden sonra, JPG fotoğrafınızdaki filigranı vurgulamak için istediğiniz Seçim araçlarını seçebilirsiniz. Filigran bölümünü seçtikten sonra işleme başlamak için Kaldır seçeneğine basın.
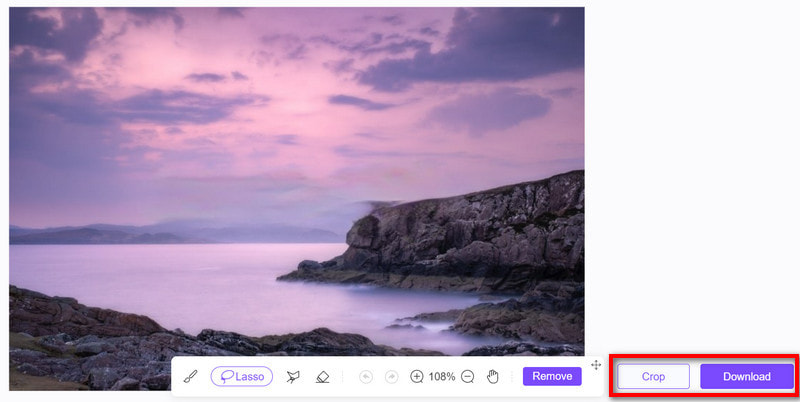
Filigransız JPG'yi kaydedin.
İşlem bittiğinde, kaldırılan filigran JPG'yi bilgisayarınıza kaydedin. İndir düğmesine tıklayarak bunu yapın. Alternatif olarak, JPG fotoğrafınızın boyutunu özelleştirmek için Kırpma özelliğini kullanın. İşte buyur!
Buna ek olarak, resmi dışa aktardığınızda araç herhangi bir filigran eklemeyecektir.
Bölüm 2. JPG Çevrimdışından Filigranı Sil
Bu bölümde filigranları JPG resimlerinizden kaldırmak için kullanabileceğiniz iki seçenek sunduk.
Seçenek 1. Photoshop
Adobe Photoshop, birçok kullanıcı tarafından sevilen, iyi bilinen bir resim düzenleme yazılımıdır. Hem yaratıcı profesyoneller hem de meraklılar için çok yönlü bir araç olarak hizmet vermektedir. Ayrıca çeşitli grafik tasarım ve fotoğrafçılık amaçları için yaygın olarak kullanılmaktadır. Kapsamlı özelliklerinin ötesinde Photoshop, filigran kaldırıcı olarak etkili bir şekilde kullanılabilir. Aslına bakılırsa istenmeyen filigranları kaldırmak için çeşitli yollar sunar. Filigranları ortadan kaldırmak için Klon Damgası ve Düzeltme Fırçası gibi araçları içerir. Ancak aşağıdaki kılavuzda olduğu gibi İçeriğe Uygun Doldurma seçeneğini kullanacağız. Şimdi, filigranları Photoshop ile JPG'den nasıl kaldıracağınız aşağıda açıklanmıştır.
Öncelikle bilgisayarınızda Photoshop uygulamasını başlatın. JPG'yi filigranla içe aktarmak için Dosya'ya gidin ve Aç'ı seçin.
Aracın sol kısmında Sihirli Değnek aracını seçin. Görüntünüzün bir kısmını filigranla tamamen yakınlaştırın. Şimdi filigranı seçmek için Sihirli Değnek aracını kullanın.
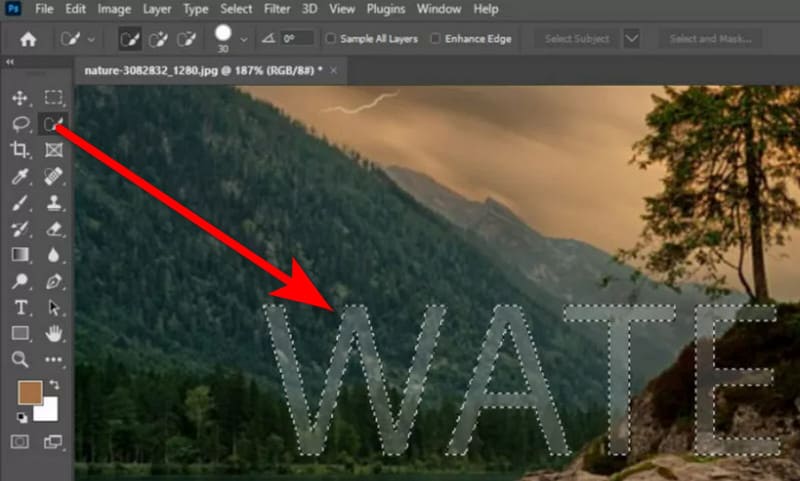
Bundan sonra menüdeki Düzenle düğmesine tıklayın. Açılır menüden İçeriğe Uygun Doldur seçeneğini tıklayın. Daha sonra gerektiği gibi iyileştirin.
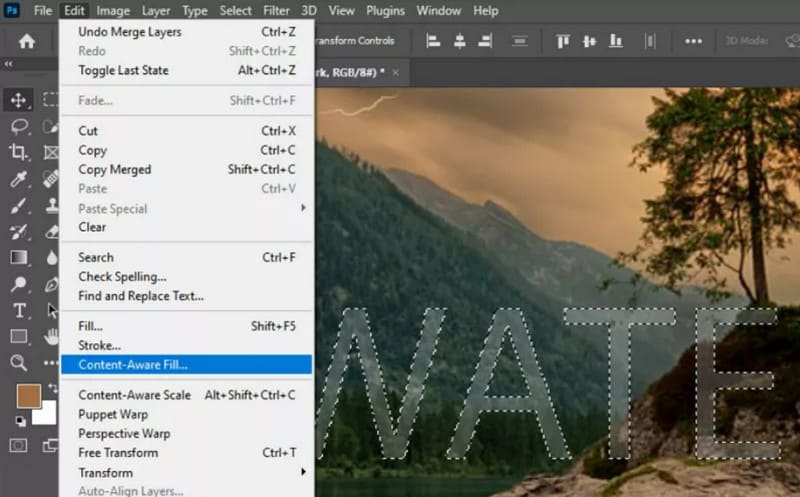
Filigran seçildikten sonra otomatik olarak kaldırılacaktır. Ardından JPG'nizi filigran olmadan görebilirsiniz. Dosya'ya tıklayıp Dışa Aktar seçeneğini seçerek kaydedin.
Buyrun! Yeni bir kullanıcıysanız Photoshop'un arayüzünü bunaltıcı bulabilirsiniz. Yine de filigranları profesyonelce kaldırmak için hala yararlı bir araçtır. Ayrıca, yalnızca abone olmanız durumunda kullanılabileceğini de unutmamanız gerekir.
Seçenek 2. Fotoğraf Damgası Sökücü
JPG'deki filigranları çevrimdışı olarak kaldırmanın başka bir yolu da Fotoğraf Damgası Sökücü'dür. Gereksiz nesneleri resimlerinizden kaldırmak için tasarlanmış özel bir yazılımdır. Bununla insanları, tarih damgalarını, binaları, kabloları ve hatta filigranları ortadan kaldırabilirsiniz. Alet, hassasiyeti ve kullanım kolaylığıyla öne çıkıyor. Fotoğraflarınızın estetik çekiciliğini artırmanıza olanak tanır. Ayrıca özel araçları ve algoritmaları ile birçok kişi için uygun bir çözüm haline geldi. Filigranı bununla kaldırmayı hedefliyorsanız izlemeniz gerekenler:
Bilgisayarınıza Fotoğraf Damgası Çıkarıcı'yı indirip yükleyerek başlayın. Kurulduktan sonra uygulamayı başlatın.
Aracın ana arayüzünden Dosya(lar) Ekle düğmesini tıklayın. Filigran alanını seçmek için araçta sağlanan Seçim aracını kullanın.
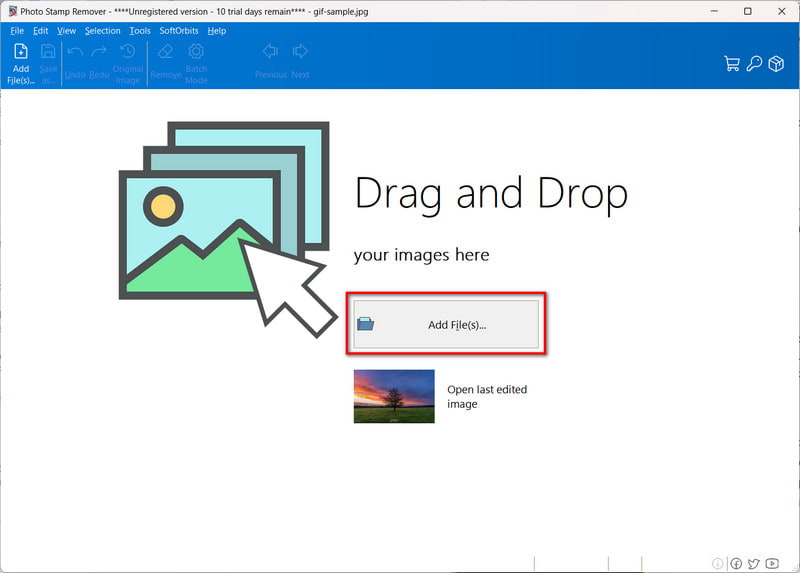
Seçimi tamamladıktan sonra arayüzün sağ kısmındaki Kaldır düğmesine tıklayın. Ardından Fotoğraf Damgası Sökücü onu sizin için hemen kaldıracaktır.
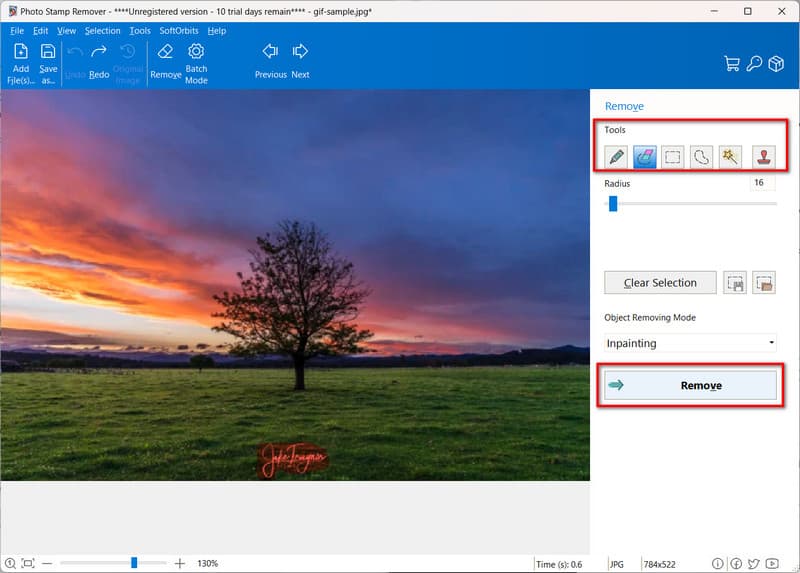
Memnun kaldığınızda, çalışmanızı dışa aktarmak için Farklı kaydet düğmesine veya Dosya > Farklı kaydet öğesine tıklayabilirsiniz.
Photo Stamp Remover'ın JPG'deki filigranlardan 10 gün boyunca ücretsiz olarak kurtulmanıza olanak tanıdığını unutmamak çok önemlidir. Ayrıca filigransız JPG görüntüsünü kaydetmek için kayıt olmanız gerekir.
Bölüm 3. JPG'den Filigranın Nasıl Kaldırılacağına İlişkin SSS
Filigranlar JPG görsellerinden tamamen silinebilir mi?
Bir filigranı herhangi bir iz bırakmadan tamamen silmek, özellikle de derine gömülü veya karmaşıksa zorlayıcı olabilir. Ancak gelişmiş düzenleme teknikleri ve araçlarının kullanılması, filigranların görünürlüğünü önemli ölçüde azaltabilir veya kaldırabilir.
CamScanner filigranı JPG'den nasıl kaldırılır?
CamsScanner filigranını kaldırmak için yukarıda belirtilen yöntemleri kullanabilirsiniz. Ücretsiz bir seçenek arıyorsanız, öneririz ArkThinker Ücretsiz Çevrimiçi Filigran Temizleyici. Resmi web sitesine gidin ve JPG'yi CamScanner filigranı ile ekleyin. Bu alanı seçin ve Kaldır düğmesine tıklayın. Son olarak bilgisayarınıza ücretsiz olarak kaydedebilirsiniz.
Photoshop'ta filigranları kaldırmak için herhangi bir kısayol var mı?
Ne yazık ki hayır. Photoshop'ta filigranları kaldırmak için güvenilir bir kısayol yoktur. Ancak filigranın etrafında seçim yapmak için size belirli kısayolları kullanma seçeneği sunar. Filigran seçmek için CTR & + sembolü gibi kısayollar içerir.
Çözüm
Yukarıda belirtildiği gibi, bunlar nasıl yapılacağına dair en iyi 3 yoldur. JPG'den filigranları kaldır Görüntüler. Şimdiye kadar kullanmak istediğiniz yöntemi seçmiş olabilirsiniz. Ancak filigranı kaldırmak için ücretsiz bir araç düşünüyorsanız, sizi de güvence altına alabiliriz. Deneyebileceğiniz en iyi araçlardan biri ArkThinker Ücretsiz Çevrimiçi Filigran Temizleyici. Size filigranları herhangi bir ücret ödemeden kaldırma özgürlüğünü verir. Ayrıca, yalnızca birkaç tıklama veya dokunuşla herhangi bir cihazdaki JPG resimlerinizdeki filigranları kaldırabilirsiniz.
Bu yazı hakkında ne düşünüyorsunuz? Bu gönderiyi derecelendirmek için tıklayın.
Harika
Değerlendirme: 4.9 / 5 (dayalı 466 oylar)
Daha Fazla Çözüm Bul
TikTok Filigranını Kaldırmak için 3 TikTok Filigran Sökücü Uygulaması İPhone, Android ve Bilgisayardaki TikTok Filigranını Kaldırma Filigranlardan Kurtulmak için 3 Shutterstock Filigran Kaldırıcı Video Filigranını Silmek için En İyi 5 Video Filigran Sökücüyü Alın GIF'e Filigran Ekleme ve GIF'te Filigranı Kaldırma Yöntemleri Filigransız Video Kırpma: Takip Edilmesi Kolay Yöntemlerİlgili Makaleler
- Resmi Düzenle
- Animasyonlu GIF'leri 4 Etkili Yolla Düzenleme ve Kırpma
- Görüntüler/Videolar ve GIF'ler Arasında Dönüştürmek için 10 GIF Dönüştürücü
- Her Bilgisayara ve Cihaza Uygun En İyi GIF Düzenleyici Araçları
- Masaüstü ve Cep Telefonundaki Görüntülerden GIF Nasıl Yapılır
- Altyazı Oluşturucu Araçlarını Kullanarak GIF'e Metin Eklemeye İlişkin Hızlı Adımlar
- GIF'e Müzik Ekle: Dönüştürmeden Sonra GIF'inize Müzik Ekleyin
- GIF Yeniden Boyutlandırıcı: Animasyonlu GIF'inizi Yeniden Boyutlandırmak için En İyi Araçlar
- [6 Araçlar] GIF Döngü Değişikliği Nasıl Ayarlanır ve Sonsuza Kadar Oynatılır
- GIF Kesici: Kolay ve Hızlı Yöntemlerle GIF Nasıl Kesilir
- Görüntülerden Alamy Filigranı Nasıl Kaldırılır (100% Çalışıyor)



