[Çözüldü] GIMP'de Görüntü Arka Planı 2 Yöntemle Nasıl Kaldırılır
Açık kaynaklı bir raster grafik düzenleyicisi olan GIMP, görüntü düzenleme, rötuşlama ve kompozisyon için çok yönlü bir ortam sunar. Kullanıcı dostu kullanıcı arayüzü ve kapsamlı özellik seti, onu hem acemiler hem de uzmanlar için popüler bir seçenek haline getiriyor. Pek çok işlevi arasında, arka planları görüntülerden ayırma yeteneği önemli bir özellik olarak duruyor. Bu makalede 2 yol gösterilmektedir GIMP'deki bir görüntüden arka planları kaldırma Sorunsuz bir şekilde.
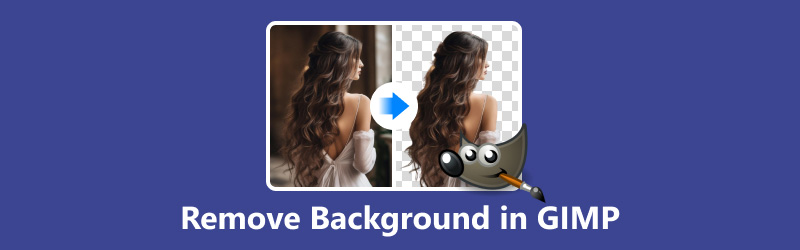
- REHBER LİSTESİ
- Bölüm 1. Bulanık Araç Aracılığıyla GIMP'deki Arka Planı Kaldırma
- Bölüm 2. Yol Aracını Kullanarak GIMP'deki Arka Planı Kaldırma
- Bölüm 3. Görüntülerden Arka Planı Kaldırmanın Daha Kolay Yöntemi
- Bölüm 4. SSS
Bölüm 1. Bulanık Araç Aracılığıyla GIMP'deki Arka Planı Kaldırma
Bulanık Seçim aracı, ton ve dokudaki farklılıkları göz önünde bulundurarak benzer renklere sahip alanları seçme konusunda üstündür. Bu araç özellikle düzensiz desenlere veya hafif renk değişimlerine sahip arka planları kaldırmak için kullanışlıdır. Kullanıcılar, eşik ve geçiş yumuşatma seçeneklerini ayarlayarak nesne ile arka plan arasında yumuşak geçişler elde edebilir.
GIMP'yi çalıştırın ve düzenlemek istediğiniz görüntüyü açın.
Araç kutusunda, Bulanık Seçim Aracı. Ayrıca tuşuna da basabilirsiniz. sen kısayol olarak tuşuna basın.
The Bulanık Seçim Aracı simge sihirli bir değnek gibi görünüyor.
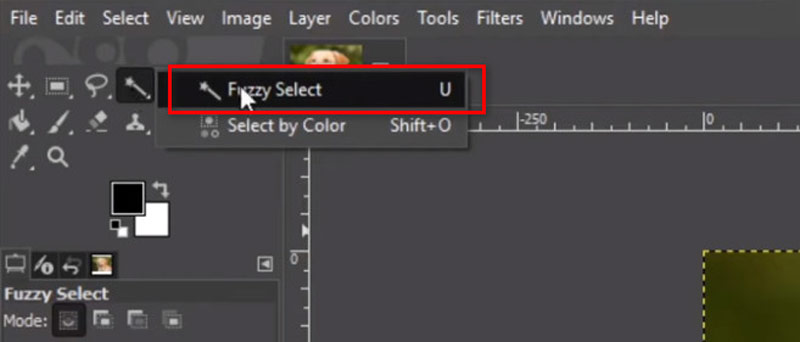
Bulanık Seçim Aracını kullanmadan önce araç ayarlarını yapmak isteyebilirsiniz. Ayarlanacak birincil ayar, Eşik, bitişik piksellerin renk açısından ne kadar benzer seçilmesi gerektiğini belirler.
Daha fazla benzer renkler için eşiği daha yüksek, daha az benzer renkler için daha düşük bir değere ayarlayın.
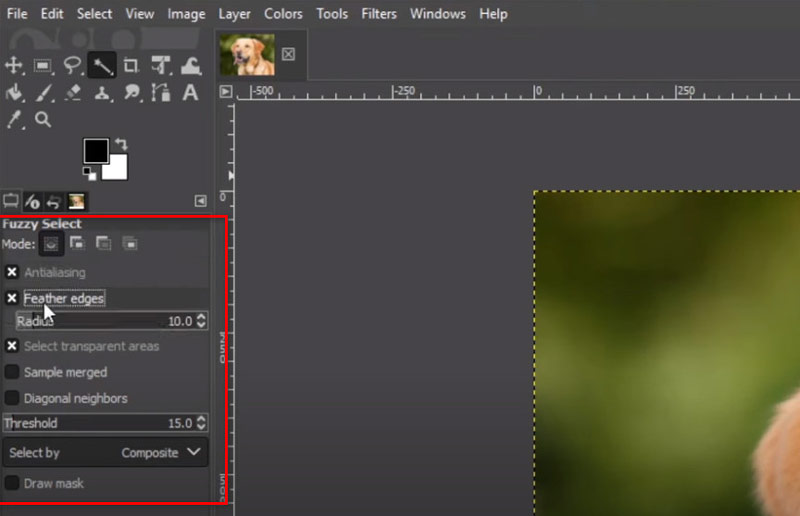
Bulanık Seçim Aracı ile arka planda bir alana tıklayın. GIMP, ayarladığınız eşiğe göre benzer renkteki bitişik alanları seçecektir. tuşunu basılı tutun Vardiya tuşuna basın ve seçime eklemek için ek alanlara tıklayın.
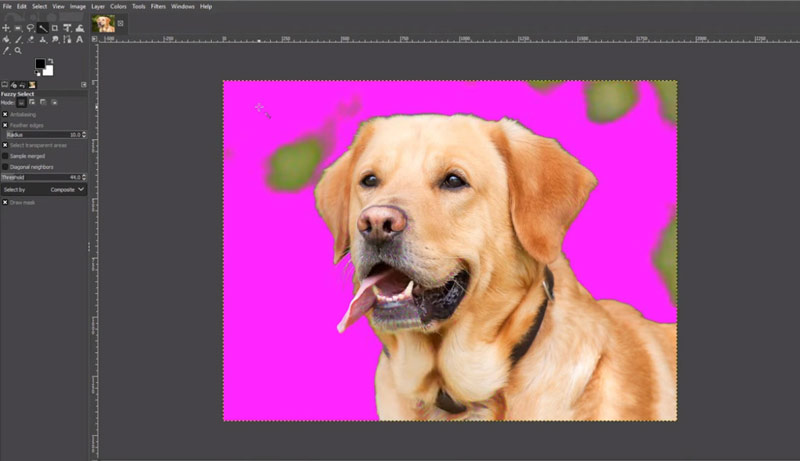
Arka planı seçtikten sonra klavyenizdeki Sil tuşuna basın.
Bu, seçilen arka plan piksellerini kaldıracak ve ön planı olduğu gibi bırakacaktır.
Arka planın kaldırılması mükemmel değilse, silme işlemini geri alın (Ctrl + Z) ve eşiği ayarlayarak veya Bulanık Seçim Aracı veya diğer seçim araçlarıyla seçime manuel olarak ekleme/çıkarma yaparak seçiminizi hassaslaştırın.
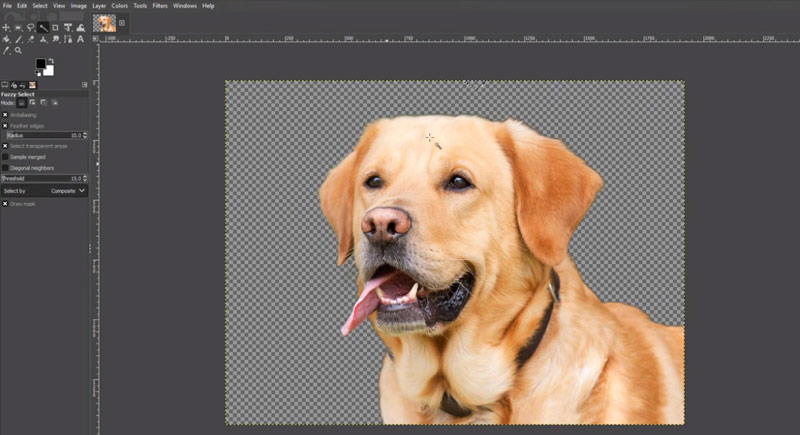
Bu kadar! GIMP'deki Sihirli Değnek Aracını kullanarak arka planı başarıyla kaldırdınız. Alıştırmanın mükemmelleştirdiğini her zaman aklınızda bulundurun; bu nedenle istenen sonucu elde etmek için çeşitli araçları ve ayarları denemekten korkmayın.
Filigran alanını seçerek hızlı ve kolay bir şekilde GIMP'deki bir görüntüden filigranı kaldırma bu yöntemi kullanarak.
Bölüm 2. Yol Aracını Kullanarak GIMP'deki Arka Planı Kaldırma
Daha karmaşık arka planlar veya karmaşık ayrıntılara sahip görüntüler için Yol aracı, arka planın kaldırılmasına yönelik kesin bir yöntem sağlar. Kullanıcılar, konunun ana hatlarını manuel olarak çizerek, konu ile arka plan arasındaki sınırı tanımlayan bir yol oluşturabilir. Yol oluşturulduktan sonra onu bir seçime dönüştürmek, arka planın kolayca kaldırılmasına veya değiştirilmesine olanak tanır.
Düzenlemek istediğiniz görüntüyü GIMP'de açın.
Araç kutusunda, Yol Aracı. Dolma kaleme benzeyen bir simgeyle temsil edilir.
Alternatif olarak tuşuna da basabilirsiniz. B Yol Aracını hızlı bir şekilde seçmek için tuşuna basın.
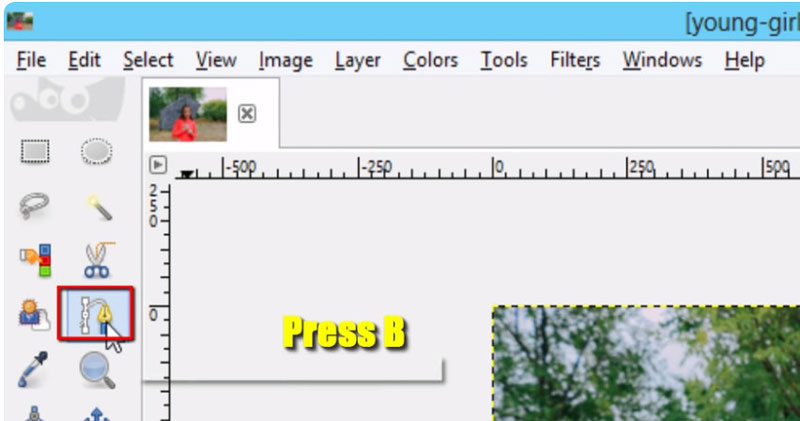
Net bir görünüm elde etmek için görüntüyü yakınlaştırın.
Tutmak istediğiniz nesnenin etrafında bağlantı noktaları oluşturmak için tıklayarak başlayın. Gerekirse eğri çizgiler oluşturmak için tıklayın ve sürükleyin. Tüm nesnenin ana hatlarını çizene kadar bağlantı noktaları yerleştirmeye devam edin.
Yolu kapatmak için, oluşturduğunuz ilk bağlantı noktasına tıklayın veya son bağlantı noktasına çift tıklayın.
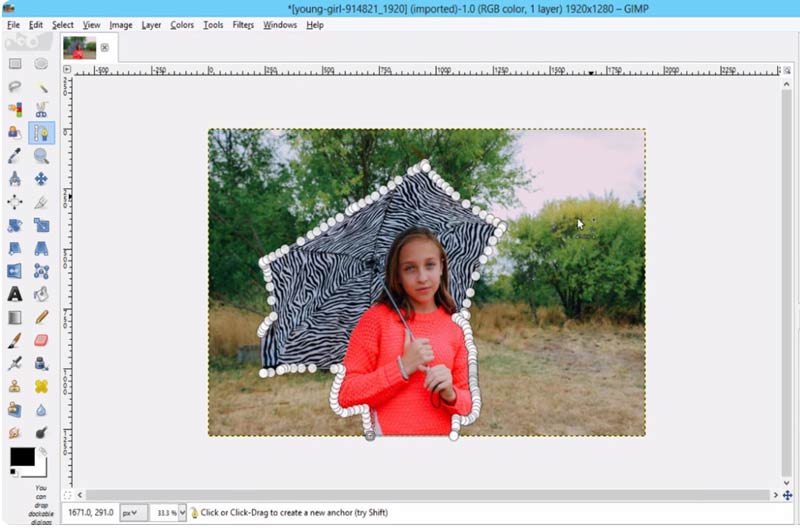
Yollar iletişim kutusunda, yeni oluşturduğunuz yola sağ tıklayın.
Bağlam menüsünü tıklayın ve seçin Seçime Giden Yol. Bu, rotanızı bir seçenekler listesine dönüştürür.
Yolu bir seçime dönüştürdükten sonra, Ücretsiz Seçim Aracı ya da Kement Aracı Gerektiğinde seçime alan eklemek veya çıkarmak için.
Seçimden memnun kaldığınızda, tuşuna basın. Silmek klavyenizdeki tuşuna basın. Bu, seçilen arka planı kaldıracaktır.
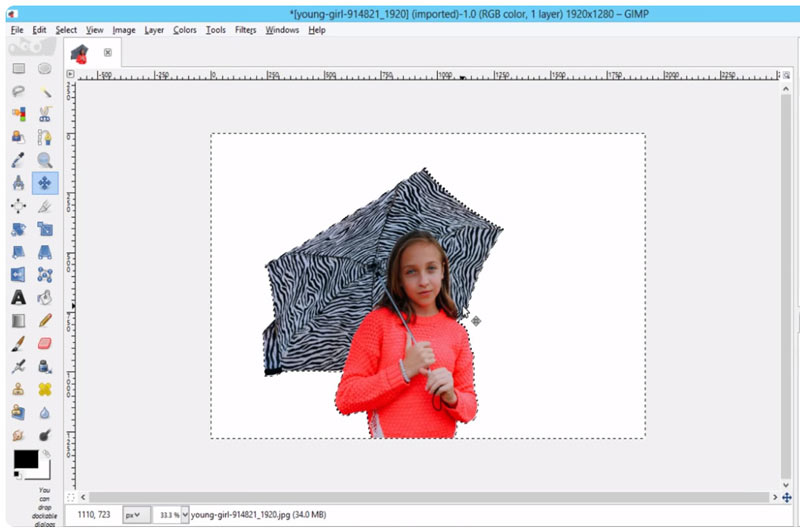
Arka planın kaldırılmasından memnun kaldığınızda görselinizi istediğiniz dosya formatında dışa aktarın.
Bölüm 3. Görüntülerden Arka Planı Kaldırmanın Daha Kolay Yöntemi
Daha basit ve maliyetli bir çözüm arayanlar için üçüncü taraf çevrimiçi araçlar ArkThinker Çevrimiçi Arka Plan Sökücü GIMP alternatifi olarak resimlerden arka planları kaldırmak için tek tıklamayla ücretsiz bir çözüm sunuyoruz. Web aracı, arka planları otomatik olarak algılayıp kaldırmak için gelişmiş yapay zeka algoritmalarını kullanarak zamandan ve emekten tasarruf etmenizi sağlar.
Bu son teknoloji ürünü ücretsiz yazılım, Windows, Mac, iOS, Android, Chrome ve web'e erişebilen tüm cihazlarla uyumludur. Bu araç, portreler, ürünler, hayvanlar ve daha fazlası için tüm arka plan kaldırma ihtiyaçlarınızı karşılamak üzere hem profesyonel hem de eğlence amaçlı fotoğrafçılar için uygundur. Ayrıca bu ücretsiz yazılım, tek tıklamayla fotoğraf arka planını düz bir renge veya özelleştirilmiş görüntünüze dönüştürebilir, hatta doğrudan şeffaf bir resim bile oluşturabilir.
Erişimimiz ücretsiz çevrimiçi resim arka plan sökücü herhangi bir cihazdaki herhangi bir tarayıcıdan. Arka plandan kurtulmak istediğiniz görselinizi tıklayarak yükleyiniz Dosya Ekle ile Başlangıç.
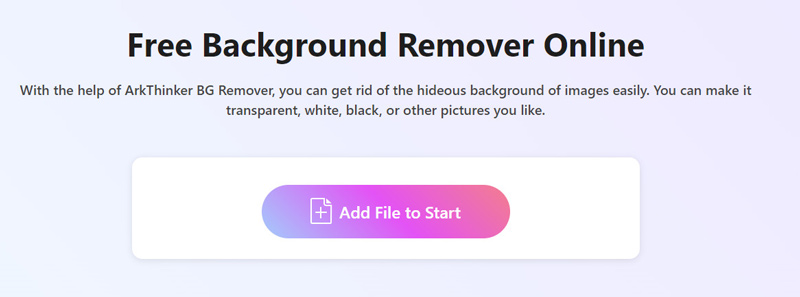
Ardından, görüntü arka planınızın otomatik olarak kaldırılması için otomatik olarak işlenecektir. Sonuçtan memnun değil misiniz? Sorun değil! Sonuçtan istediğiniz arka planı korumak veya kaldırmak için Tut veya Sil seçeneğini kullanın.
Tamamen mutlu olana kadar işlemi tekrarlayın.
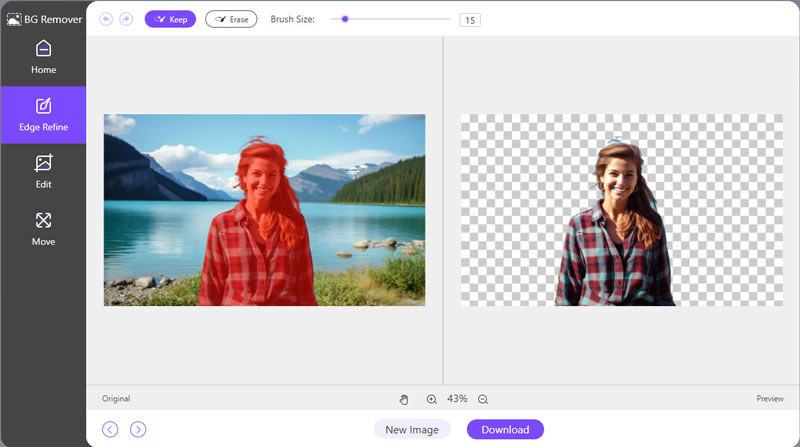
Bundan sonra arka planı olmayan görseliniz indirilmeye hazır. Sadece tıkla İndirmek ve güncellenen görselinizi cihazınıza kaydedin.
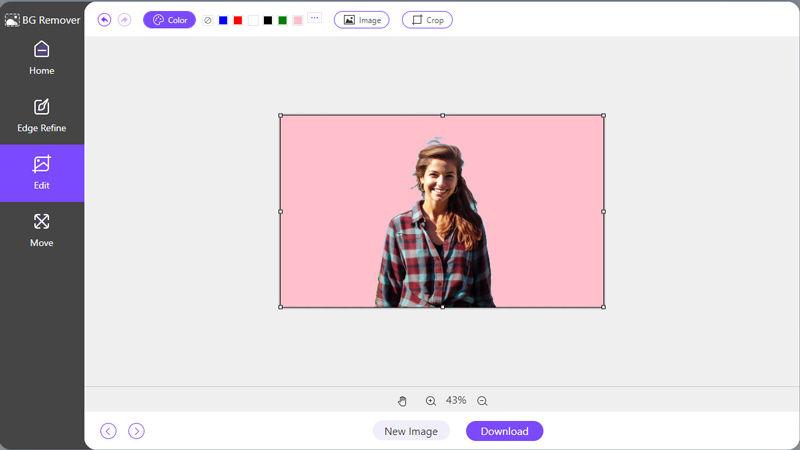
Yeni bir arka plan eklemek veya değiştirmek istiyorsanız, Düzenle sekmesine geçin ve yeni bir arka plan yüklemek için düz rengi veya Görüntüyü seçin.
Görüntü boyutunu değiştirmek için Kırpma özelliği kullanımınıza sunulmuştur.
Bölüm 4. SSS
GIMP'in arka plan temizleyicisi var mı?
Evet, GIMP, fotoğraflardan arka planları kaldırmak için kullanılabilecek Yol Aracı ve Bulanık Seçim Aracı gibi araçlara ve yeteneklere sahiptir.
GIMP görüntü kalitesini artırabilir mi?
Evet, GIMP yeniden boyutlandırma, renk ayarlamaları ve keskinleştirme araçlarıyla görüntü kalitesini artırabilir. GIMP, boyutları iyileştirerek, renk dengesini ayarlayarak ve ayrıntıları keskinleştirerek görüntü görünümünün optimize edilmesine yardımcı olur.
GIMP'de şeffaflık nerede?
GIMP'deki şeffaflık ayarları Katman menüsü altında bulunabilir. Şeffaflık'ı ve ardından Alfa Kanalı Ekle'yi seçmek, etkin katman için şeffaflığı etkinleştirir.
GIMP'deki beyaz arka planı neden kaldıramıyorum?
Nesne ile arka plan arasındaki kontrastın yetersiz olması nedeniyle beyaz arka planların kaldırılmasında zorluk ortaya çıkabilir. Seçim araçlarının toleransını ayarlamak veya katman maskeleme gibi gelişmiş teknikleri kullanmak bu sorunun üstesinden gelmeye yardımcı olabilir.
GIMP'de arka plana şeffaflığı nasıl eklersiniz?
GIMP'de arka plana şeffaflık eklemek için görüntüde bir alfa kanalının etkin olduğundan emin olun. Ardından, nesneyi izole etmek ve şeffaf arka planın görünmesini sağlamak için seçim araçlarını veya katman maskelerini kullanın.
Çözüm
GIMP'deki arka planları kaldırma dijital görüntülerle çalışan herkes için temel bir beceridir. İster manuel seçim araçlarının hassasiyetini ister otomatik eklentilerin rahatlığını tercih edin, GIMP ihtiyaçlarınızı karşılayacak zengin seçenekler sunar. Uygulama ve denemeyle, arka planı kaldırma konusunda uzmanlaşmak, resim düzenleme yeteneklerinizi geliştirebilir ve yeni yaratıcı olanakların kilidini açabilir. Ayrıca çevrimiçi olarak ücretsiz ve kolay bir çözümden hoşlanıyorsanız, ArkThinker Arka Plan Temizleyici Çevrimiçi güzel bir seçenek olacaktır.
Daha Fazla Çözüm Bul
İstenmeyen Nesneleri Resimlerden Kaldırmanın 3 Kolay Yolu Reddit Filigranını Hızlıca Kaldırmanın 2 Kolay Yolu Lunapic ve Alternatifindeki Filigranı Kaldırma [2024] Lightroom'daki Fotoğraftan Filigranı Kaldırma Kılavuzu [Ücretsiz] İnsanları Fotoğraflardan Hızlı ve Kolayca Kaldırmanın 3 Yöntemi Çevrimiçi/Çevrimdışı Bir Görüntüden Metin Kaldırmanın 2 Yoluİlgili Makaleler
- Resmi Düzenle
- Twitter için Resmi Yeniden Boyutlandırmak İçin Etkili Seçenekler - 3 Çevrimiçi Araç
- Placeit Görüntülerinden ve Videolarından Filigran Nasıl Kaldırılır
- Farklı Cihazlarda Fotoğraf HD Nasıl Yapılır ve Eserler Nasıl Kaldırılır
- WatermarkRemover.io'nun Güncellenmiş ve Tarafsız İncelemesi
- PDF'den Resim ve Metin Filigranlarını Kaldırmanın 3 Kolay Yolu
- Filigranı GIF'ten Kaldırma: GIF'i Düzenlemenin Zahmetsiz Yöntemleri
- TikTok Fotoğraflarını Filigran Olmadan 2 Sorunsuz Yolla Kaydedin
- Pixlr Nedir ve Fotoğraftan Filigran Nasıl Kaldırılır
- [2024] Inpaint İncelemesi ve Filigranı Kaldırmak İçin Nasıl Kullanılır
- Görüntülerden Alamy Filigranı Nasıl Kaldırılır (100% Çalışıyor)



