WMV'yi MOV'a Dönüştürmenin 3 Yöntemi
Mac'inizde bir WMV dosyasını açmayı denediğinizde uyumluluk hatasıyla mı karşılaştınız? Evet, sinir bozucu. WMV (Windows Media Video) dosyaları Windows ekosisteminde popülerdir ancak Mac kullanıcıları için baş ağrısı olabilir. Öte yandan, MOV Apple cihazları ve QuickTime Player için tercih edilen formattır. Yani, WMV dosyalarıyla uğraşıyorsanız ve Mac'inizde sorunsuz oynatma istiyorsanız, WMV'yi MOV'a dönüştürmek en iyi seçeneğinizdir.
Bu kılavuzda, hızlı bir dönüşüm elde etmek için WMV'yi MOV'a dönüştürmenin 3 kolay yolunu paylaşacağız. Hadi başlayalım.
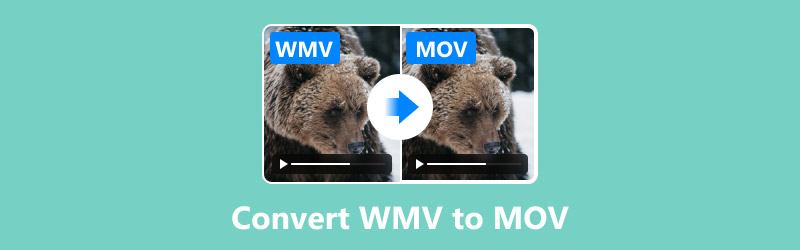
- REHBER LİSTESİ
- Bölüm 1. WMV ve MOV: Hızlı Bir Karşılaştırma
- Bölüm 2. WMV'yi MOV'a Dönüştürmenin 3 Yolu
- Bölüm 3. SSS
Bölüm 1. WMV ve MOV: Hızlı Bir Karşılaştırma
WMV (Windows Medya Videosu): Microsoft tarafından Windows Media çerçevesinin bir parçası olarak geliştirilen bir video dosya biçimi. Windows tabanlı sistemlerde video akışı ve oynatma için optimize edilmiştir.
MOV: Apple'ın QuickTime çerçevesi için geliştirdiği bir multimedya kapsayıcı dosya biçimi. MOV dosyaları video, ses ve diğer medya bileşenlerini içerebilir ve yüksek kaliteli düzenleme için popülerdir.
WMV'den MOV'a geçmek istemenizin nedenini daha iyi anlamak için yan yana bir karşılaştırma yapalım:
| WMV | MOV | |
|---|---|---|
| Kökeni | Microsoft | Elma |
| Video Netliği | Güzel ama kodeğe göre değişiyor | Mükemmel, Apple için optimize edildi |
| Uyumluluk | Windows için en iyisi | Mac ve iOS için en iyisi |
| Sıkıştırma | Yüksek oranda sıkıştırılmış, daha küçük boyut | Dengeli boyut ve kalite |
| Kalite | Orta ila yüksek | Yüksek |
Gördüğünüz gibi MOV dosyaları Apple cihazlarıyla daha iyi uyumluluk sunuyor ve genellikle daha üstün video kalitesi sunuyor.
Bölüm 2. WMV'yi MOV'a Dönüştürmenin 3 Yolu
1. En İyi Yöntem: ArkThinker Video Converter Ultimate
ArkThinker Video Dönüştürücü Ultimate WMV'den (Windows Media Video) MOV'a (Apple'ın QuickTime biçimi) videoları dönüştürmeyi kolaylaştıran çok yönlü bir araçtır. Başlangıç seviyesindekiler için uygun olması ve kaliteyi feda etmeden farklı biçimleri işlemesi nedeniyle hoşuma gidiyor. Videolarınızı Apple cihazlarıyla uyumlu hale getirmek veya dosya boyutlarını yönetilebilir tutmaya çalışmak olsun, ArkThinker işi hızlı ve zahmetsizce yapar.
Öncelikle bilgisayarınıza ArkThinker Video Converter Ultimate'ı indirin ve kurun. Endişelenmeyin – kurulumu çok hızlı ve kolaydır ve kısa sürede çalışmaya başlayacaksınız!
Programı yükledikten sonra başlatın ve Dosya Ekle WMV videonuzu yüklemek için düğmeye basın. Birkaç WMV dosyanız mı var? Endişelenmeyin! Toplu dönüştürme için hepsini aynı anda kolayca sürükleyip bırakabilirsiniz.
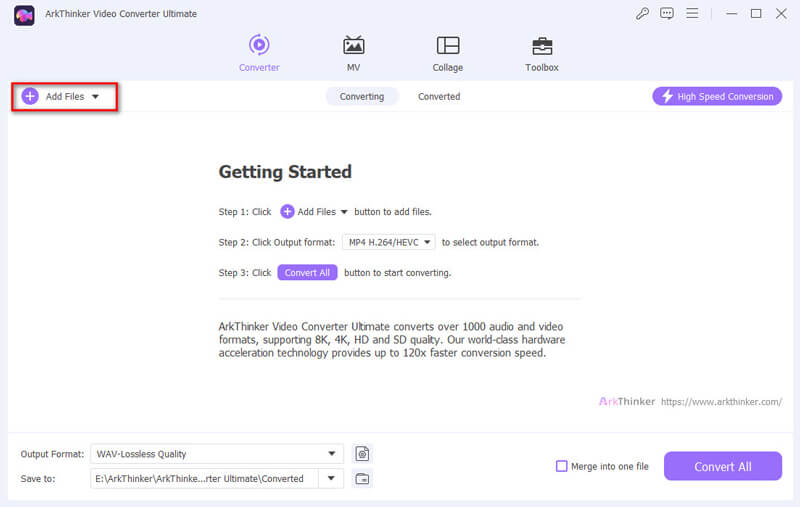
Sonra, şunu bulun: Çıkış biçimi açılır menü. Tıkladığınızda tüm kullanılabilir video formatlarının bir listesini göreceksiniz. Seçin MOV çıktı formatınız olarak.
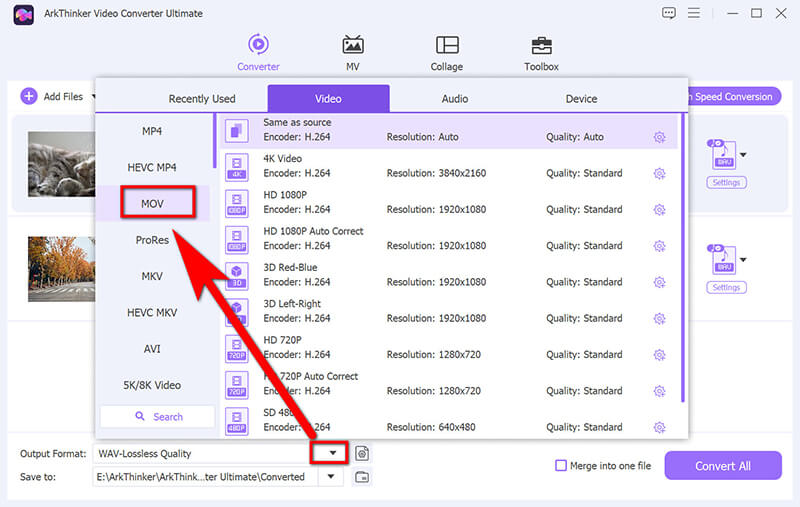
Video kalitesini veya çözünürlüğü ayarlamak istiyorsanız, ayarları özelleştirmek için MOV seçeneğinin yanındaki küçük dişli düğmesine tıklayın.

Hazır olduğunuzda, Hepsini dönüştür Başlatmak için düğmeye basın. Birkaç dakika içinde WMV dosyalarınız MOV'lara dönüştürülecek ve bilgisayarınıza kaydedilecektir.
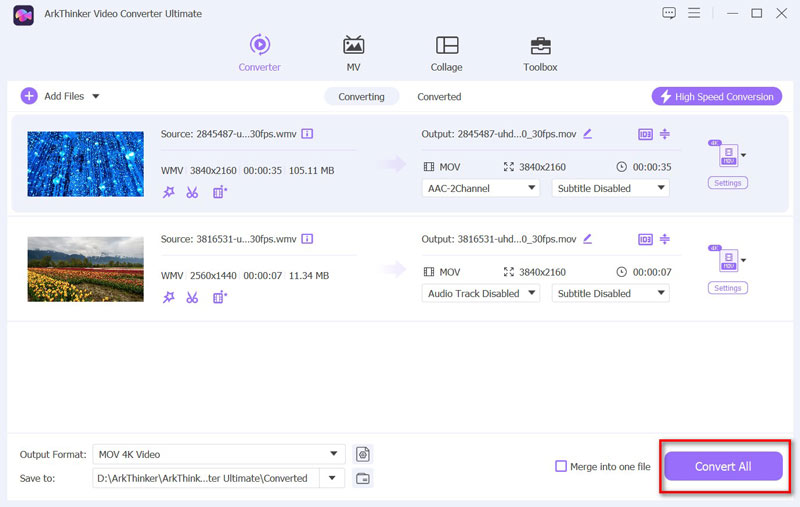
Dönüştürmeden önce WMV dosyalarınızı kırpma, birleştirme, iyileştirme ve kırpma gibi düzenleme araçlarını kullanın.
Bu aracı birçok kez kullandım ve bana güvenin, buna değer. Arayüz kullanımı kolay ve sonuçlar tam yerinde. Fiyatlandırma, ömür boyu lisans için sadece $15.60'tan başlıyor, sınırsız dönüşümler için kaçırılmayacak bir fırsat.
Bu yöntem, zaman kaybetmeden yüksek kaliteli dönüşümler istiyorsanız mükemmeldir. En iyi yanı? Çıktı kalitesi harika kalır. Tek dezavantajı ücretli bir araç olmasıdır, ancak çok sayıda dönüşüm yapıyorsanız, yatırıma değer!
2. Ücretsiz Yöntem: HandBrake
HandBrake, WMV'yi MOV'a dönüştürmek gibi video dosyalarını bir formattan diğerine değiştirmenize olanak tanıyan kullanışlı, ücretsiz, açık kaynaklı bir programdır. Windows, Mac ve Linux'ta çalışır ve hangi bilgisayarı kullanıyor olursanız olun harika bir seçimdir. Tüm ayarlar nedeniyle ilk başta biraz korkutucu görünse de, alıştığınızda kullanımı oldukça kolaydır. Ayrıca, hiçbir gizli ücreti olmadan ücretsizdir, bu harika!
Resmi HandBrake web sitesine gidin ve bilgisayarınıza uygun sürümü indirin. Talimatları izleyerek yükleyin ve ardından başlamaya hazır olduğunuzda programı açın.
Tıkla Açık kaynak düğmesine tıklayın ve dönüştürmek istediğiniz WMV dosyasını seçin. HandBrake dosyayı tarayacak ve tüm video ayrıntıları açılacaktır.
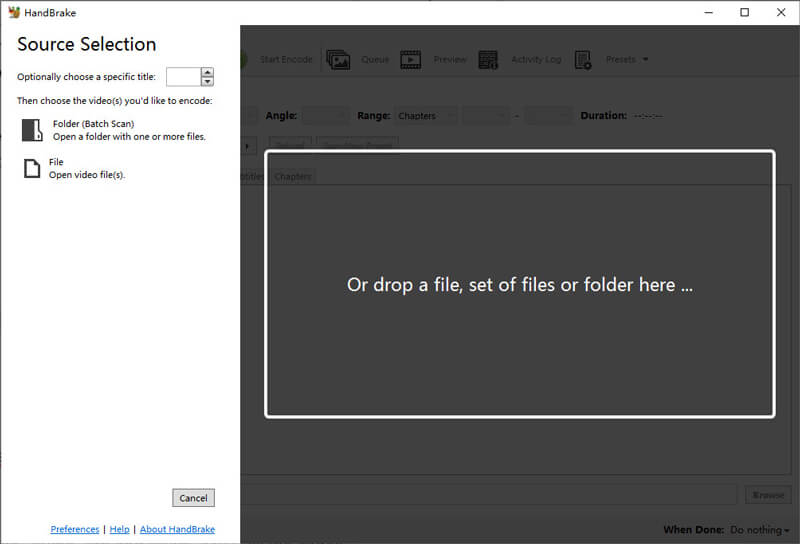
Şuraya git: Biçim Özet sekmesinin altındaki açılır menüyü açın ve MP4'ü seçin (çünkü HandBrake doğrudan MOV'u listelemiyor - ancak endişelenmeyin, MP4 çoğu Apple cihazında MOV olarak mükemmel çalışacaktır). Video kalite ayarlarını düzenleyebilirsiniz, ancak varsayılan genellikle iyi çalışır.
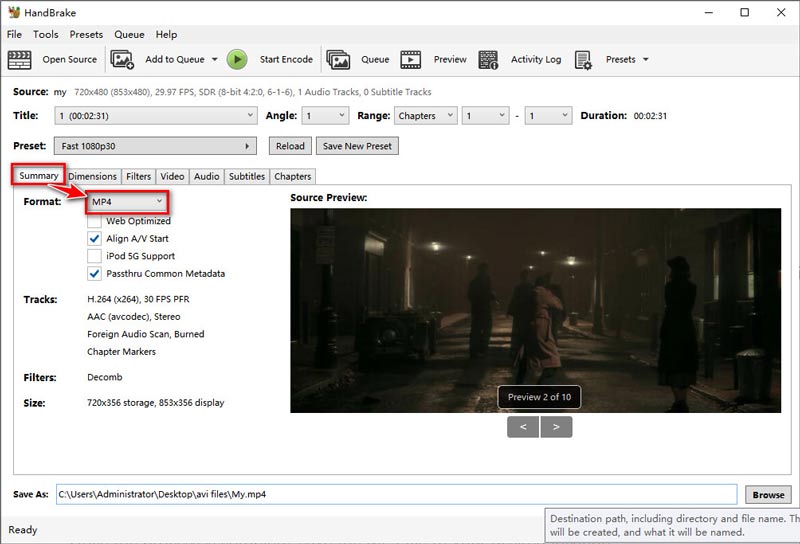
Dönüştürülen dosyanın nereye kaydedileceğini seçmek için, hedef klasörü seçmek üzere Gözat'a tıklayın. Seçiminizi yaptıktan sonra, yeşil düğmeye basın Kodlamayı Başlat Üstteki düğmeye tıklayın. HandBrake çalışmaya başlayacak ve bittiğinde WMV dosyanız kullanıma hazır, yepyeni, MOV uyumlu bir dosya olacak!
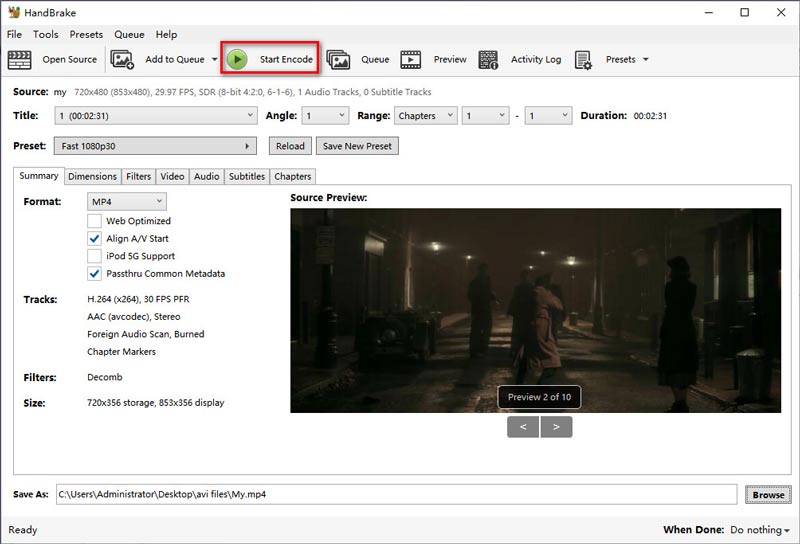
HandBrake, öğrenme eğrisini dert etmiyorsanız harika bir ücretsiz seçenektir. Arayüz yeni başlayanlar için biraz bunaltıcı görünebilir ve dönüştürme hızı en hızlısı değildir.
3. Çevrimiçi ve Ücretsiz Yöntem: FreeConvert
FreeConvert, yazılım indirmeden WMV dosyalarını MOV'a dönüştürmeyi kolaylaştıran kullanışlı bir çevrimiçi araçtır. Mac'inizde oynatılamayan veya belirli programlarda düzenlemeniz gereken video dosyalarıyla uğraşıyorsanız mükemmeldir. Site temiz ve kullanımı kolaydır, çok sayıda dosya biçimini destekler ve video kalitesi gibi ayarları ince ayar yapmanıza olanak tanır. Ayrıca, hızlı dönüştürmeler için harika olan standart dosya boyutları için ücretsizdir.
Tarayıcınızı açın ve FreeConvert WMV to MOV'a gidin (https://www.freeconvert.com/wmv-to-mov). Bu, tüm dosya dönüşümleri için tek adresinizdir.
Ana sayfa yüklendiğinde, üzerinde yazan büyük bir artı düğmesini göreceksiniz Dosyaları Seçin. Bu butona tıklayın ve dönüştürmek istediğiniz WMV dosyasını bulun.
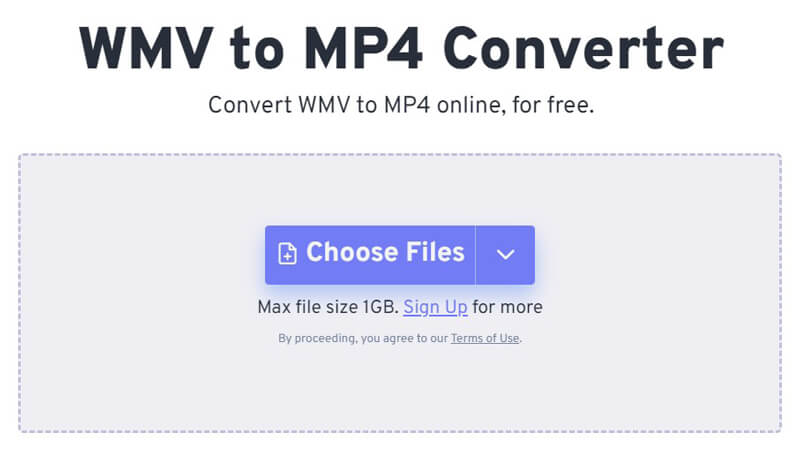
Dosyanız yüklendiğinde çözünürlük ve bit hızı gibi şeyleri ayarlayabileceğiniz bazı gelişmiş ayarlar göreceksiniz.
Tüm bunlar biraz bunaltıcı görünüyorsa, endişelenmeyin. Bu bölümü görmezden gelebilirsiniz. Standart ayarlar çoğu insan için gayet iyidir.
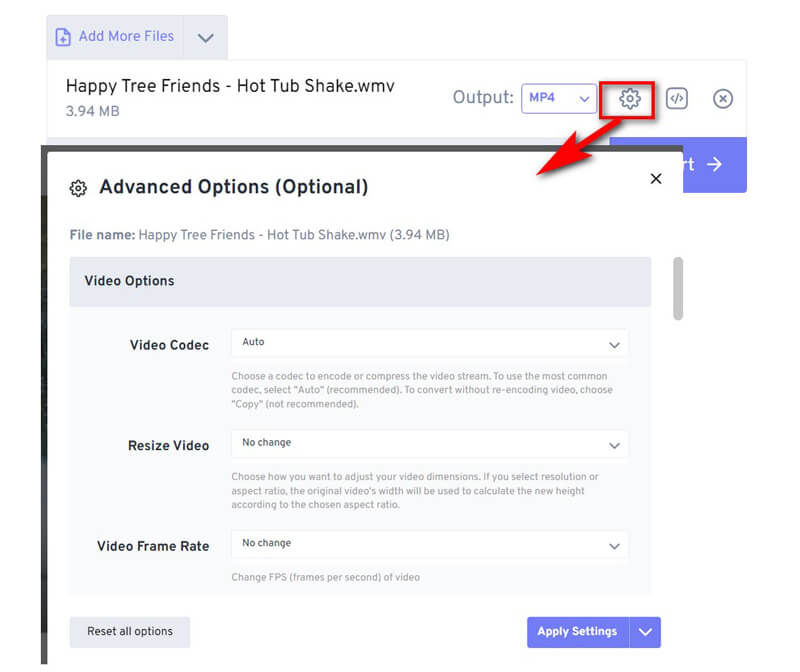
Şimdi tıklayın Dönüştürmek (yeşil renkte olduğundan kaçırmanız mümkün değildir) FreeConvert işini yapacak ve WMV'yi MOV'a dönüştürme işlemini sizin için yapacaktır.
Bekleme süresi dosya boyutunuza ve internet hızınıza bağlıdır, ancak genellikle hızlı bir şekilde tamamlanır.
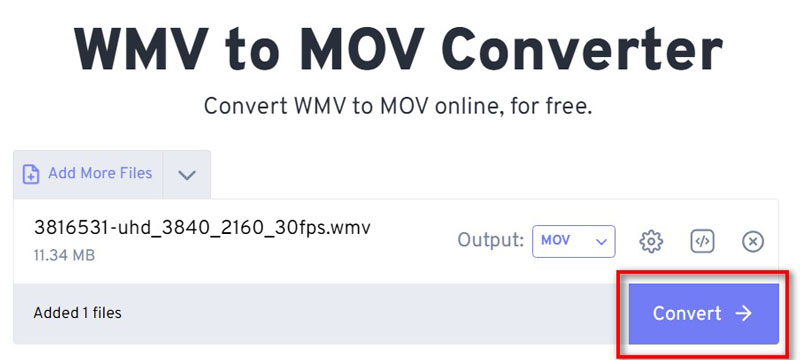
Dönüşüm tamamlandığında büyük bir İndirmek düğmesine tıklayın ve pat; yepyeni MOV dosyanız kullanıma hazır.
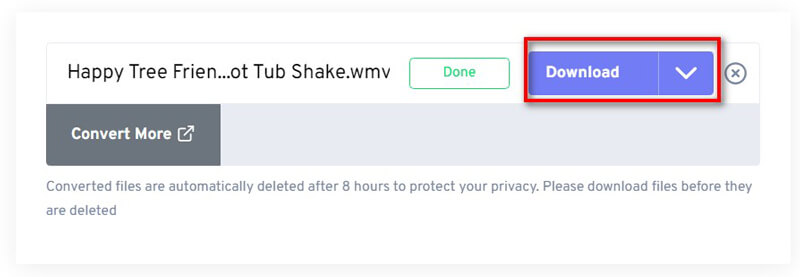
Ve işte bu kadar! Artık dosyanızı herhangi bir cihazda oynatabilir veya üzerinde çalıştığınız herhangi bir harika proje için kullanabilirsiniz.
Bu yöntem hızlı, tek seferlik dönüşümler için idealdir. Ana dezavantajı internet hızına dayanması ve dosya boyutunu sınırlamasıdır.
Bölüm 3. SSS
QuickTime MOV'u WMV'ye dönüştürebilir miyim?
ArkThinker Video Converter Ultimate veya HandBrake gibi araçları kolayca kullanabilirsiniz. QuickTime MOV'u MP4'e dönüştür ve WMV.
WMV'yi MOV dosyasına dönüştürmek için en iyi araç hangisidir?
ArkThinker Video Converter Ultimate yüksek kaliteli ve hızlı dönüşümler için en iyi araçtır.
Mac'te MOV'u WMV'ye ücretsiz olarak dönüştürebilir miyim?
HandBrake, Mac'te MOV'u WMV'ye dönüştürmek için ücretsiz ve güvenilir bir seçenektir.
MOV'u WMV'ye çevirmenin online bir yolu var mı?
FreeConvert, herhangi bir yazılım yüklemeden MOV'u WMV'ye çevrimiçi olarak dönüştürmenize olanak tanır.
Çözüm
WMV'yi MOV'a dönüştürmek bir zahmet olmak zorunda değil. ArkThinker Video Converter Ultimate gibi güçlü bir araç, HandBrake gibi ücretsiz ama gelişmiş bir seçenek veya FreeConvert gibi basit bir çevrimiçi çözüm tercih etseniz de, birçok seçeneğiniz var.
Video dosyalarınızı daha uyumlu ve yüksek kaliteli hale getirmeye hazır mısınız? Şimdi ArkThinker Video Converter Ultimate'ı indirin ve kusursuz dönüşümlerin tadını çıkarın!
Bu yazı hakkında ne düşünüyorsunuz? Bu gönderiyi derecelendirmek için tıklayın.
Harika
Değerlendirme: 4.8 / 5 (dayalı 368 oylar)
Daha Fazla Çözüm Bul
MOV Dosyasını Sıkıştır – QuickTime MOV Dosyası Nasıl Sıkıştırılır MOV'dan GIF'e: MOV'u GIF Formatına Dönüştürmek İçin Güvenilir Yaklaşım Zahmetsiz MOV'dan MP4'e Dönüştürme: Adım Adım Süreç En İyi 5 MOV'dan MP4'e Dönüştürücü (Ücretsiz ve Ücretli) 2024 En İyi 4 MOV'dan MP3'e Çevrimiçi ve Çevrimdışı Dönüştürücüler MOV'u Yüksek Kalitede WebM'e Dönüştürmenin 4 Yoluİlgili Makaleler
- Videoyu Dönüştür
- M2TS'yi MKV'ye Dönüştürmek İçin Adım Adım Kılavuz
- 2024'te En İyi 5 WebM'den MP4'e Dönüştürücü
- WAV'ı 5 Araçla Sınırsız Olarak MP3'e Nasıl Dönüştürürsünüz
- Video Boyutunu ve Görüntü Oranını Değiştirmek İçin En İyi 4 Dönüştürücü
- MP4'ü WebM'e Çevrimiçi Dönüştürmenin 4 Yolu. Bilgisayar ve Mobil
- DAV Dosyası Nedir ve Nasıl Oynanır?
- XMedia Recode'a Nihai İnceleme [Adımlar Dahil]
- QuickTime Formatını MP4'e Dönüştürmenize Yardımcı Olmanın En İyi 5 Yolu
- MP4 Filminizi Nasıl Alırsınız ve VLC Player'dan Dışa Aktarırsınız
- VideoSolo Video Dönüştürücü Ultimate İncelemesi [2024]


