İMovie Kullanarak Videoları Kolayca ve Hızlı Bir Şekilde Yavaşlatma
iPhone, iPad veya Mac'inizde bir videoyu düzenlerken genellikle oynatma hızını değiştirmeniz gerekir. iMovie, bir videoyu kolayca hızlandırmanıza veya yavaşlatmanıza yardımcı olabilecek resmi Apple video düzenleyicisidir. Üstelik herhangi bir klibin kare hızını videonuzun kare hızına uyacak şekilde otomatik olarak ayarlayabilir. Burada ilgili öğreticiler gösterilecek iMovie'de ağır çekimde video nasıl yapılır.
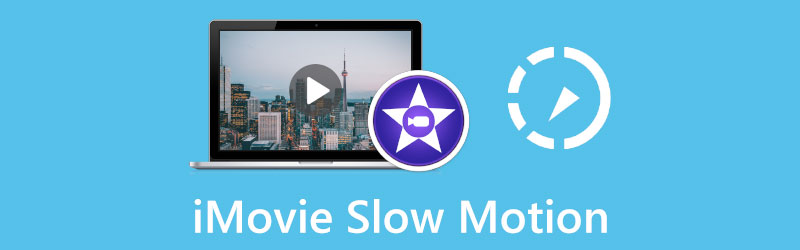
- REHBER LİSTESİ
- Bölüm 1. iPhone'daki iMovie'de Ağır Çekim Video Oluşturun
- Bölüm 2. Mac'teki iMovie'de Ağır Çekim Video Oluşturun
- Bölüm 3. Videoyu Yavaşlatmak için En İyi iMovie Alternatifi
- Bölüm 4. iMovie Ağır Çekim Hakkında SSS
Bölüm 1. iPhone'da iMovie'de Ağır Çekimde Video Nasıl Yapılır
İMovie'yi kullanarak iPhone veya iPad'inizdeki bir videoyu ücretsiz olarak yavaşlatmak istediğinizde, önce App Store'a gitmeli ve iMovie uygulamasını iOS aygıtınıza ücretsiz yüklemelisiniz. Bundan sonra iMovie'yi açabilir ve videoyu ağır çekimde oynatmak için aşağıdaki kılavuzu alabilirsiniz.
İMovie uygulamasını açın, seçin ve üzerine dokunun Film yeni bir proje oluşturmaya başlamak için. İçinde Anlar Arayüzde, ağır çekimde oynatmak istediğiniz videoyu bulmak için aşağı kaydırabilirsiniz. Seçmek için dokunun ve ardından Film Oluştur Devam etmek için düğmesine basın.
Vurgulamak için zaman çizelgesinde eklediğiniz video klibinize dokunmanız gerekir. Bu işlem aynı zamanda daha fazla düzenleme özelliği de gösterecektir. Seç Hız iMovie'de yavaş çekim yapmak için alt ekrandaki özelliği seçin ve ardından hız çubuğunu sol kaplumbağaya sürükleyin. Burada bir videoyu 1/8x hızına yavaşlatmanıza izin verilir.
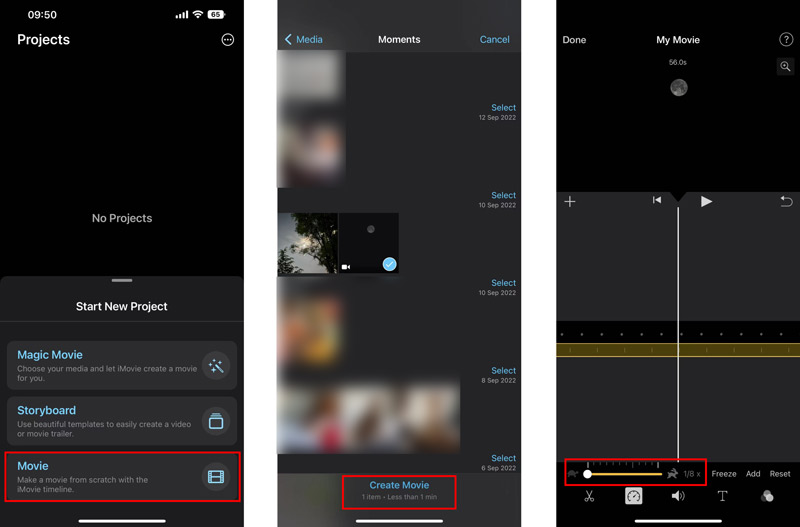
Sen ne zaman iPhone'daki iMovie'de videoyu yavaşlatmasimgesine dokunabilirsiniz. Oynamak Değiştirilen video hızını görüntülemek için düğmesine basın. Memnunsanız, üzerine dokunun Tamamlamak Bunu onaylamak için sol üst köşedeki Projeler arayüzünde, Paylaşmak düğmesine ve ardından dokunun Kaydetmek Düzenlenen bu videoyu kaydetmek için video.
Bölüm 2. iMovie Kullanarak Mac'te Ağır Çekimde Video Oynatma
Bir Mac kullanıcısı olarak, doğrudan iMovie uygulamasını başlatabilir ve ağır çekimde video oluşturmak için aşağıdaki adımları takip edebilirsiniz.
Mac'inizde iMovie'yi başlatın ve Yeni yeni bir proje yapmaya başlamak. Hızını değiştirmek istediğiniz videoyu bulun ve ardından iMovie'ye sürükleyin. Burada ayrıca İçe aktarmak veya Medya'yı ve ardından videonuzu yüklemek için araç çubuğundaki İçe Aktar düğmesini tıklayın.
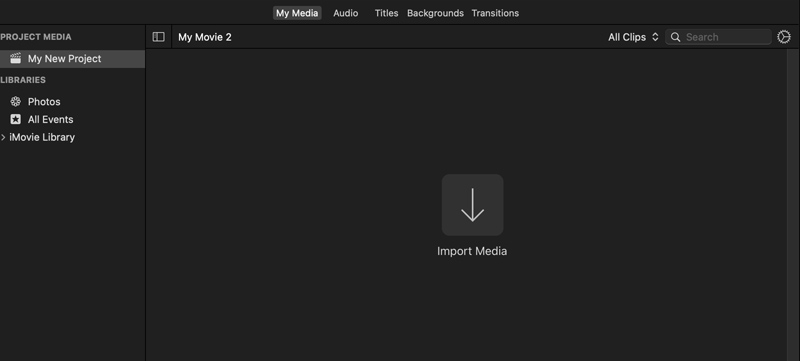
Vurgulamak için zaman çizelgesinde video klibinizi tıklayın. Sağ önizleme penceresinin üstünde bir Hız düğme. Daha fazla hız seçeneği elde etmek için üzerine tıklayın. Burada seçebilirsiniz Yavaş itibaren Hız iMovie'de yavaş video hareketi oluşturmak için açılır menü. Ayrıca şunları seçebilirsiniz: Gelenek seçeneğini seçin ve ardından videonuzun hızını serbestçe azaltmak için kaplumbağa aralığı tutamacını sürükleyin.
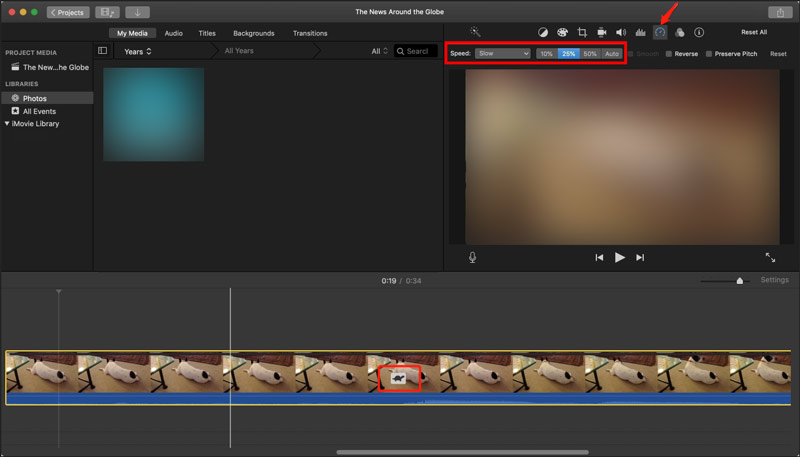
Bölüm 3. Bilgisayardaki Videoyu Yavaşlatmak için En İyi iMovie Alternatifi
Bir videoyu hızla hızlandırmak veya yavaşlatmak için profesyonellere de başvurabilirsiniz. Video Dönüştürücü Ultimate. Bir Video Hız Kontrol Cihazı İhtiyacınıza göre herhangi bir videonun daha yavaş bir hızda oynatılmasını sağlayan araç.
Bu iMovie alternatifini bilgisayarınıza ücretsiz indirin ve açın. Girdiğinizde, tıklayın Araç Kutusu sekmesini seçin ve ardından seçmek için aşağı kaydırın Video Hız Kontrol Cihazı. Daha sonra lütfen tıklayın + Videonuzu yüklemek için simge.

Eklediğiniz video otomatik olarak yerleşik medya oynatıcısında oynatılacaktır. Oynatma penceresinin altında video hızınızı kolayca değiştirebilmeniz için size on hız seçeneği sunulur. Burada 0,125X, 0,25X, 0,5X veya 0,75X'i seçebilirsiniz. ağır çekimde video oynatma. Oynatıcısındaki hız değişikliklerini doğrudan görüntülemenize izin verilir.

Videonuzu doğru oynatma hızına yavaşlattığınızda, İhracat Videonun yavaş çekim efektli çıktısını almak için düğmesine basın.

Bölüm 4. iMovie Ağır Çekim Hakkında SSS
iMovie'de video hızını neden değiştiremiyorum?
iMovie'de bir videoyu hızlandırmak veya yavaşlatmak istediğinizde öncelikle video klibi seçtiğinizden emin olmalısınız. Bazı durumlarda, video klibiniz bu hız artışını karşılayacak kadar uzun olmayabilir veya iPhone ile çekilen video veya Flip video kamerayla çekilen H.264 video gibi belirli bir türe sahiptir. Önce onu dönüştürmeniz, ardından oynatma hızını değiştirmeniz gerekir.
İMovie'de bir video klibin bir bölümünün hızı nasıl yavaşlatılır?
iMovie'yi açın ve video klibinizi ona ekleyin. R tuşunu basılı tutarak klip boyunca sürükleyerek videonuzun zaman çizelgesindeki bölümünü seçmeniz ve ardından bu videonun belirli bir bölümünün daha yavaş bir hızda oynatılmasını sağlamak için Hız özelliğini kullanmanız gerekir.
VLC'de bir videoyu yavaşlatabilir miyim?
Evet. VLC'yi açabilir ve video dosyanızı ona yükleyebilir, üstteki Oynatma menüsüne tıklayıp ardından Hız'a gidebilirsiniz. Artık VLC'de bir videonun ağır çekimde oynatılmasını sağlamak için Daha Yavaş (iyi) veya Daha Yavaş'ı seçebilirsiniz.
Çözüm
Bu yazıyı okuduktan sonra öğrenebilirsiniz iMovie'de ağır çekimde video nasıl yapılır. İster iPhone, iPad veya Mac'te bir videoyu yavaşlatmak isteyin, bunu yapmak için özel bir kılavuz alabilirsiniz.
Bu yazı hakkında ne düşünüyorsunuz? Bu gönderiyi derecelendirmek için tıklayın.
Harika
Değerlendirme: 4.9 / 5 (dayalı 193 oylar)
Daha Fazla Çözüm Bul
iMovie'yi Kullanarak Mac ve iPhone'da Bir Videoyu Nasıl Hızlandıracağınızı Öğrenin iPhone, Android, Online ve Mac/PC'de Video Nasıl Hızlandırılır iMovie En Boy Oranını Değiştirme - iMovie'de Video Nasıl Kırpılır iPhone, iPad ve Mac'te iMovie'de Video Nasıl Döndürülür iPhone, iPad ve Mac 2022'de iMovie'de Video Nasıl Döndürülür iMovie'de Videoyu Nasıl Keseceğinizi Öğrenmenize Yardımcı Olacak Faydalı İpuçlarıİlgili Makaleler
- Videoyu düzenle
- Bir Videoyu Yavaşlatma ve Ağır Çekim Video Nasıl Yapılır 2022
- Ağır Çekim Videolar Yapmak için En İyi Ağır Çekim Kameralar ve Uygulama
- Videoyu Kolayca 2 Kat Daha Hızlı Hale Getirmenizi Sağlayan 4 Yöntem
- En İyi 5 Ağır Çekim Video Yapımcısının Kısa İncelemesi
- TikTok'ta Videoların Nasıl Kırpılacağını Öğrenmek İçin Ayrıntılı Kılavuz
- TikTok Videolarını Nasıl Hızlandıracağınızı Öğrenmenin 3 Basit Yolu
- iMovie'de Videoyu Nasıl Keseceğinizi Öğrenmenize Yardımcı Olacak Faydalı İpuçları
- iPhone'da Bir Videoyu Kolayca Yavaşlatın [Bonus İpucu]
- iPhone'da Video Nasıl Kesilir ve Videonun Bazı Parçaları Kesilir
- Adobe After Effects 2022'de Video Klibin Nasıl Kesileceğini Öğrenin



