Mükemmel Dönüştürücülerle MOV'u GIF'e Dönüştürme
MOV, Apple'ın esas olarak geliştirdiği bir video formatıdır. Yüksek kaliteli ses, efektler ve video içeren büyük bir dosyayı tutabilir. Bununla birlikte, Apple formatı yalnızca QuickTime için özel olarak geliştirdiğinden, MOV'un başka herhangi bir programa açılması zordur. Videonuzu açmak için başka bir formata dönüştürmeniz gerekir. Bu durumda şunları yapabilirsiniz: MOV'yi GIF'ye dönüştür çıktınızı herhangi bir platformda oynatmak için format.
Bu yazıda MOV'u GIF'e başarıyla dönüştürmek için kullanabileceğiniz harika uygulamalar sunulacak. Bununla birlikte, MOV videonuzu ailenizle, arkadaşlarınızla ve sosyal medya hesaplarınızla paylaşabileceğiniz bir GIF'e dönüştürebilirsiniz.
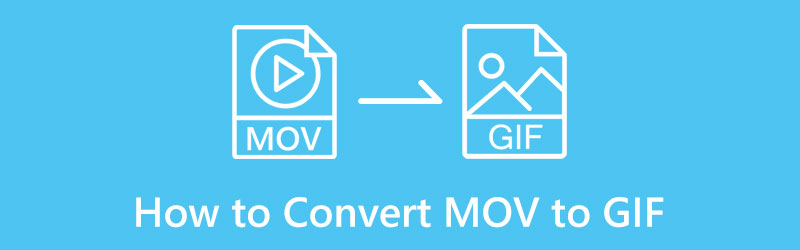
- REHBER LİSTESİ
- Bölüm 1. MOV'u Çevrimiçi GIF'e Dönüştürme
- Bölüm 2. Mac ve Windows'ta MOV'u GIF'e Dönüştürme
- Bölüm 3. Telefonunuzda MOV'u GIF'e Dönüştürme
- Bölüm 4. Hangisi Daha İyi, MOV mu yoksa GIF mi?
- Bölüm 5. MOV'u GIF'e Dönüştürmeyle İlgili SSS
Bölüm 1. MOV'u Çevrimiçi GIF'e Dönüştürme
Masaüstünüze herhangi bir şey indirmenize gerek kalmadan videonuzu başka bir formata dönüştürmeyi tercih ediyorsanız, ArkThinker Çevrimiçi Ücretsiz Video Dönüştürücü. Bu tarayıcı tabanlı düzenleme platformuna çevrimiçi olarak erişilebilir. Ve sizden herhangi bir hesapta oturum açmanızı istemez. Dosyanızı doğrudan web sitesinde dönüştürebilirsiniz. Bu web tabanlı araç, kullanımı karmaşık olmayan, başlangıç seviyesi dostu bir arayüze sahiptir. Birkaç kolay adımda dönüştürülmüş çıktınızı alabilirsiniz. MOV'u GIF'e dönüştürmek için sağlanan adımlara bakın.
ArkThinker Ücretsiz Video Dönüştürücü Çevrimiçi Web Sitesini Ziyaret Edin
ArkThinker Ücretsiz Video Dönüştürücü Çevrimiçi resmi web sitesine gidin veya verilen bağlantıya tıklayın.
MOV Dosyasını Yükle
Web sitesi arayüzünden, Videoyu Dönüştürmeye Başlayın sizi masaüstü klasörünüze yönlendirecek düğme. Klasörünüzden GIF formatına dönüştürmek istediğiniz MOV videosunu seçin; videonuz ekranda görünecektir.
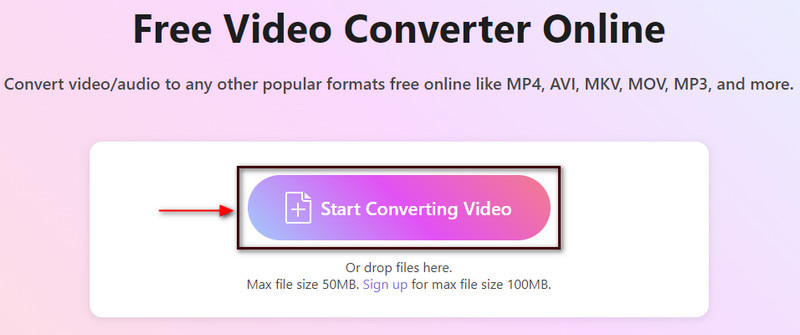
GIF Çıkış Formatını Seçin
Ekranınızın sol tarafında yüklediğiniz MOV dosyasını ve megabaytını göreceksiniz. Ekranınızın sağ tarafında ise çıktı bölümünü ve ek ayarları göreceksiniz. Çıkış bölümüne ilerleyin ve video ve ses destekli formatları görmek için açılır menüye tıklayın. Video formatı listesinden, GIF son çıktı formatınız olarak.
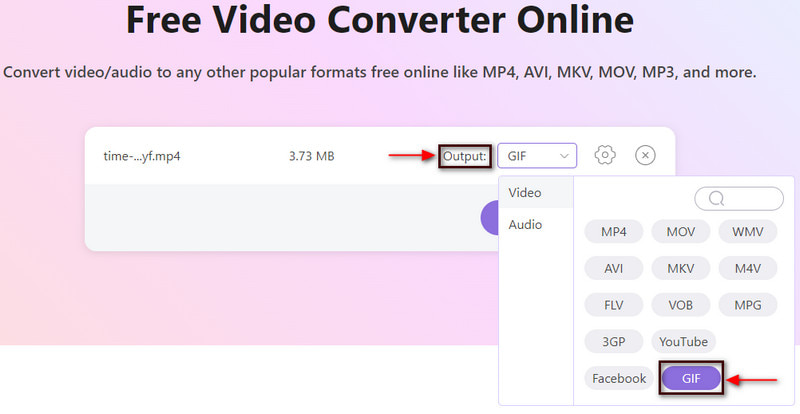
GIF'e dönüştür
Ayrıca çözünürlüğü, kare hızını ve yakınlaştırma modunu da değiştirebilirsiniz. Ayarlar açılır menünün yanındaki simge. İşiniz bittiğinde, tuşuna basın GIF'e dönüştür MOV'u GIF formatına dönüştürmek için düğme.
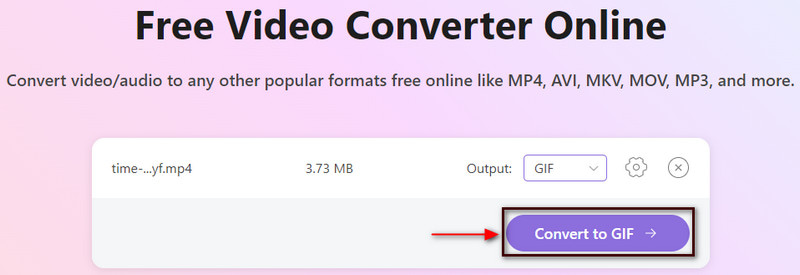
Bölüm 2. Mac ve Windows'ta MOV'u GIF'e Dönüştürme
Videonuzu internet bağlantısı olmadan başka bir formata dönüştürmeyi tercih ederseniz, güvenebilirsiniz. ArkThinker Video Dönüştürücü Ultimate. Bu program, MOV, MP4, MKV, FLV, AVI, GIF vb. dahil olmak üzere çeşitli medya formatlarını destekler. Video dosyalarınızı yüksek kalitede bir GIF'e dönüştürebilirsiniz. Ayrıca güçlü düzenleme araçlarına ve özelliklerine sahiptir. Hazır temalar arasından seçim yapabilir, farklı şablonlar kullanarak kolaj oluşturabilir ve ek araçlara erişebilirsiniz. İster yeni başlayan ister profesyonel olun, bu programı kolayca anlayabilir ve uzmanlaşabilirsiniz. Birkaç kolay adımda dönüştürülmüş çıktınızı alabilirsiniz.
İndirin ve Yükleyin
Resmi web sitesini ziyaret edin, programı indirip yükleyin ve açın. Programı açtıktan sonra tıklayın Dönüştürücü Dönüştürme işlemini başlatmak için sekmeyi tıklayın.
MOV Videosunu Yükle
Tıkla (+) simgesini ekranınızdan kaldırdığınızda klasörünüz otomatik olarak ekranınızda görünecektir. Klasörünüzden MOV'dan GIF'e dönüştürmek istediğiniz MOV videosunu seçin.
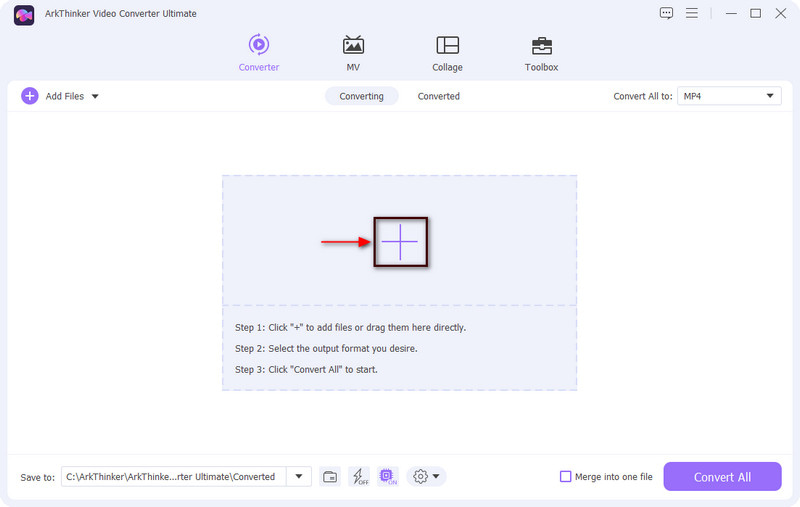
MOV Videoyu Kes
Dönüştürme işlemine geçmeden önce videonuzu kırpmak isteyebilirsiniz. Tıkla Makas Video klibinizi kırpmanıza izin veren kesme seçeneklerini temsil eden simge. Zaman çizelgesinden kaydırıcıları korumak istediğiniz kısımlara taşıyın. Ve Kaydet düğmesine bastığınızda işaretlenmemiş kısımlar otomatik olarak dışarıda kalacaktır. İşiniz bittiğinde, Kaydetmek Ekranınızın sol köşesindeki düğmesine basın.
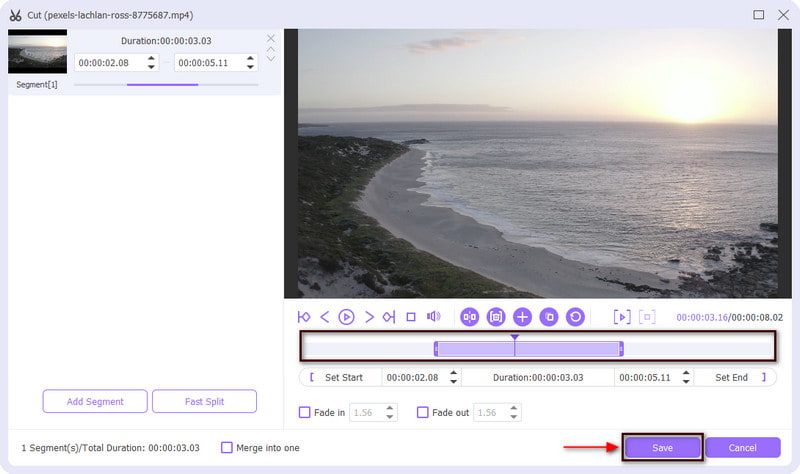
MOV'u GIF Formatına Dönüştürme
Dönüştürme bölümüne geri döneceksiniz. Dosyanızın sağ köşesinde çıktı formatlarından oluşan bir açılır menü göreceksiniz. Açılır menüye basın, farenizin kaydırma tekerleğini kaydırın ve GIF çıktı formatınız olarak. Ayrıca çıktınız için küçük, orta veya büyük dosya boyutlarını seçebilirsiniz.
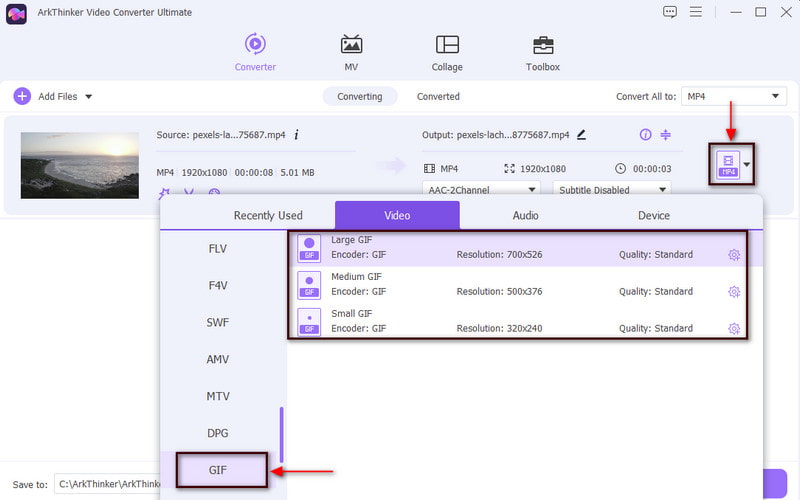
MOV'yi GIF'ye dönüştür
İşiniz bittiğinde, Hepsini dönüştür Dönüştürme işlemini başlatmak ve dönüştürülen formatı kaydetmek için düğmesine basın.
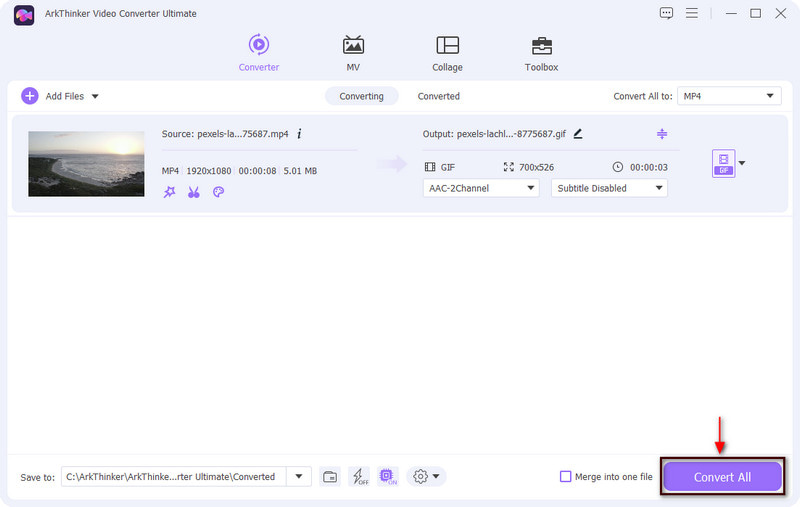
Bölüm 3. Telefonunuzda MOV'u GIF'e Dönüştürme
Bu bölümde telefonlarınızı kullanarak erişebileceğiniz dönüştürücü uygulamalar sağlanacaktır. Bu uygulamalar MOV'u hızlı ve kolay yollarla GIF'e dönüştürebilir. MOV'u GIF'e nasıl değiştireceğinizi öğrenmek için sunulan uygulama ve eğitim adımlarına geçin.
1. GIF Oluşturucu, GIF Düzenleyici
Güvenebileceğiniz ilk mobil uygulama GIF Maker, GIF Editor'dur. Kontrol edilmesi ve master edilmesi kolay, kullanıcı dostu bir arayüze sahiptir. Bu uygulama tamamen GIF oluşturmak ve düzenlemek için çalışan güçlü, hepsi bir arada bir araçtır. Aslında videolardan, resimlerden, ekran kaydedicilerden ve çok daha fazlasından GIF oluşturabilen yerleşik bir özelliğe sahiptir. Bununla birlikte, bu uygulamayı kullanarak MOV videonuzu dönüştürebilirsiniz. Dönüştürme işlemini başlatmak için aşağıdaki adımları kontrol edin.
Öncelikle uygulamayı Google Play Store'unuzdan indirin ve uygulamayı çalıştırın. Ekranınızda, Videolar ➡ GIF sizi telefon galerinize yönlendirecek düğme. Galerinizden GIF formatına dönüştürmek istediğiniz MOV videosunu seçin.
MOV'unuz eklendikten sonra videonuzun başlangıç veya bitiş kısımlarını kırpın. Bundan sonra önemli kısımlar korunacak ve aşağıdakiler dışarıda bırakılacaktır. İşiniz bittiğinde ( tuşuna basın)✔) düğmesine basarak değişiklikleri kaydedin.
Son olarak, çıktınızı tıklayarak kaydedin. Kaydetmek Ekranınızın sağ köşesindeki simge.
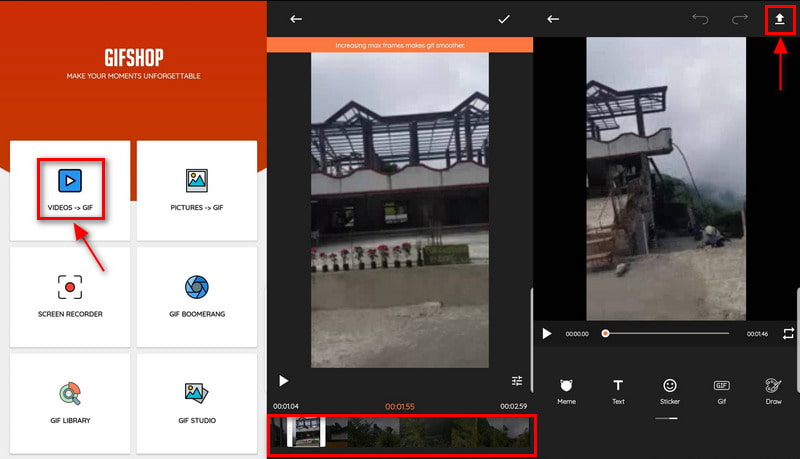
2.GIPHY
MOV'u GIF'e dönüştürmek için kullanabileceğiniz bir diğer mobil uygulama ise GIPHY'dir. Bu uygulama, çok sayıda GIF örneği sunarak bir GIF yaratıcısı olarak işini mükemmel bir şekilde yerine getiriyor. Ayrıca uygulamayı kullanarak resimlerinizden veya videolarınızdan GIF'ler oluşturabilirsiniz. Kullanıcıların kısa döngülü videoları sessiz olarak aramasına, paylaşmasına ve yüklemesine olanak tanır. Klasörünüzdeki veya sosyal medya platformlarından yapıştırdığınız bağlantılardaki resim veya video dosyalarını dönüştürmenizi sağlar. Bununla birlikte, bu uygulama MOV'u GIF formatına dönüştürebilmektedir. Uygulamayı kullanarak MOV'u GIF'e nasıl dönüştüreceğinizi öğrenmek için sağlanan adımları kontrol edin.
Uygulamayı mobil cihazınıza indirip yükleyin ve işlemi başlatmak için açın.
Uygulamanın ana arayüzüne, dönüştürme işlemine tabi tutulmasını istediğiniz bir MOV videosunu yükleyin. Videonuz eklendikten sonra videonuzun süresini ayarlayabilirsiniz. Ayrıca projenize filtreler ve efektler uygulayabilir ve metin ekleyebilirsiniz. Memnun kaldığınızda, tuşuna basın Sonraki düğmesine basarak bir sonraki adıma geçin.
Son olarak şu adıma geçin: GIF'i kaydet GIF'i telefon kitaplığınıza aktarmak için düğmeyi tıklayın. Ayrıca uygulama, çıktılarınızı mesajlar aracılığıyla arkadaşlarınızla paylaşmanıza da olanak tanır.
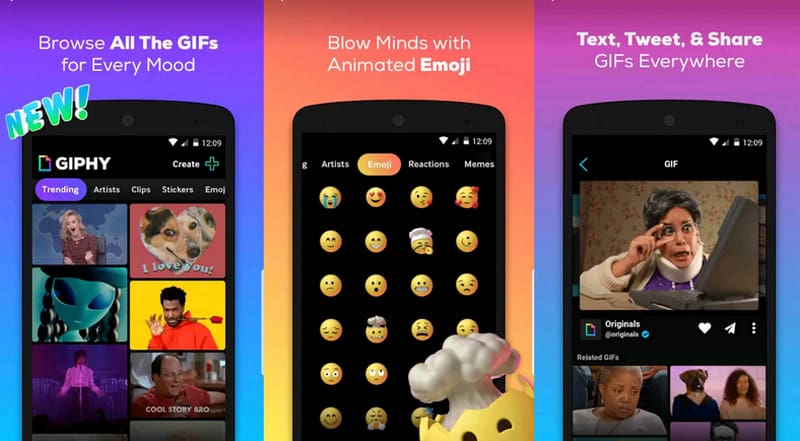
Daha Fazla Çözüm Bul
MOV Dosyasını Sıkıştırın – QuickTime MOV Dosyası Nasıl Sıkıştırılırvvvv [6 Araçlar] GIF Döngü Değişikliği Nasıl Ayarlanır ve Sonsuza Kadar OynatılırBölüm 4. Hangisi Daha İyi, MOV mu yoksa GIF mi?
Bu dosya formatlarını herhangi bir platformda görüntülemenin erişilebilirliğinden bahsedecek olursak, GIF'in oynatılması MOV'a göre daha erişilebilirdir. GIF'ler her türlü resim ve video düzenleme programına açılabilen geniş bir uyumluluğa sahiptir. Ayrıca GIF'lerin Chrome, Firefox ve Internet Explorer gibi web tabanlı platformlar aracılığıyla açılması kolaydır. Aslında GIF'ler, resimli resimler veya metinler kullanarak bir mesaj vermek için sosyal ağ sitelerinde yaygın olarak kullanılır.
Öte yandan MOV, Apple'ın geliştirdiği tescilli bir Apple formatıdır. Bu format yalnızca QuickTime programları, Elmedia, Windows Media Player ve VLC kullanılarak oynatılabilir. Video editörleri genellikle yüksek kaliteli video çıkışı elde etmek için bu formatı kullanır.
Bölüm 5. MOV'u GIF'e Dönüştürmeyle İlgili SSS
Herkes MOV Dosyasını oynatabilir mi?
Windows, MOV video biçimini oynatamaz ancak Windows Fotoğrafları, QuickTime ve VLC'yi kullanarak oynatabilirsiniz.
MOV dosyasının dezavantajı nedir?
MOV dosyaları hiçbir platformda çalışmaz ve özellikle QuickTime programında çalışır. Platformunuz yoksa videonuzu başka bir formata dönüştürmeniz gerekir. Dönüştürme sürecinden geçerken videonun kalitesi düşebilir.
Hangisi daha iyi MP4 veya MOV?
MOV dosyalarının kalitesi daha yüksek ve boyutları daha büyüktür, MP4 dosyalarının ise dosya boyutu küçüktür. MOV dosyaları, yüksek kaliteli bir video çıkışına sahip olduğundan Mac kullanarak video düzenlemek için daha iyidir.
Çözüm
Bu gönderi, Mac, Windows ve mobil cihazınızı kullanarak erişebileceğiniz çevrimiçi ve çevrimdışı dönüştürme araçlarını sağlar. Sağlanan araçlarla dönüştürme işlemi sizin için daha kolay olacaktır MOV'dan GIF'e. Bu zamana kadar artık MOV videonuzdan dönüştürme yoluyla GIF'ler oluşturabilirsiniz.
Bu yazı hakkında ne düşünüyorsunuz? Bu gönderiyi derecelendirmek için tıklayın.
Harika
Değerlendirme: 4.9 / 5 (dayalı 142 oylar)
İlgili Makaleler
- Videoyu Dönüştür
- MP4'ü MP3'e Ücretsiz Çevrimiçi Dönüştürme - ArkThinker'den Kolay Araç
- ArkThinker Ücretsiz MOV'dan MP4'e Çevrimiçi Dönüştürücü [Kullanımı Kolay]
- Birinci Sınıf Video Kırpıcı Windows, Mac, Android ve iOS'ta Kullanılabilir
- Mükemmel Araçları Kullanarak Instagram Filtresi Nasıl Oluşturulur
- Snapchat'te Bir Videonun Nasıl Kırpılacağına İlişkin Kolay Yönergeler
- Farklı Cihazlarda Bir Videoyu Kısaltmanın En Kolay Yolları
- Çevrimiçi ve Çevrimdışı Araçları Kullanarak Videoya Metin Eklemenin 3 Yolu
- GIF'e Filigran Ekleme ve GIF'te Filigranı Kaldırma Yöntemleri
- Mükemmel Araçları Kullanarak Instagram Filtresi Nasıl Oluşturulur
- Çevrimiçi ve Çevrimdışı Videoya Fotoğraf Eklemenin Kolay Yolları



