PowerPoint, Google Slaytlar, iMovie ve Daha Fazlasında Seslendirme Nasıl Yapılır?
Bir resmin bin kelimeye bedel olduğu söylenir. O halde bir videonun binlerce kelimeye bedel olması gerekir. Videonun bilgi aktarmanın harika bir yolu olduğu inkar edilemez. Ancak çoğu durumda videonuza seslendirme eklemek çok mantıklıdır. Bu, ekstra bilgi, yorum ve daha fazlasını sunar. Bu eğitimde popüler yöntemler gösterilmektedir. seslendirme yap profesyoneller gibi PC'lerde veya Mac bilgisayarlarda.
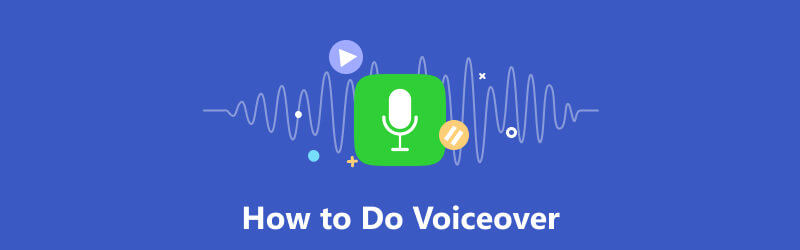
- REHBER LİSTESİ
- Bölüm 1: Seslendirme Nedir?
- Bölüm 2: Herhangi Bir Ekranda Seslendirme Nasıl Yapılır?
- Bölüm 3: PowerPoint'te Seslendirme Nasıl Yapılır?
- Bölüm 4: Google Slaytlar'da Seslendirme Nasıl Yapılır?
- Bölüm 5: Canva'ya Seslendirme Nasıl Eklenir?
- Bölüm 6: iMovie'de Seslendirme Nasıl Yapılır
- Bölüm 7: Seslendirme Nasıl Yapılır Hakkında SSS
Bölüm 1: Seslendirme Nedir?
Seslendirme, bir kişinin bir film veya performans sırasında ekran veya sahne dışında yaptığı yorumun, talimatın veya anlatımın kaydedilmesidir. Çoğu durumda, bunlar genellikle profesyonel seslendirme sanatçıları, anlatıcılar veya spikerler tarafından gerçekleştirilir. Ancak artık giderek daha fazla ortalama vlogger ve ortalama insan videolarına ve eğitimlerine seslendirme yapıyor.
Bölüm 2: Herhangi Bir Ekranda Seslendirme Nasıl Yapılır?
ArkThinker Ekran Kaydedici masaüstünüzde seslendirme yapmanın en kolay yoludur. Videoyu çeker ve aynı anda anlatımınızı ekler. Daha da önemlisi çıktı kalitesi etkileyicidir.
- Seslendirmeyi kaydedin ve doğrudan videonuza ekleyin.
- Yapay zekayı kullanarak video ve ses kalitesini optimize edin.
- Donanım hızlandırmayla performansı artırın.
- Çok çeşitli özel seçenekler ve bonus araçları sunun.
Masaüstünüzde seslendirme yapmanın adımları şunlardır:
Seslendirme aracını yükleyin
En iyi seslendirme aracını bilgisayarınıza yükledikten sonra başlatın. Mac'te başka bir sürüm var. Seç Video Kaydedici harekete geçmek için. Yalnızca anlatımınızı kaydetmeniz gerekiyorsa, Ses kaydedici yerine.

Seslendirme kaydetme
Aç Görüntülemek seçeneğini seçin ve kayıt alanını videoya göre ayarlayın. Devre dışı bırak Web kamerası seçeneği, geçiş yaparken Sistem Sesi Ve Mikrofon. Ses seviyesini ayarla. Tıkla KAYIT düğmesine basın ve seslendirme yapmaya başlayın.

Seslendirmeyi düzenleyin ve kaydedin
İşiniz bittiğinde, Durmak düğme. Daha sonra önizleme penceresine yönlendirileceksiniz. Burada sonucu görüntüleyebilir ve istenmeyen parçaları kaldırabilirsiniz. Sağ tarafta video düzenleme özellikleri var Tarih pencere.

Bölüm 3: PowerPoint'te Seslendirme Nasıl Yapılır?
PowerPoint sunum yapmak için popüler bir araçtır. Ayrıca, tek bir slayt veya sunumun tamamı için PowerPoint'te seslendirme yapabilirsiniz. Bu özellik Microsoft 365, PowerPoint 2019, PowerPoint 2016 ve PowerPoint 2013 için geçerlidir.
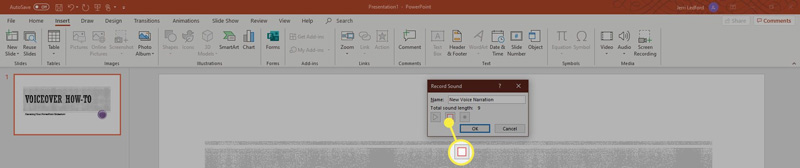
Sunuyu PowerPoint'inizde açın. Şuraya git: Sokmak sekmesinde Ses'i seçin ve Ses kaydı.
Seslendirmenin adını girin ve Kayıt Seslendirmeyi yapmaya başlamak için düğmesine basın. Daha sonra yerleşik veya harici mikrofonla konuşun.
Kaydı bitirdiğinizde, Durmak üzerindeki düğmeye Kayıt sesi diyalog. Daha sonra diyalog bir hoparlör simgesine dönüşecektir. Tıkla Oynamak Seslendirmeyi önceden dinlemek için simgesini seçin.
Not: Slayt gösterisinin tamamına PowerPoint'te seslendirme eklemek için Slayt Gösterisi sekme, seç Slayt Gösterisini Kaydetve talimatları izleyin.
Bölüm 4: Google Slaytlar'da Seslendirme Nasıl Yapılır?
Google Slaytlar, çevrimiçi slayt gösterileri hazırlamanın taşınabilir bir yoludur. PowerPoint'e benzer şekilde, Google Slaytlar'da seslendirme yapabilir, bunları Google Drive'ınıza kaydedebilir ve ardından istediğiniz zaman slaytlara ekleyebilirsiniz. İhtiyacınız olan tek şey bir Google hesabıdır.
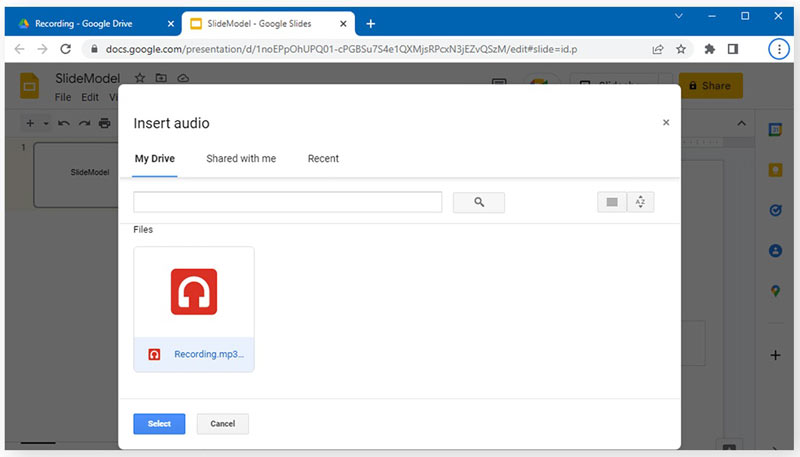
Google Slaytlar'da yeni bir slayt gösterisi oluşturun veya mevcut bir slayt gösterisini açın.
Şuraya git: Sokmak Üst menü çubuğundaki menüyü seçin ve Ses. Seslendirme dosyasını Google Drive'ınıza yüklediğinizden emin olun. Daha sonra şuraya gidin: Drive'ım sekmesi Ses ekle iletişim kutusunu açın ve ses dosyasını seçin.
İhtiyacınıza göre ses çalma seçeneklerini özelleştirin. Daha sonra slayt gösterisini paylaşabilir veya hesabınıza kaydedebilirsiniz.
Bölüm 5: Canva'ya Seslendirme Nasıl Eklenir?
Canva, sunumları bir web tarayıcısıyla yayınlamanın popüler bir yoludur. Bir web uygulaması olarak Canva'ya yerleşik araçla seslendirme ekleyebilirsiniz. Masaüstünüze herhangi bir şey yüklemenizi istemez.
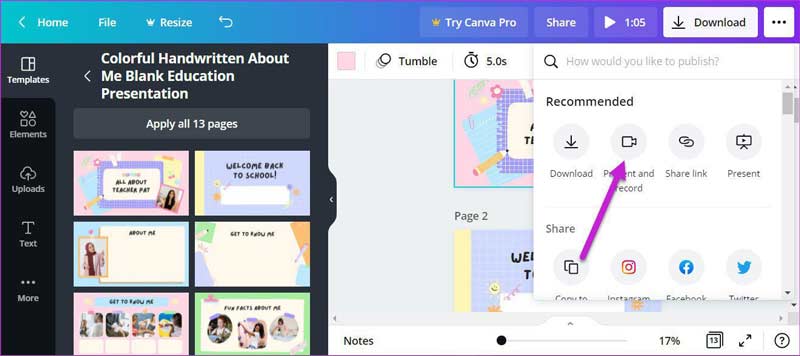
Web uygulamasında bir sunum yapın, üç nokta sağ üst köşedeki simge. O zaman seç Sun ve Kaydet.
Hazır olduğunuzda, Kayda başla düğmesine basın ve mikrofonunuzla konuşun.
Uç: Uygulamanın mikrofonunuza erişmesine izin vermeniz gerekir.
Bir sonraki slayda geçin ve Canva'da seslendirme eklemeye devam edin. Ardından, Kaydı sonlandır Bitirdiğinizde düğmesine basın. Sonra vur Tamamlamak ve sunumu paylaşın.
Bölüm 6: iMovie'de Seslendirme Nasıl Yapılır
Mac kullanıcıları için seslendirme yapmanın en kolay yolu iMovie'dir. Önceden yüklenmiş video düzenleyici, biraz basit olmasına rağmen seslendirme özelliğini entegre eder. İşi tamamlamak için aşağıdaki adımları deneyebilirsiniz.
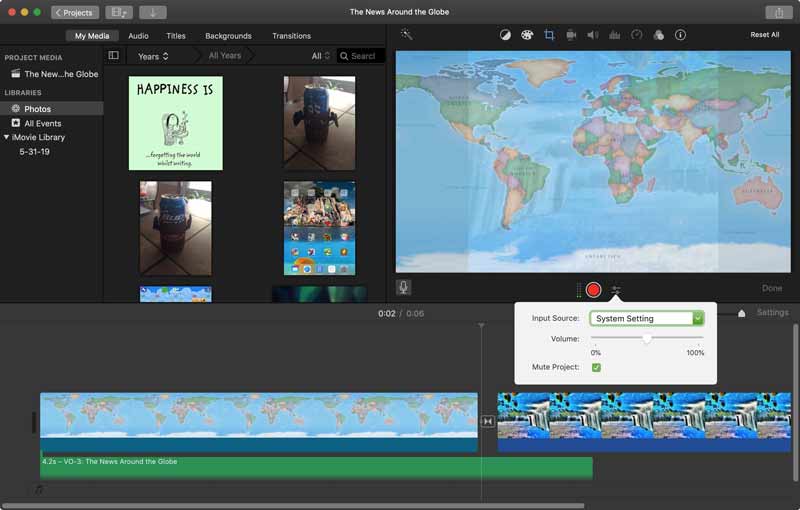
Yeni bir film projesi yapın veya iMovie'de mevcut bir projeyi açın.
Videoyu zaman çizelgesine koyun. Oynatma kafasını istediğiniz konuma taşıyın. Daha sonra öğesine dokunun mikrofon simgesine tıklayın veya Kaydet'e tıklayın Seslendirme içinde Pencere Menü.
tuşuna basarak ayarları yapabilirsiniz. Seslendirme Seçenekleri yanında Kayıt düğme. Daha sonra iMovie'ye seslendirme eklemeye başlamak için Kaydet düğmesine basın.
Bölüm 7: Seslendirme Nasıl Yapılır Hakkında SSS
Seslendirme işi almak zor mu?
Uygun bir seslendirme aracı kullanırsanız ve doğru eğitimi izlerseniz bu o kadar da zor değil.
Herkes seslendirme sanatçısı olabilir mi?
Seslendirme sanatçısı olabilmek için resmi bir diploma şartı bulunmadığından herkes seslendirme sanatçısı olabilir.
Seslendirme için hangi ekipmanlara ihtiyacım var?
Dahili veya harici mikrofonu ve seslendirme yazılımı olan bir dizüstü bilgisayar veya tablete ihtiyacınız var.
Çözüm
Şimdi anlamalısın seslendirme nasıl yapılır PowerPoint, Google Slaytlar, Canva, iMovie ve daha fazlasıyla. Durumunuza göre uygun bir araç seçip videolara sesinizi ve anlatımınızı eklemek için rehberimizi takip edebilirsiniz. ArkThinker Ekran Kaydedici yeni başlayanlar için en iyi seçenektir. Başka sorularınız varsa, lütfen bu gönderinin altına yazmaktan çekinmeyin.
Bu yazı hakkında ne düşünüyorsunuz? Bu gönderiyi derecelendirmek için tıklayın.
Harika
Değerlendirme: 4.9 / 5 (dayalı 234 oylar)
Daha Fazla Çözüm Bul
Ableton Live'da Vokal Nasıl Kaydedilir: Adım Adım Bilgisayar Sesini ve Mikrofonu Kaydetmek için En İyi MP3 Kaydedici Android Cihazlarda Ses Kaydetme Konusunda Eşsiz Süreç [Kılavuz] Podcast Kaydetmeye İlişkin Ayrıntılı Adımlar Google Recorder: Ses Kaydetmek için Pixel'e Özel Bir Uygulama Mikrofon Kaydedici Araçları: Sesinizi Mikrofondan Kaydedinİlgili Makaleler
- Ses kaydı
- iPhone'da Seslendirme: Bu Konuda Ustalaşmanıza Yardımcı Olacak İpuçları ve Hareketler
- Amazon Ses Kaydedici İncelemesi: Fiyatlandırma, Özellikler ve En İyi Alternatif
- Mobil ve Masaüstü Kullanıcılar için En İyi 6 Ders Kaydedici Uygulaması ve Yazılımı
- Android'de Telefon Görüşmesi Nasıl Kaydedilir [Android İçin Arama Kaydedici]
- İPhone'da Canlı Konuşma veya Telefon Görüşmesi Nasıl Kaydedilir
- Net Sesi Yakalamak için En İyi 5 Kayıt Cihazı
- Avantajlı Adımlar Podcast Nasıl Kaydedilir [Açıklama Kılavuzu]
- Kaçırmamanız Gereken En İyi 14 Ses Kayıt Yazılımı ve Donanımı
- Mikrofon Kaydedici Araçları: Sesinizi Mikrofondan Kaydedin
- Avantajlı Adımlar Podcast Nasıl Kaydedilir [Açıklama Kılavuzu]



