WMA'yı 4 Araçta MP3'e Nasıl Dönüştürürsünüz
Desteklemeyen bir cihazda WMA (Windows Media Audio) dosyasını çalmayı denediyseniz, bunun ne kadar sinir bozucu olabileceğini bilirsiniz. WMA dosyaları iyi bir kalite sunarken, MP3 formatı cihazlar ve medya oynatıcılar arasında daha evrensel uyumludur. Müzik dosyalarını telefonunuzdan kaldırmak, cihazlar arasında çalma listeleri oluşturmak veya sadece kitaplığınızı basitleştirmek istiyorsanız, WMA'yı MP3'e aktarmak hayatınızı çok daha kolaylaştırabilir. Bu kılavuzda, en iyi 4 yolu bir araya getiriyoruz WMA'yı MP3'e dönüştür ve daha fazla ayrıntı için okumaya devam edin.
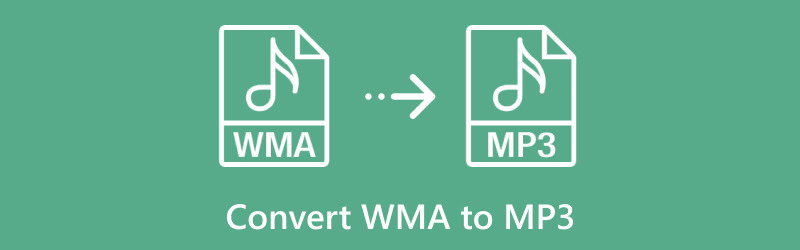
- REHBER LİSTESİ
- 1. WMA'yı MP3'e Nasıl Dönüştürürsünüz - ArkThinker Video Converter Ultimate
- 2. WMA'yı MP3'e Nasıl Dönüştürebilirim - VLC Media Player
- 3. WMA'yı MP3'e Nasıl Dönüştürürsünüz - CloudConvert
- 4. WMA'yı MP3'e Nasıl Dönüştürebilirim - FFmpeg
1. WMA'yı MP3'e Nasıl Dönüştürürsünüz - ArkThinker Video Converter Ultimate
ArkThinker Video Dönüştürücü Ultimate neredeyse her türlü medya formatını diğerine dönüştürmek için güçlü ve çok yönlü bir yazılımdır. Bu yazılım, WMA dosyalarını kaliteyi feda etmeden MP3'lere dönüştürmeyi çok kolaylaştıran basit bir arayüze sahiptir. Çok sayıda WMA dosyası olan ve hepsini aynı anda dönüştürmesi gereken herkes için idealdir. Ayrıca, MP3'leri kaydetmeden önce, sesi tam istediğiniz gibi elde etmek için ses bit hızı, kodek ve örnek hızı gibi ayarları değiştirebilirsiniz.
ArkThinker Video Converter Ultimate'ın Özellikleri
• WMA, MP3, WAV ve daha fazlası dahil 1000'den fazla ses ve video formatını destekler.
• Ses iyileştirmeleri (ses azaltma, ses seviyesi ayarlama vb.)
• MP3 dosyalarının kristal netliğinde olmasını sağlayan yüksek kaliteli çıktı.
• Video ve ses dosyalarınızı geliştirmek için araç kutusunda 20'den fazla araç.
WMA'yı MP3'e dönüştürmek için ArkThinker Video Converter Ultimate nasıl kullanılır:
Sağlanan düğmeleri kullanarak WMA'dan MP3'e dönüştürme yazılımını ücretsiz indirin ve kurun.
Dönüştürücü programını açın, ardından Dosya Ekle WMA ses dosyalarınızı yüklemek için düğmeye basın. Tek tek WMA dosyalarını seçebilir veya toplu işleme için tüm bir klasörü seçebilirsiniz.
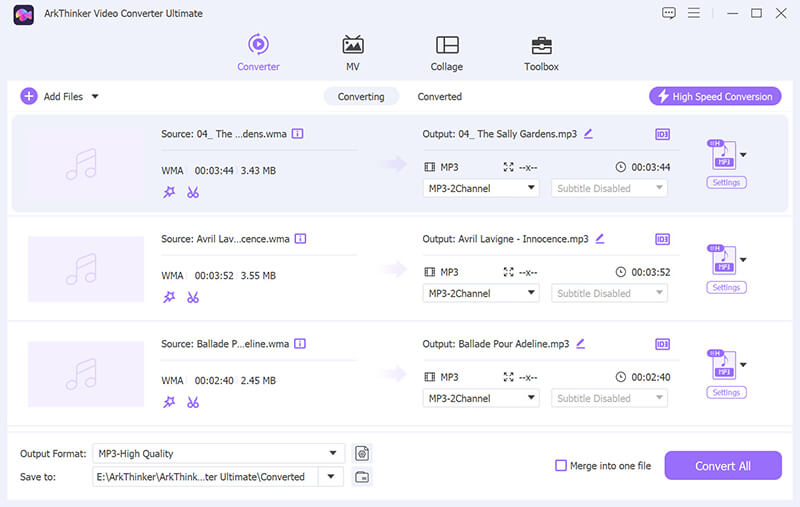
Çıktı Biçimi açılır listesinde, şuraya gidin: Ses bölüm ve seç MP3 Çıktı Biçimi açılır menüsünden.
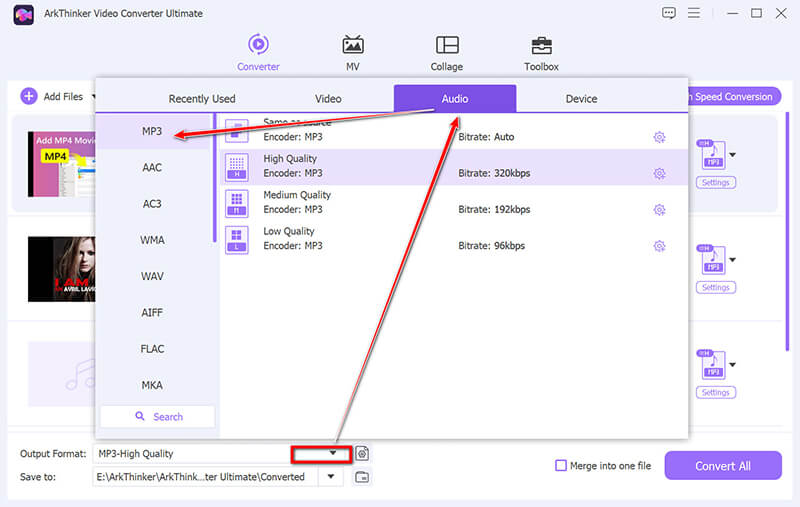
İstenirse, kodek, kanallar, örnekleme hızı ve bit hızı gibi ayarları değiştirmek için MP3'ün yanındaki Özel Profil seçeneğini kullanın. Herhangi bir ayarlama yaptıktan sonra ayarlarınızı kaydetmek için Tamam'a tıklayın.
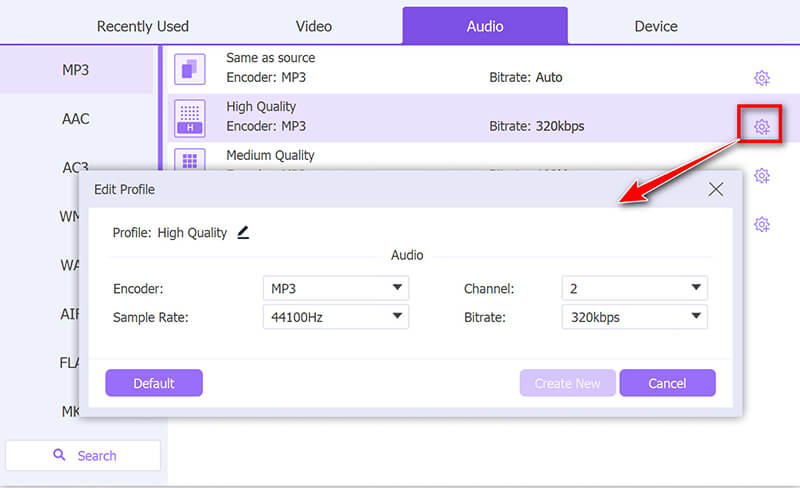
Tıklamadan önce Hepsini dönüştür düğmesine basın, ekranın alt kısmında doğru çıktı klasörünü seçtiğinizi iki kez kontrol edin. Bu şekilde, dönüştürülen MP3 dosyalarınız istediğiniz yere kaydedilecektir.
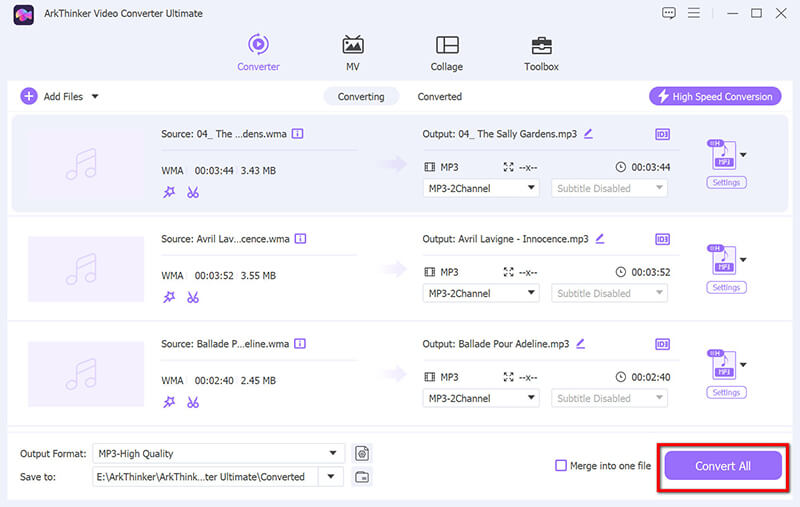
Ayrıca bu araç, MP3 dosyalarını düzenleme gibi özellikler sunar. MP3 kesici ve etiket düzenleyicisi sayesinde çıktı ayarları üzerinde tam kontrole sahip birden fazla dosyayı yönetmesi gereken kullanıcılar için ideal bir seçimdir.
Özet: Bu yöntem, birden fazla WMA dosyası olan ve minimum kalite kaybıyla hızlı, etkili bir çözüm isteyen kullanıcılar için idealdir. ArkThinker Video Converter Ultimate, hızı ve kullanıcı dostu arayüzü sayesinde herkesin kolayca kullanabileceği harika bir araçtır.
2. WMA'yı MP3'e Nasıl Dönüştürebilirim - VLC Media Player
VLC Media Player, medya formatlarına yönelik geniş desteği ve ücretsiz ve açık kaynaklı bir medya oynatıcısı olarak bilinir. Ancak dosyaları da dönüştürebildiğini biliyor muydunuz? VLC, birden fazla ses ve video dosyasını dönüştürmek için yerleşik bir özelliğe sahiptir, bunlara şunlar dahildir: WMA ve MP3. Bu ücretsiz WMA'dan MP3'e dönüştürücü, ücretsiz bir araca ihtiyacınız varsa bunu kolay ve basit bir dönüştürme yöntemi haline getirir.
VLC Media Player'ı WMA'yı MP3'e dönüştürmek için nasıl kullanabilirsiniz:
VLC Media Player'ın en son sürümünü resmi web sitesinden bilgisayarınıza ücretsiz indirin. İndirdikten ve kurduktan sonra, kısayol simgesine tıklayarak veya uygulamalar klasöründen VLC'yi açın.
Ana menüde şuraya gidin: Medya sol üst köşede. Açılır listeden, seçin Dönüştür/Kaydet veya Ctrl + R (Windows) veya Cmd + R (Mac) kısayolunu kullanın.
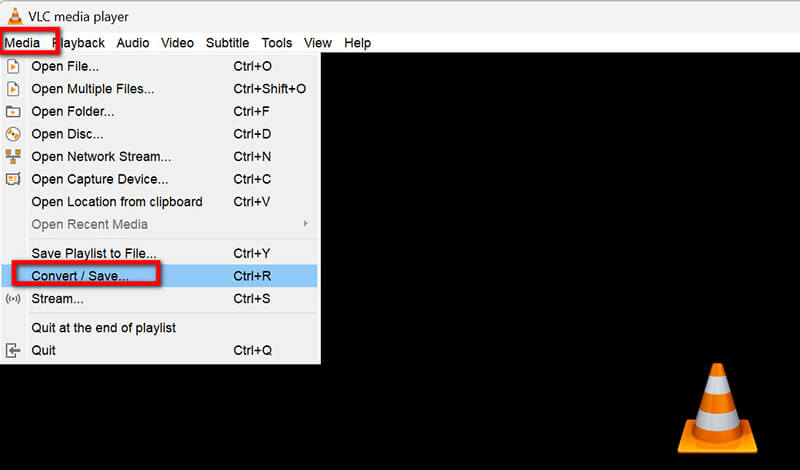
Açık Medya penceresinde şunu seçin: Eklemek göz atmak ve bulmak için WMA Dönüştürmek istediğiniz dosyayı bulun. Bulduğunuzda Aç'a tıklayın ve dosya listesinde görünecektir.
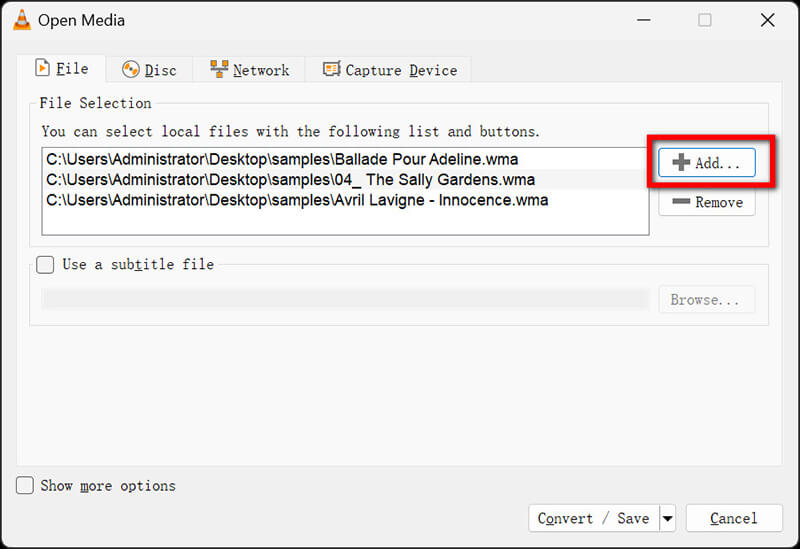
Dosyayı ekledikten sonra, Dönüştür/Kaydet Alttaki düğmeye tıklayın. Bu, dönüştürme ayarlarını ayarlayabileceğiniz Dönüştür iletişim kutusunu açacaktır.
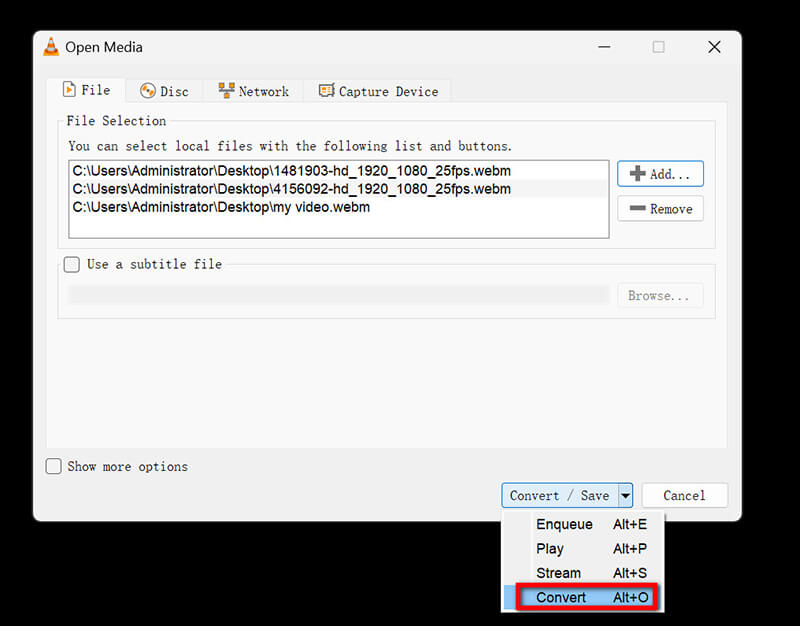
Profil bölümünün altında açılır menüyü açın ve şunu seçin: Ses – MP3 Sesi WMA formatından MP3 formatına dönüştürmek için.
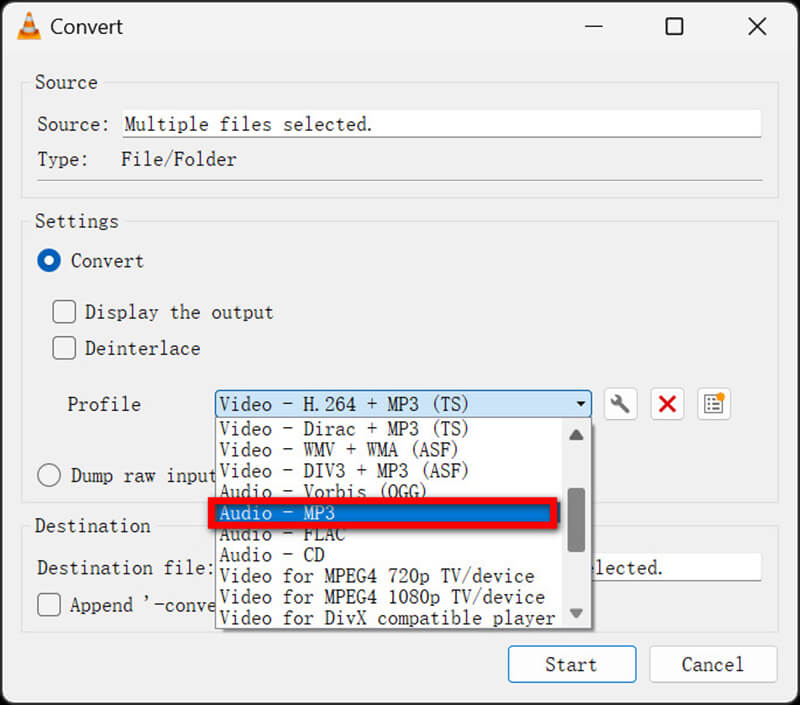
Hedef alanında, MP3 dosyasını nereye kaydetmek istediğinizi seçmek için Gözat'a tıklayın. Ardından, dönüştürme işlemini başlatmak için Başlat'a tıklayın.
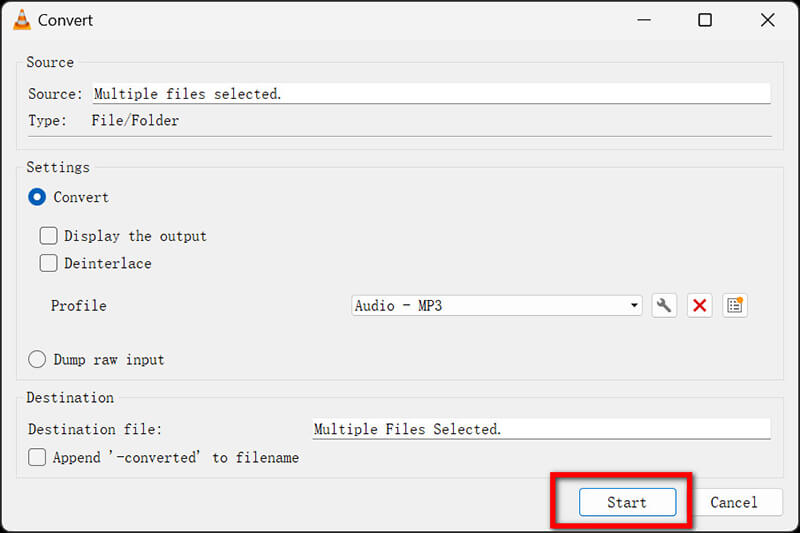
Özet: VLC, ek araçlar yüklemeden WMA'yı MP3'e dönüştürmek için ücretsiz ve basit bir yöntem isteyen kullanıcılar için mükemmel bir seçimdir. Ancak, VLC, öncelikle bir medya oynatıcısı olarak tasarlandığından, profesyonel kullanım için en yüksek kalitede çıktıya sahip olmayabilir.
3. WMA'yı MP3'e Nasıl Dönüştürürsünüz - CloudConvert
Eğer herhangi bir yazılım indirmek istemiyorsanız, tarayıcınız üzerinden WMA gibi çeşitli ses ve video formatlarını MP3'e dönüştürmenize olanak tanıyan web tabanlı bir araç olan CloudConvert'i kullanabilirsiniz.
Bu seçenek, yalnızca birkaç dosyayı dönüştürmeniz gerektiğinde veya herhangi bir program yükleyemediğiniz bir bilgisayarda olduğunuzda mükemmeldir. Çevrimiçi WMA'dan MP3'e dönüştürücü, kullanıcı dostu tasarımı sayesinde kullanımı gerçekten kolaydır. Ayrıca, işlendikten kısa bir süre sonra silinen dosyalarda kullanmak güvenlidir.
WMA'yı MP3'e dönüştürmek için CloudConvert nasıl kullanılır:
CloudConvert web sitesini ziyaret edin (https://cloudconvert.com/wma-to-mp3). Ana sayfada, Dosya Seç düğmesine basın veya sürükleyip bırakın WMA Zaman kazanmak için dosyayı veya dosyaları doğrudan yükleme alanına yükleyin.
Açılan menüde dosyanızı nereden yükleyeceğinizi seçin:
• Bilgisayarınız
• Bir URL
• Bir bulut depolama hizmeti
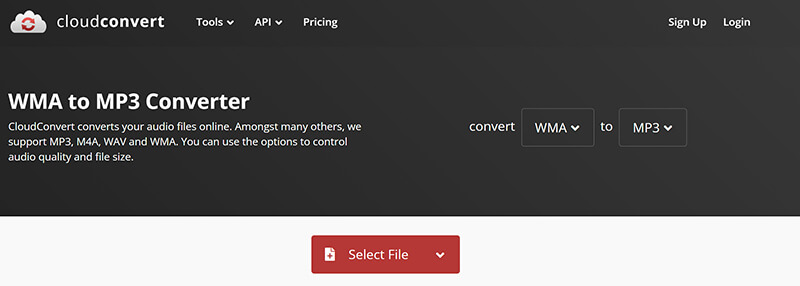
WMA dosyanız yüklendikten sonra, seçmek için dosya adının yanındaki açılır menüyü kullanın MP3 çıktı formatınız olarak.
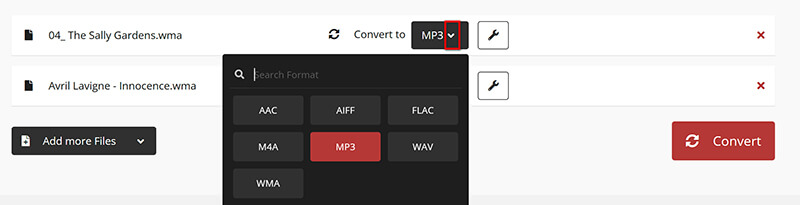
İsterseniz dönüştürmeden önce MP3 ayarlarınızı düzenleyin. Ses kodeğini, bit hızını, ses seviyesini ve daha fazlasını değiştirebilirsiniz. Çoğu amaç için 192 kbps, ses kalitesi ve dosya boyutu arasında iyi bir denge sağlar. İsterseniz WMA'yı MP4'e dönüştürBunun yerine, çıktı olarak MP4'ü seçmeniz yeterli olacaktır.
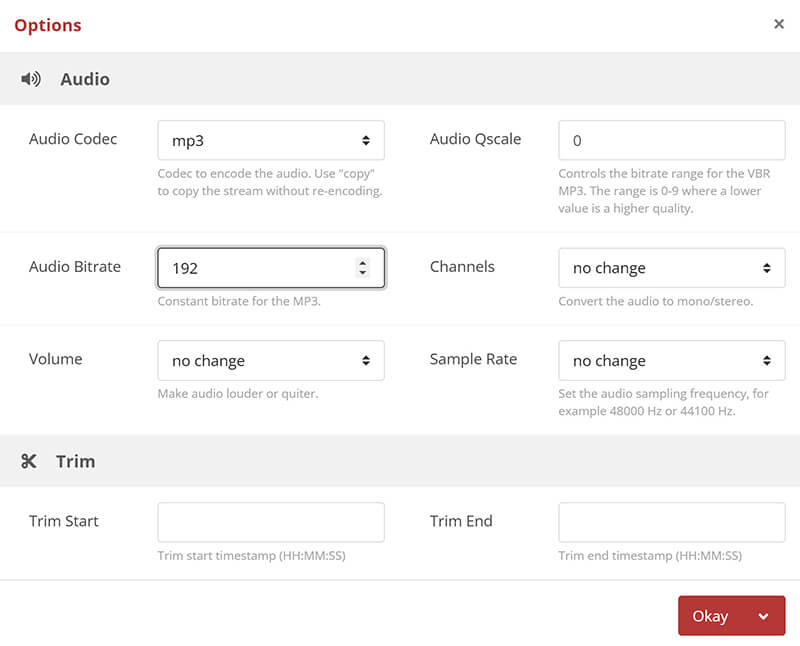
Ayarlarınızdan memnun kaldığınızda, tıklayın Dönüştürmek İşlemi başlatmak için. CloudConvert daha sonra WMA'yı MP3'e çevrimiçi olarak dönüştürmeye başlayacaktır.
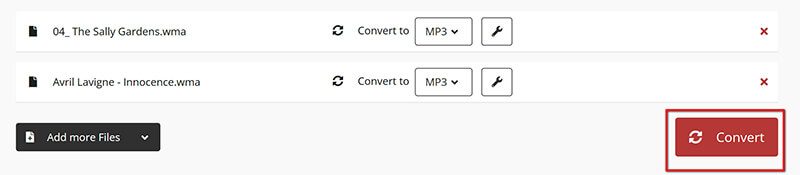
Not: Büyük dosyalar için bu biraz daha uzun sürebilir. Aceleniz varsa, ses bit hızını azaltmak işleri hızlandırabilir.
Dönüştürme işlemi tamamlandıktan sonra, MP3 dosyasını cihazınıza kaydetmek için İndir butonuna tıklayın.
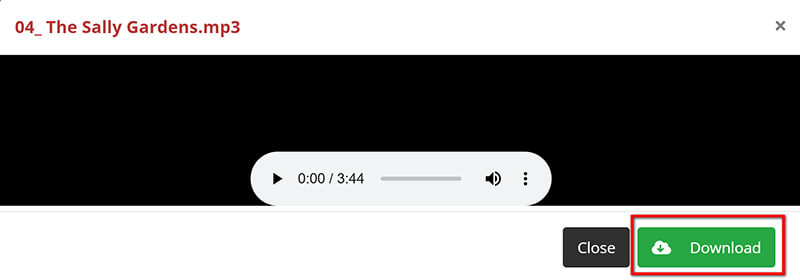
Özet: CloudConvert, birkaç WMA dosyasını MP3'e dönüştürmek için hızlı bir çevrimiçi çözüm isteyen kullanıcılar için mükemmeldir. Büyük dosyalar veya toplu dönüştürmeler için ideal olmasa da, rahatlığı ve güvenliği onu ara sıra dönüştürmeler için iyi bir seçenek haline getirir.
4. WMA'yı MP3'e Nasıl Dönüştürebilirim - FFmpeg
Komut satırı araçlarıyla rahat olanlar için FFmpeg, hemen hemen tüm medya dönüşümleri için güçlü bir açık kaynaklı yazılımdır. FFmpeg ile basit komutlar kullanarak WMA'yı MP3'e dönüştürebilirsiniz. Bu seçenek, gelişmiş kullanıcılar veya bir GUI'ye güvenmeyi tercih etmeyenler için harikadır.
Ayrıca profesyonel ayar kontrolüyle yüksek kalitede çıktı almanızı sağlar.
WMA'yı MP3'e dönüştürmek için FFmpeg nasıl kullanılır:
Öncelikle FFmpeg'i resmi sitesinden indirip bilgisayarınıza kurun.
FFmpeg'i sisteminize kurmak için, onu PATH'inize ekleyerek başlayın. İşte Windows 10 bilgisayarda nasıl kullanacağınız:
• Bu Bilgisayar'a sağ tıklayın ve Özellikler'i seçin.
• Gelişmiş sistem ayarlarına gidin ve ardından Ortam Değişkenleri'ni seçin.
• Sistem Değişkenleri bölümünde, Yol değişkenini bulun, Düzenle'ye, ardından Yeni'ye tıklayın ve FFmpeg klasörünüzün konumunu yapıştırın (örneğin, C: fmpeg in).
• Değişikliklerinizi kaydetmek için Tamam'a tıklayın.
Her şeyin ayarlandığını doğrulamak için Komut İstemi'ni açın ve şunu yazın:
ffmpeg -sürüm
Sürüm bilgisini görüyorsanız, hazırsınız demektir!

WMA'yı MP3'e dönüştür
FFmpeg hazır olduğuna göre, müzik formatını WMA'dan MP3'e değiştirelim.
• Komut İstemi'ni açın.
• WMA dosyanızın bulunduğu klasöre gidin. Bunu cd komutunu kullanarak yapabilirsiniz, şöyle:
cd yolu/sizin/wmadosyanız

Şimdi WMA dosyasını MP3'e dönüştürmek için şu komutu girin:
ffmpeg -i inputfile.wma -q:a 0 -map a outputfile.mp3

ffmpeg-wma'yı-mp3'e-dönüştür
• girişdosyası.wma: Bunu WMA dosyanızın adıyla değiştirin.
• -q:a 0: En üst düzey ses kalitesini garanti eder.
• -harita a: Sadece ses akışını ayıklar.
• çıktıdosyası.mp3: MP3 dosyası için tercih ettiğiniz ismi seçin.
Dönüştürülen MP3 dosyasını kontrol edin
FFmpeg ses çıkarma ve dönüştürmeye başlayacaktır. Komut İstemi penceresinde ilerlemeyi göreceksiniz. Tamamlandığında, MP3'ünüz belirttiğiniz çıktı konumuna kaydedilecektir.
Bu komut, dosyanın birinci dakikasından başlayarak iki dakikalık bir ses parçasını çıkaracaktır.
Örnek Komut:
Diyelim ki dosyanızın adı audio.wma ve sesi audio.mp3 olarak kaydetmek istiyorsunuz. Komutunuz şöyle görünecektir:
ffmpeg -i audio.wma -q:a 0 -map a audio.mp3

Ek İpuçları:
• Belirli bir ses bit hızı istiyorsanız, -b:a ekleyin. Örneğin:
ffmpeg -i inputfile.wma -b:a 192k -map a outputfile.mp3

• Sadece sesin bir kısmına mı ihtiyacınız var? Belirli bir zamanda başlamak için -ss'yi ve süreyi belirtmek için -t'yi kullanın:
ffmpeg -i girişdosyası.wma -ss 00:01:00 -t 00:02:00 -q:a 0 çıkışdosyası.mp3
Bu komut, dosyanın birinci dakikasından başlayarak iki dakikalık bir ses parçasını çıkaracaktır.

Özet: FFmpeg, gelişmiş kullanıcılar veya ses dönüştürme için güçlü, esnek bir araca ihtiyaç duyanlar için en uygunudur. Yüksek kaliteli sonuçlar sunar, ancak komut satırı işlemlerine aşinalık gerektirir.
Çözüm
WMA'yı MP3'e dönüştürmek karmaşık olmak zorunda değil. ArkThinker Video Converter Ultimate gibi çok yönlü yazılımlardan VLC, CloudConvert ve FFmpeg gibi güvenilir seçeneklere kadar, tercihlerinize bağlı olarak birçok seçeneğiniz var. Hızlı bir çevrimiçi çözüm için CloudConvert mükemmeldir; daha büyük görevler için ArkThinker veya VLC Media Player kolaylık ve kalite sunar. Müzik kitaplığınızı düzene sokmak veya uyumluluk için WMA'yı MP3'e aktarmak istiyorsanız, bu araçlar müzik formatını WMA'dan MP3'e zahmetsizce değiştirmenizi kolaylaştırır. Artık parmaklarınızın ucunda birkaç yöntem olduğuna göre bunları deneyin ve yeni dönüştürülmüş MP3 dosyalarınızın tadını çıkarın!
Bu yazı hakkında ne düşünüyorsunuz? Bu gönderiyi derecelendirmek için tıklayın.
Harika
Değerlendirme: 4.8 / 5 (dayalı 574 oylar)
Daha Fazla Çözüm Bul
MP4'ü MP3'e Ücretsiz Çevrimiçi Dönüştürme - ArkThinker'den Kolay Araç WAV'ı 5 Araçla Sınırsız Olarak MP3'e Nasıl Dönüştürürsünüz Arkaplan Sesini Çıkarmak İçin AVI'yi MP3'e Dönüştürmenin 4 Yolu 2024 En İyi 4 MOV'dan MP3'e Çevrimiçi ve Çevrimdışı Dönüştürücüler WebM Videosundan MP3 Sesi Çıkarmanın 4 Yoluİlgili Makaleler
- Videoyu Dönüştür
- DAV Dosyası Nedir ve Nasıl Oynanır?
- XMedia Recode'a Nihai İnceleme [Adımlar Dahil]
- QuickTime Formatını MP4'e Dönüştürmenize Yardımcı Olmanın En İyi 5 Yolu
- MP4 Filminizi Nasıl Alırsınız ve VLC Player'dan Dışa Aktarırsınız
- VideoSolo Video Dönüştürücü Ultimate İncelemesi [2024]
- En İyi 2 PAL'den NTSC'ye Yazılım ve Bunları Dönüştürme
- En Üst Sıradaki HEVC Dönüştürücülerin Güvenilir Bir İncelemesi
- Freemake Video Converter'ın İncelemesi Size Yardımcı Olacak
- MKV Dosyalarını iPhone'unuzda Oynatabilir miyiz ve Bunu Nasıl Gerçekleştirebiliriz?
- ArkThinker Ücretsiz MKV'den MP4'e Çevrimiçi Dönüştürücü [Hızlı ve Güvenli]


