FLAC'ı MP3'e Zahmetsizce Dönüştürmenin En İyi 6 Yolu
Free Lossless Audio Codec'in kısaltması olan FLAC, kayıpsız sıkıştırma kullanan yüksek kaliteli ses için iyi bilinen bir formattır. Harika ses kalitesine rağmen, büyük dosya boyutları ve sınırlı uyumluluğu birçok kullanıcıyı MP3 gibi farklı bir formata geçmeye yönlendirir. MP3 evrensel olarak desteklenir ve iyi ses kalitesini korurken dosya boyutlarını küçültmek için kayıplı sıkıştırma kullanır. Siz de onlardan biriyseniz, doğru yerdesiniz. Bu makalede, en iyi 6 yolu ele alacağız FLAC'ı MP3'e dönüştür Windows PC, MacBook veya çevrimiçi olarak.
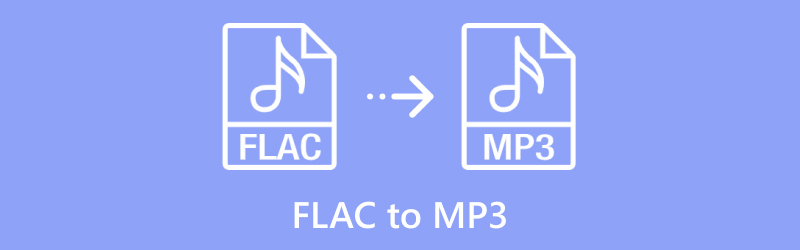
- REHBER LİSTESİ
- 1. ArkThinker Video Converter Ultimate – Toplu Dönüştürme için En İyisi
- 2. FFmpeg – İleri Düzey Kullanıcılar İçin En İyisi
- 3. foobar2000 – Ses Dönüştürücü ve Oynatıcı için En İyisi
- 4. ArkThinker Ücretsiz Çevrimiçi Video Dönüştürücü – Web Tabanlı Dönüştürme için En İyisi
- 5. FreeConvert – Özelleştirme için En İyisi
- 6. Restream – Basitlik için En İyisi
1. ArkThinker Video Converter Ultimate – Toplu Dönüştürme için En İyisi
ArkThinker Video Dönüştürücü Ultimate her şeyi yapan etkileyici bir medya dönüştürücü ve düzenleme aracıdır. 1000'den fazla farklı ses, video ve görüntü formatını destekler ve FLAC dosyalarını toplu olarak MP3'e dönüştürmeyi çok kolaylaştırır. Ayrıca, bit hızı ve örnek hızı gibi çıktı ayarlarını özelleştirerek MP3'ü tam olarak istediğiniz gibi elde edebilirsiniz. MP3 dosyanızı geliştirmeniz gerekiyorsa, bu araçta kırpma, birleştirme, fade in/out efektleri ekleme, gürültüyü azaltma ve ID3 etiketlerini düzenleme gibi harika düzenleme seçenekleri bulunur.
ArkThinker Video Converter Ultimate'da FLAC'ı MP3'e dönüştürme adımları oldukça kolaydır.
Aşağıdaki butonlardan FLAC to MP3 dönüştürücü yazılımını ücretsiz olarak indirip kurarak başlayabilirsiniz.
FLAC'tan MP3'e dönüştürücüyü açın ve FLAC ses dosyanızı tıklayarak yükleyin Dosya Ekle düğmesi. Toplu işleme için birden fazla FLAC dosyası veya tüm bir klasör eklemeyi seçebilirsiniz.
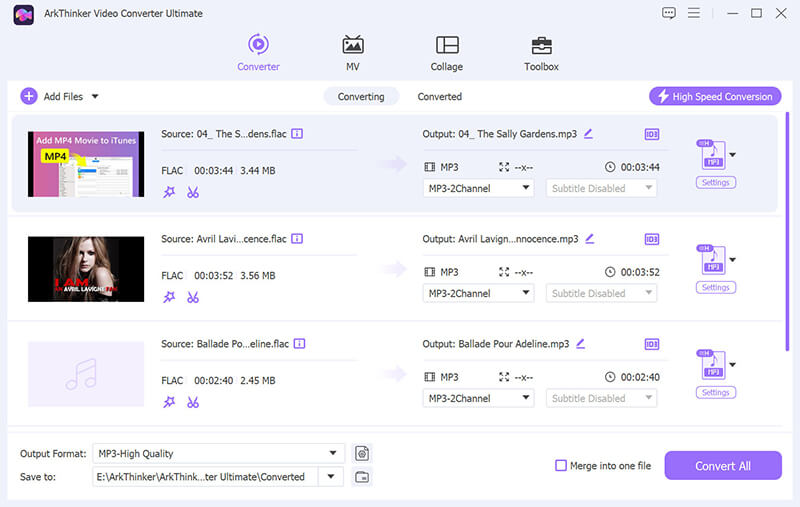
Seçme MP3 itibaren Ses Profil sekmesindeki bölüme tıklayarak Çıkış biçimi açılır menü ve
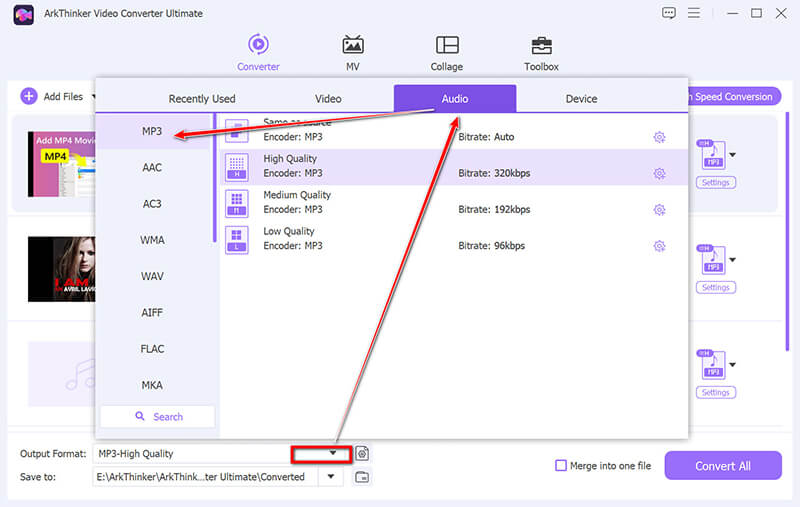
Dilediğiniz gibi, yanındaki Özel Profil'e tıklayın. MP3 seçeneği. Bu özellik, kodek, kanallar, örnekleme hızı ve bit hızı gibi ayarları ayarlamanıza olanak tanır. Ayarlamalarınızı yaptıktan sonra, kaydetmek için Tamam'a tıklayın.
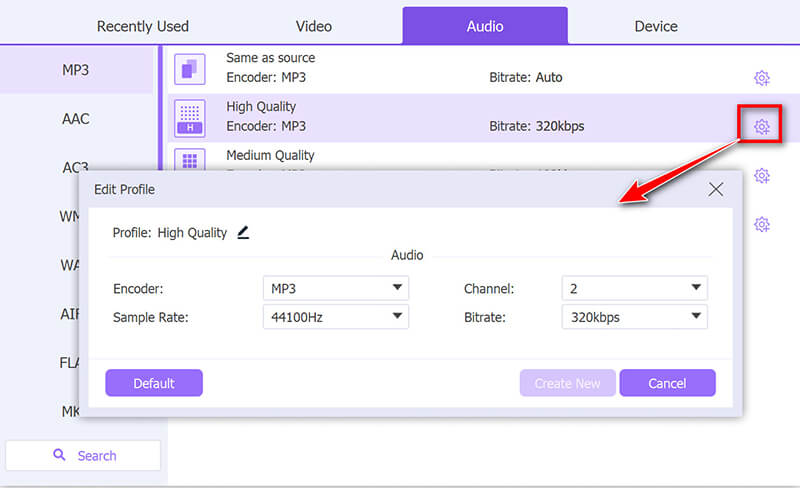
Tıklamaya başlamadan önce Hepsini dönüştür FLAC'ı MP3'e dönüştürme işlemini başlatmak için, arayüzün alt kısmında dönüştürülen MP3 dosyalarınızın kaydedileceği yeri seçmek için Çıkış Klasörünü ayarlamayı unutmayın.
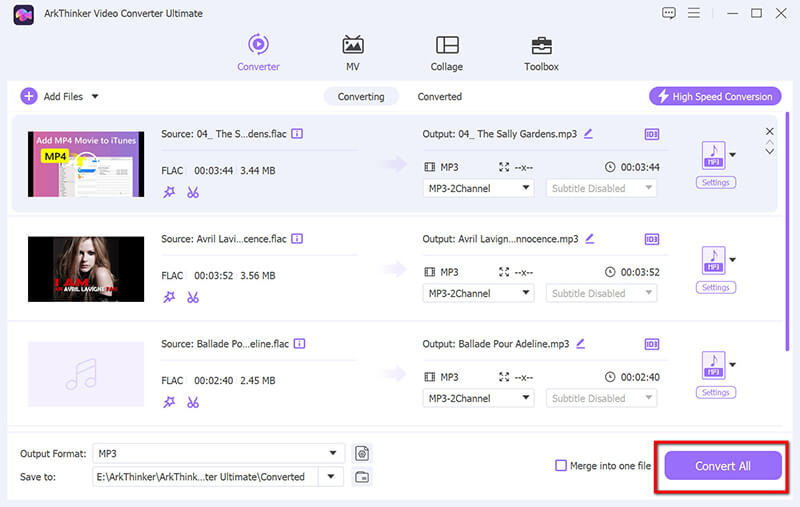
Bu aracın ayrıca MP3 dosyalarını düzenlemeye yönelik özellikler de içerdiğini unutmayın; örneğin, MP3 etiket düzenleyici ve MP3 kesici. Çıkış ayarları üzerinde tam kontrole sahipken aynı anda birden fazla dosyayı yönetmek isteyen kullanıcılar için mükemmeldir.
Bu araç, çıktı ayarları üzerinde tam kontrole sahip olarak aynı anda birden fazla dosyayı yönetmek isteyen kullanıcılar için idealdir.
2. FFmpeg – İleri Düzey Kullanıcılar İçin En İyisi
FFmpeg, FLAC'ı MP3'e dönüştürme işlemi üzerinde kapsamlı kontrol sunan açık kaynaklı bir komut satırı tabanlı araçtır. Daha fazla teknik bilgi gerektirse de FFmpeg, hem Windows hem de MacBook kullanıcılarını destekleyen FLAC'ı MP3'e dönüştürmek için son derece güçlü bir çözümdür.
FFmpeg, Windows, Mac ve Linux ile uyumludur. Burada, FFmpeg'i bir Windows bilgisayarda FLAC'ı MP3'e dönüştürmek için kullanacağız, bir örnek.
ffmpeg.org'dan indirin, çıkartın ve PATH ortam değişkenine ekleyin.
Dosyaları dönüştürmeye başlamak için bir komut satırı arayüzü açmanız gerekir:
Win + R tuşlarına basıp cmd yazıp Enter'a basarak cmd'yi açın.
FLAC dosyasının kolayca erişilebilir bir konumda olduğundan emin olun. Terminalde klasörüne gidebilir veya FFmpeg komutunda dosyanın tam yolunu belirtebilirsiniz.
Bir FLAC dosyasını MP3'e dönüştürmek için aşağıdaki komutu kullanın:

ffmpeg:FFmpeg'i çağırma komutu.
-i giriş.flac: Giriş dosyasını belirtir. input.flac'ı FLAC dosyanızın yoluyla değiştirin.
-kodek:a libmp3lame: Ses kodeğini MP3 için kodlayıcı olan libmp3lame olarak ayarlar.
-qölçek:a 2: MP3 çıktısının kalitesi bu ayar tarafından yönetilir. 0 ile 9 arasında herhangi bir değere ayarlanabilir, 0 en yüksek kalite, 9 ise en düşük kalitedir. 2 ayarı kalite ve dosya boyutu arasında güzel bir denge sağlar.
çıktı.mp3: Çıkış dosya adını belirtir. Bunu çıkış MP3 dosyasının istediğiniz adıyla değiştirin.
Daha sonra, FFmpeg dosyayı işleyecek ve terminalde bir ilerleme çubuğu veya bir dizi günlük gösterecektir. FLAC dosyasının boyutuna ve bilgisayarınızın işlem gücüne bağlı olarak, dönüştürme birkaç saniyeden birkaç dakikaya kadar sürebilir.
Dönüştürme tamamlandıktan sonra, MP3 dosyanızı belirttiğiniz konumda bulabilirsiniz. Kalitenin beklentilerinizi karşıladığından emin olmak için dosyayı oynatın.
Bu komut satırı dönüştürücüsü ayrıca MKV, MOV, OGG, WAV gibi diğer formatları da işleyebilir. MP4'den MP3'ye, ve dahası.
FFmpeg çok yönlüdür, ancak aslında komut satırını kullanmaktan hoşlanan kişiler içindir. Teknoloji meraklısı olmayanlar için komut satırı arayüzü oldukça göz korkutucu görünebilir ve belirsiz hata mesajları sorunları düzeltmeyi daha da zorlaştırır.
3. foobar2000 – Ses Dönüştürücü ve Oynatıcı için En İyisi
ffoobar2000, FLAC dosyalarını MP3'e dönüştürmeyi kolaylaştıran ücretsiz ve hafif bir ses oynatıcısıdır. Sürükle ve bırak seçeneklerine sahip, süper kullanıcı dostudur ve hem Windows hem de MacBook'ta çalışır. Bu, çok fazla uğraşmadan basit bir çözüm arayan herkes için harika bir seçimdir. Ayrıca, zamandan tasarruf etmenize yardımcı olan temel toplu dönüştürmeleri de halledebilir.
İndirin ve yükleyin foobar2000 www.foobar2000.org adresinden.
İndir LAME MP3 kodlayıcı Rarewares'den. LAME yürütülebilir dosyasını (lame.exe) kolayca erişebileceğiniz bir konuma çıkarın.
Foobar2000'i açın ve tıklayın Dosya > Dosya EkleDönüştürmek istediğiniz FLAC dosyalarını seçin ve tıklayın Açık.
FLAC dosyalarını vurgulayın, sağ tıklayın ve şunu seçin: Dönüştürmek > Hızlı Dönüştürme.
İletişim kutusunda, üzerine tıklayın MP3 (TOPA) listeden. Bu seçeneği görmüyorsanız, üzerine tıklayın Hedefi Seçin ve MP3'ü seçin.
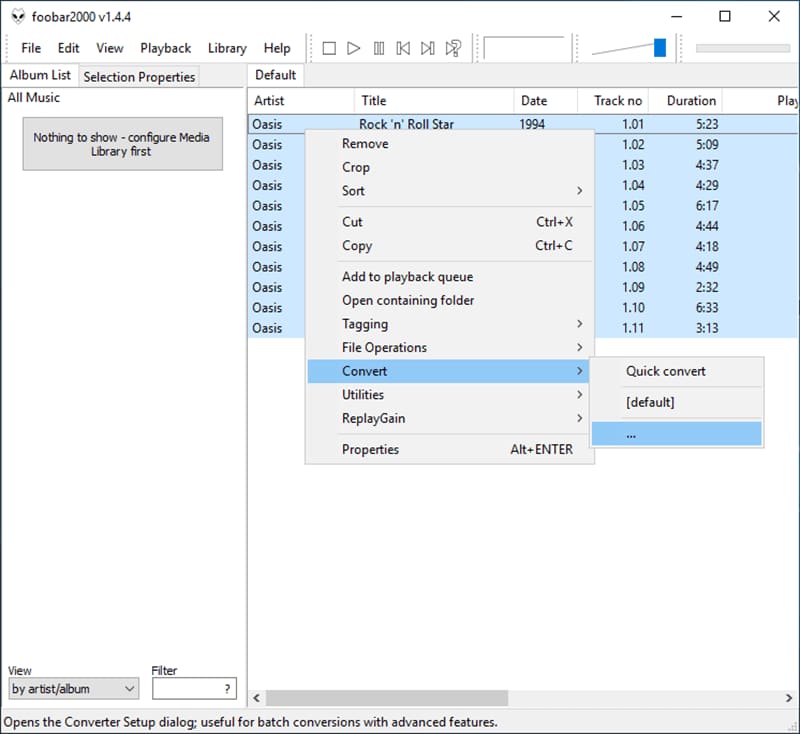
MP3 ayarlarını değiştirmek için, sadece tıklayın Daha Fazla Ayar. Buradan bit hızını, kaliteyi ve diğer kodlama seçeneklerini değiştirebilirsiniz. Daha yüksek bit hızlarının size daha iyi ses kalitesi vereceğini, ancak dosya boyutunu da büyüteceğini unutmayın.
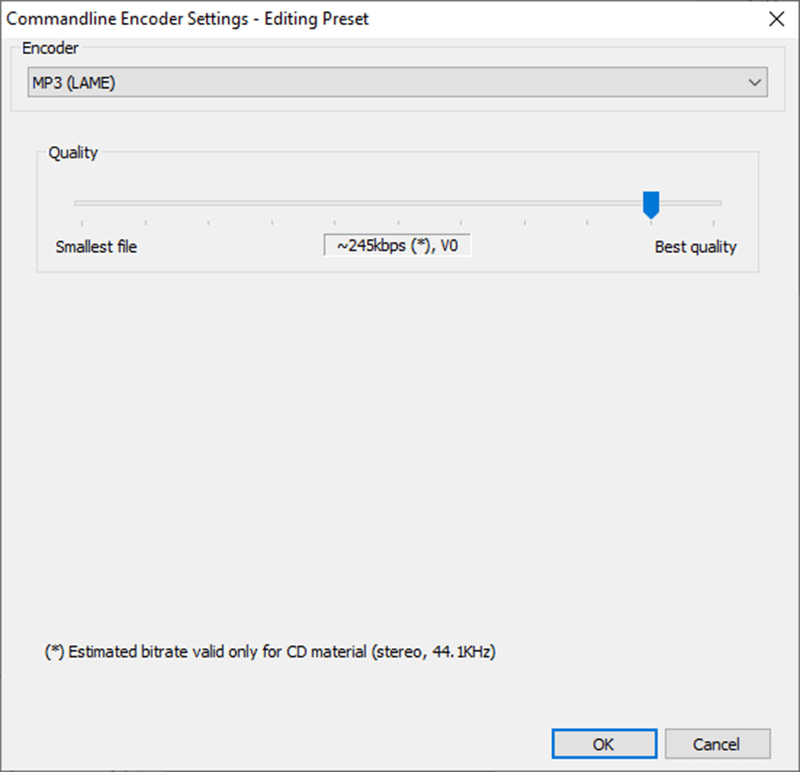
Dönüştürülen MP3 dosyalarının nereye kaydedileceğini tıklayarak belirtin Varış noktası.
Tıklamak Dönüştürmek FLAC'ı MP3'e çevirmek için.
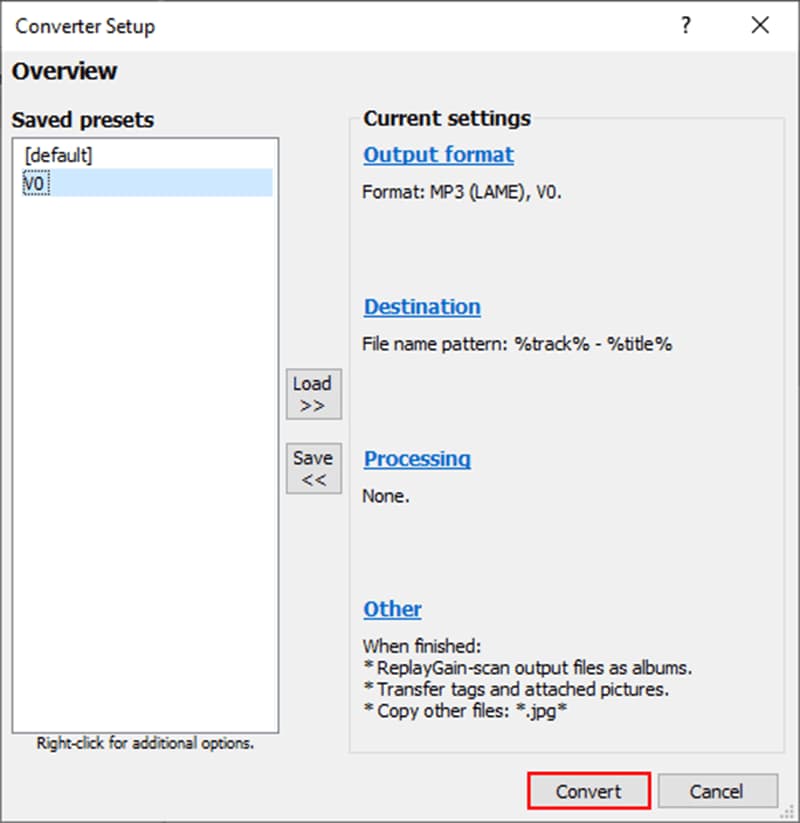
Eğer çok işlevli bir ses oynatıcısına ve dönüştürücüye ihtiyacınız varsa, foobar2000 mükemmeldir. Ancak foobar2000, yerleşik düzenleme ve toplu işleme eksikliği gibi daha gelişmiş ses araçlarına kıyasla sınırlı özelliklere sahiptir.
4. ArkThinker Ücretsiz Çevrimiçi Video Dönüştürücü – Web Tabanlı Dönüştürme için En İyisi
ArkThinker Ücretsiz Çevrimiçi Ses Dönüştürücü kolay web tabanlı dönüşümler sağlayan ücretsiz bir çevrimiçi araçtır. Herhangi bir yazılım yüklemeden FLAC'ı MP3'e dönüştürmenize olanak tanır ve bu da MacBook ve Windows kullanıcıları için kullanışlı hale getirir. FLAC'ı doğrudan tarayıcınızdan MP3'e toplu olarak dönüştürebilirsiniz.
Web tarayıcınızı açın ve şuraya gidin: ArkThinker Ücretsiz Çevrimiçi Ses DönüştürücüKayıt olmanıza veya herhangi bir yazılım indirmenize gerek yok.
Başlamak için, sadece şu tuşa basın: Başlangıca Dosya Ekle düğmesine tıklayın ve seçebileceğiniz bir açılır pencere görünecektir FLAC Dosyayı cihazınızdan kaldırın.
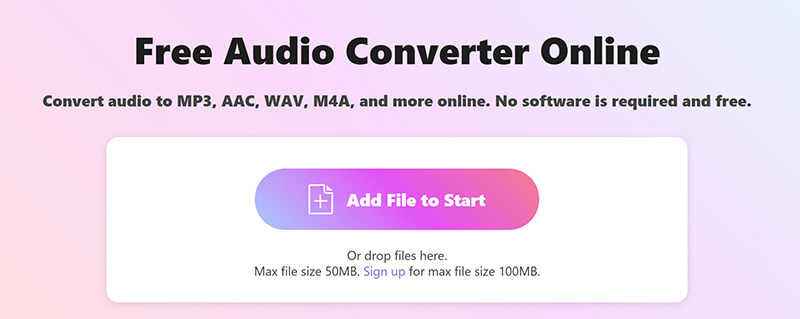
FLAC dosyanız yüklendikten sonra, varsayılan çıktı biçimi MP3 olarak ayarlanacaktır. Dönüştürmeyi başlatmak için, MP3'e dönüştür düğme.
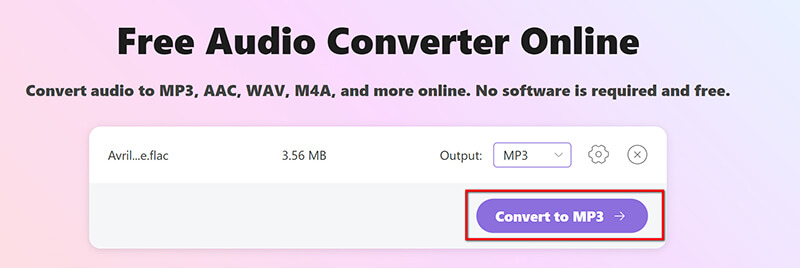
Devam etmeden önce MP3'ün yanındaki Dişli simgesine tıklayarak MP3 çıkış ayarlarını düzenleyebilirsiniz. Bu bölümde bit hızı, örnekleme hızı ve ses kanalı sayısı gibi şeyleri değiştirebilirsiniz.
En iyi ses kalitesi için bit hızını 320 kbps'ye ayarlayın; daha küçük dosya boyutlarını tercih ediyorsanız, bunu 128 kbps'ye düşürebilirsiniz.
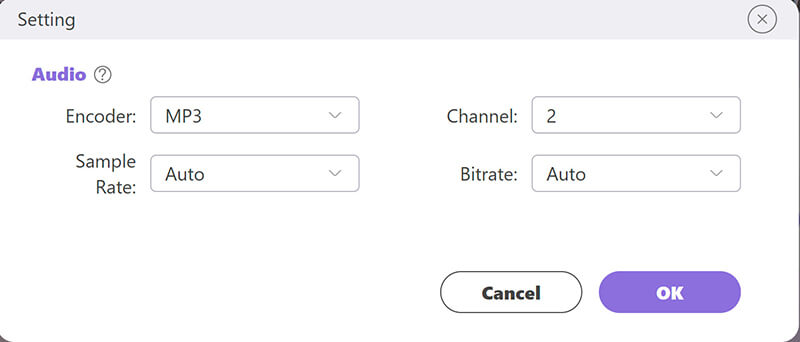
ArkThinker Free Audio Converter Online, kolay bir çevrimiçi araç istiyorsanız harika bir seçenektir. Maksimum dosya boyutunun 50 MB olduğunu unutmayın, ancak kaydolursanız 100 MB'a kadar dosyaları ücretsiz olarak dönüştürebilirsiniz.
5. FreeConvert – Özelleştirme için En İyisi
ÜcretsizDönüştür özelleştirme özellikleriyle öne çıkan popüler bir çevrimiçi araçtır. İster tek bir dosyayı dönüştürmek isteyin, ister FLAC'den MP3'e toplu dönüştürme yapın, FreeConvert bit hızını ayarlama gibi seçenekler sunar ve çıktıyı ihtiyaçlarınıza mükemmel şekilde uyacak şekilde özelleştirmenize olanak tanır.
Tarayıcınızı açın ve https://www.freeconvert.com/flac-to-mp3 adresindeki FreeConvert'in FLAC'tan MP3'e dönüştürücüsüne gidin.
Tıkla Dosyaları Seçin FLAC dosyanızı yüklemek için düğmeye basın. Bilgisayarınızdan, bir URL'den, Google Drive'dan veya Dropbox'tan dosya seçebilirsiniz. Ayrıca hızlı dosya yüklemeleri için sürükle ve bırak özelliği de vardır.
Dosya yüklendikten sonra, şunu sağlayın: MP3 Çıkış biçimi olarak seçilir. Dosyanın yanındaki ayarlar simgesine tıklayarak ses kalitesi ayarlarını yapabilirsiniz.
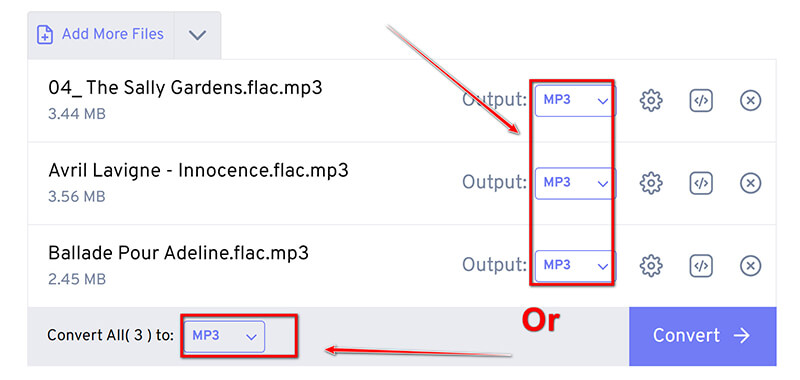
Bu adımda MP3 seçeneğinin yanındaki ayarlar seçeneğine tıklayarak bit hızını, örnekleme hızını, ses seviyesini ayarlayabilir veya sesi kırpabilirsiniz.
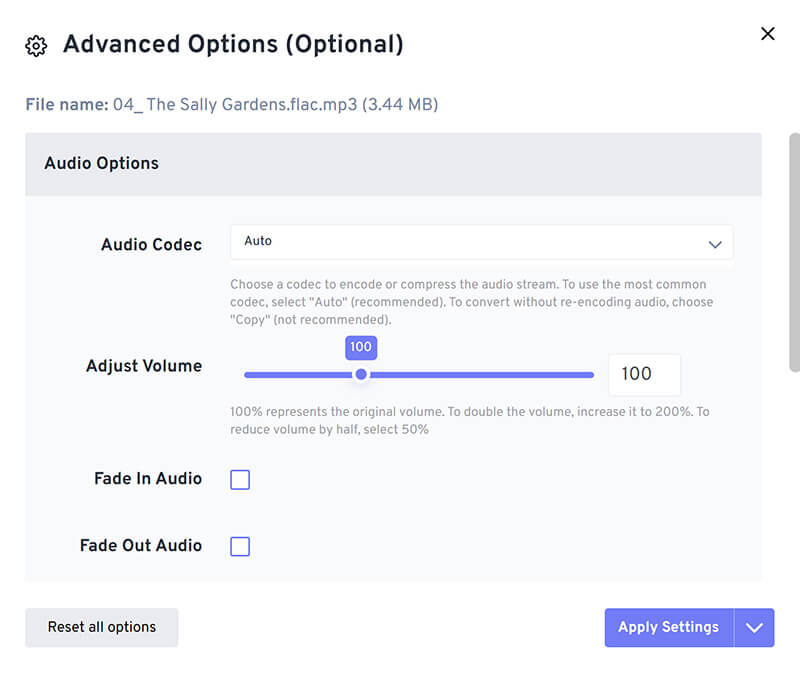
Tercihleri ayarladıktan sonra tıklayın Dönüştürmek FLAC'ı MP3'e dönüştürmeye başlamak için.
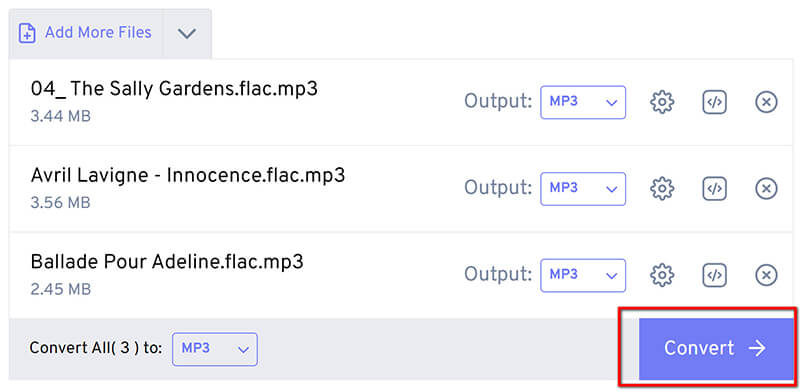
Dönüştürme tamamlandıktan sonra, sadece İndirmek MP3 dosyasını cihazınıza kaydetmek için düğmeye basın.
Kullanımı kolay ama yine de her şeyi özelleştirmenize izin veren bir şey istiyorsanız, FreeConvert sağlam bir seçimdir. Sadece bazı kısıtlamaları olduğunu unutmayın, örneğin her gün 20 dönüşüm dakikası, reklamlar ve dosyaları dönüştürmenin biraz daha uzun sürmesi gibi.
6. Restream – Basitlik için En İyisi
Tekrar yayınla FLAC'ı MP3'e dönüştürmek için çok yönlü bir çevrimiçi araçtır. Bu, herhangi bir yazılım yüklemeden doğrudan ses dosyalarını yönetmesi ve dönüştürmesi gereken kullanıcılar için idealdir. Ayrıca, bu çevrimiçi FLAC'tan MP3'e dönüştürücü, ses ve video dosyalarını çeşitli biçimlere de dönüştürebilir.
Web tarayıcınızı açın ve Restream FLAC to MP3 converter adresine gidin: https://restream.io/tools/flac-to-mp3-converter.
Dosya Seç düğmesini bulun, ardından yerel sürücünüzden dönüştürmek istediğiniz FLAC dosyasını seçin.
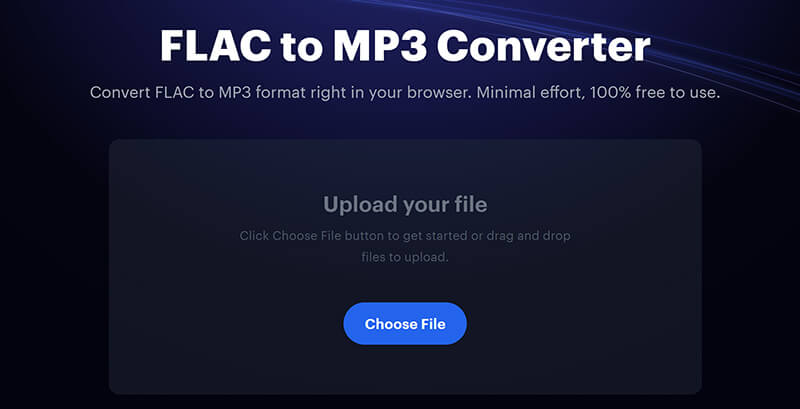
FLAC dosyasını yükledikten sonra Restream, FLAC'ı MP3'e dönüştürme işlemini tıklamanızla size hızlı bir şekilde sunacaktır. Dönüştürmek Başlatmak için düğmeye basın.
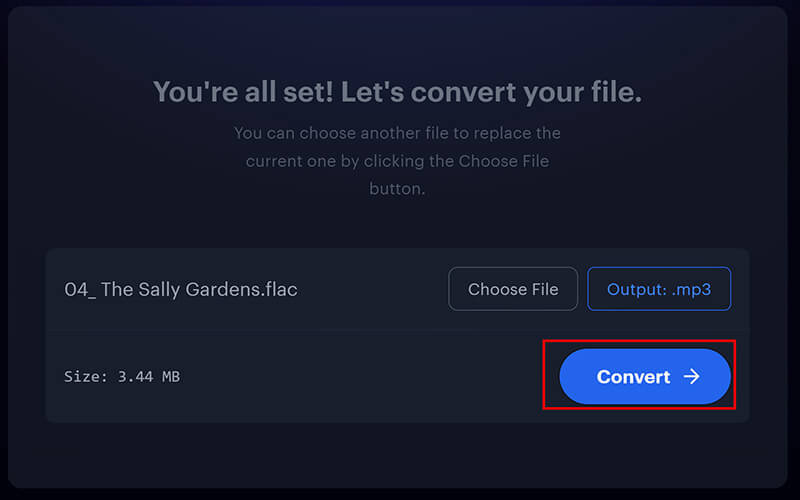
Dönüştürme işlemi tamamlandıktan sonra, MP3 dosyasını indirin veya yerel cihazınıza kaydedin. Ayrıca, ses dosyasını şu şekilde kaydetme seçeneği sunar: MP3 kaydedici Bu adımda.
Restream, FLAC'ı MP3'e dönüştürmenin ekstra özellikler olmadan en doğrudan yoludur. Ancak, kullanıcıların dosyaları tek tek yüklemesini ve dönüştürmesini gerektiren toplu dönüştürmeyi desteklemez. Ayrıca, bir web hizmeti olduğundan, güvenilir bir internet bağlantısına ihtiyaç duyar. Bağlantı yavaşsa, daha uzun işlem sürelerine neden olabilir.
Çözüm
Yukarıdaki 6 araçla FLAC'ı MP3'e dönüştürmek çok kolaydır. Daha kolay bir arayüzle toplu dönüştürme için ArkThinker Video Converter Ultimate iyi bir seçenektir. Herhangi bir yazılım yüklemeden doğrudan çevrimiçi dönüştürme için ArkThinker Free Audio Converter Online ve FreeConvert'i kaçıramazsınız.
İş akışınız için hangi yöntem en iyi şekilde işe yarar? Başka önerileriniz var mı? Düşüncelerinizi yorumlarda paylaşın!
Bu yazı hakkında ne düşünüyorsunuz? Bu gönderiyi derecelendirmek için tıklayın.
Harika
Değerlendirme: 4.7 / 5 (dayalı 400 oylar)
Daha Fazla Çözüm Bul
Skype Konuşmalarını Yakalamak İçin En İyi 5 MP3 Skype Kaydedici WAV'ı 5 Araçla Sınırsız Olarak MP3'e Nasıl Dönüştürürsünüz Arkaplan Sesini Çıkarmak İçin AVI'yi MP3'e Dönüştürmenin 4 Yolu iPhone'da Yüksek Kalitede MP3 Kaydetmek İçin 3 Araç 2024 En İyi 4 MOV'dan MP3'e Çevrimiçi ve Çevrimdışı Dönüştürücülerİlgili Makaleler
- Videoyu Dönüştür
- DAV Dosyası Nedir ve Nasıl Oynanır?
- XMedia Recode'a Nihai İnceleme [Adımlar Dahil]
- QuickTime Formatını MP4'e Dönüştürmenize Yardımcı Olmanın En İyi 5 Yolu
- MP4 Filminizi Nasıl Alırsınız ve VLC Player'dan Dışa Aktarırsınız
- VideoSolo Video Dönüştürücü Ultimate İncelemesi [2024]
- En İyi 2 PAL'den NTSC'ye Yazılım ve Bunları Dönüştürme
- En Üst Sıradaki HEVC Dönüştürücülerin Güvenilir Bir İncelemesi
- Freemake Video Converter'ın İncelemesi Size Yardımcı Olacak
- MKV Dosyalarını iPhone'unuzda Oynatabilir miyiz ve Bunu Nasıl Gerçekleştirebiliriz?
- ArkThinker Ücretsiz MKV'den MP4'e Çevrimiçi Dönüştürücü [Hızlı ve Güvenli]



