HEVC/H.265'i 3 Yolla H.264'e Nasıl Dönüştürebilirsiniz
Video dosya biçimleri kulağa çok teknik gelebilir, ancak bunlar günlük olarak karşılaştığımız şeylerdir - en sevdiğiniz şovları yayınlamaktan içeriğinizi düzenlemeye kadar. Buradaysanız, muhtemelen H.265 ve H.264'ün standart video kodekleri olduğunu biliyorsunuzdur. Ancak neden H.265'i H.264'e dönüştür? Endişelenmeyin; bilmeniz gereken her şeyi ve bu dönüşümü yapmanın üç kolay yolunu ele aldık.
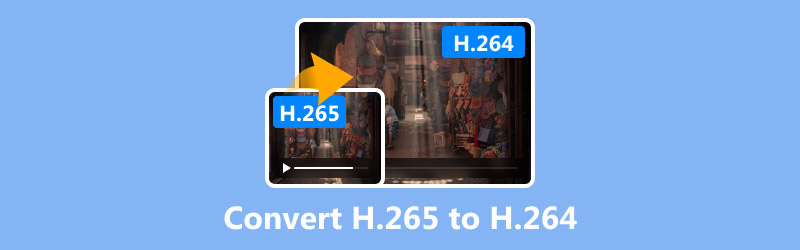
- REHBER LİSTESİ
- H.265 ve H.264 Nedir?
- Yöntem 1: ArkThinker Video Converter Ultimate ile H.265'i H.264'e dönüştürün
- Yol 2: FFmpeg ile H.265'i H.264'e dönüştürün
- Yöntem 3: HandBrake ile H.265'i H.264'e dönüştürün
H.265 ve H.264 Nedir?
H.265 (HEVC)
Yüksek Verimli Video Kodlaması (HEVC) olarak da bilinen H.265, daha yeni, daha verimli video sıkıştırma standardıdır. Bu masaüstü uygulaması hem Windows hem de Mac'te çalışır ve MOV videolarını hiçbir maliyet olmadan WMV dosyalarına kolayca dönüştürmenize olanak tanır.
H.264 (AVC)
Daha eski ancak daha yaygın olarak desteklenen kodek H.264 veya Gelişmiş Video Kodlaması'dır (AVC). Neredeyse her medya oynatıcısı, cihaz ve düzenleme yazılımıyla uyumludur. H.265 kadar verimli sıkıştırmasa da güvenilir ve çok yönlüdür.
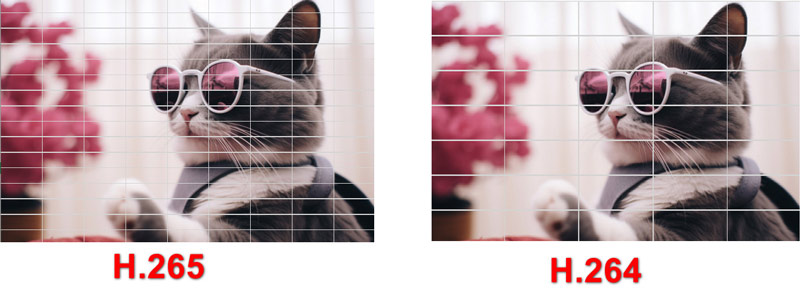
Neden H.265'i H.264'e Dönüştürmeliyiz?
1. Uyumluluk: H.264 daha fazla cihaz ve platformda çalışır.
2. Düzenleme: Bazı video düzenleme yazılımları H.265'i tam olarak desteklemez.
3. Yayın Akışı: H.264 çevrimiçi paylaşım için daha yaygın olarak kabul edilmektedir.
4. Performans: H.265 eski donanımlarda zorlu olabilir.
İşte görselleştirmenize yardımcı olacak hızlı bir karşılaştırma H.265 ve H.264 arasındaki farklar:
| H.265 (HEVC) | H.264 (AVC) | |
|---|---|---|
| Sıkıştırma Verimliliği | Daha yüksek | Daha düşük |
| Dosya boyutu | Daha küçük | Daha büyük |
| Video Kalitesi | Aynı Bit Hızında Daha İyi | İyi |
| Uyumluluk | Sınırlı | Yaygın Desteklenen |
| İşlem Gücü | Daha yüksek | Daha düşük |
Yöntem 1: ArkThinker Video Converter Ultimate ile H.265'i H.264'e dönüştürün
ArkThinker Video Dönüştürücü Ultimate H.265 (HEVC) ve H.264 (AVC) gibi birçok farklı dosya biçimiyle çalışan videoları dönüştürmek için güçlü bir araçtır. Video kalitesini bozulmadan korurken hızlı dönüşümler sağlar, bu da H.265 videolarını daha yaygın kullanılan H.264 biçimine dönüştürmek isteyen herkes için mükemmeldir. Ayrıca, video düzenleme, toplu işleme ve farklı çözünürlükler için destek gibi ekstra özelliklere sahiptir ve bu da onu hem video hayranları hem de profesyoneller için harika bir seçim haline getirir.
ArkThinker Video Converter Ultimate'ın Temel Özellikleri:
• 1000'den fazla video ve ses formatı arasında dönüşüm sağlar.
• Yüksek kaliteli çıktılarla hızlı dönüşüm hızları.
• Yeni başlayanlar için mükemmel, kullanımı kolay arayüz.
• Toplu H.265'ten H.264'e dönüştürme desteği.
Programı indirip kurduktan sonra bilgisayarınıza açın.
Ana ekranda, tam ortada bulunan büyük Artı simgesine tıklayın. Bu, dönüştürmek istediğiniz H.265 dosyasını eklemenizi sağlar. Ayrıca birden fazla H.265 video dosyasını bu yazılıma sürükleyip bırakabilirsiniz.

Sonra, Çıktı menüsünü açın ve çalıştığınız dosya türüne bağlı olarak doğru sekmeyi seçin - Video, Ses veya Aygıt. Bu durumda, Video'yu seçin.
Sol tarafta, çıktı biçimi bölümünü bulun. İstediğiniz biçimin üzerine gelin ve herhangi bir ayarı değiştirmeniz gerekirse Özel Profil simgesine tıklayın.
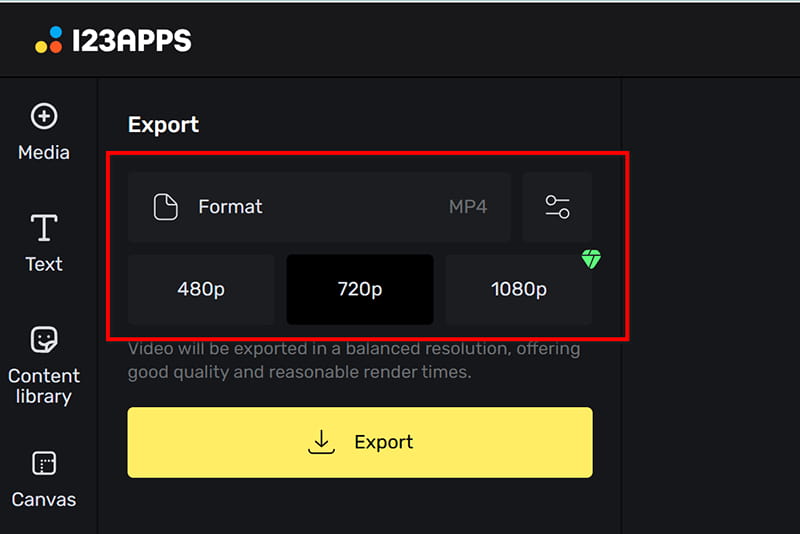
Hedeflediğiniz amaca bağlı olarak video kodlayıcı olarak H.264'ü seçtiğinizden emin olun.
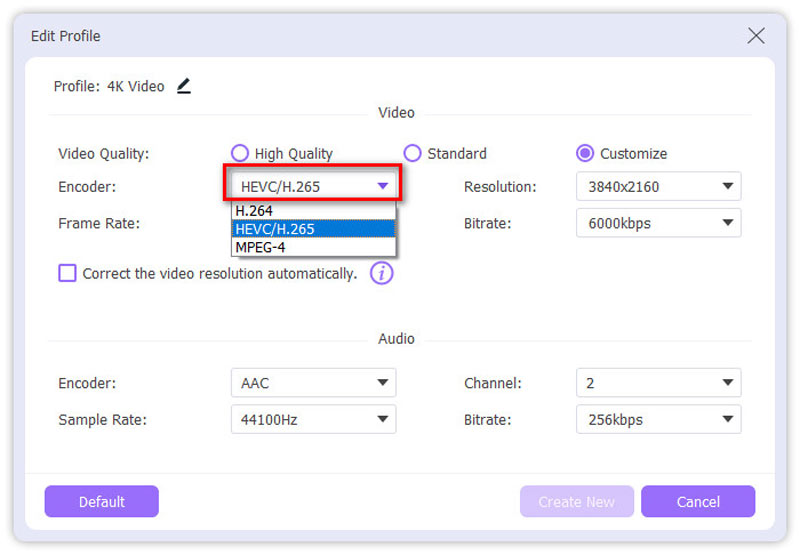
Çıktı biçiminizi seçtikten sonra, dönüştürülen dosyayı kaydetmek için bir klasör seçin. Hazır olduğunuzda, Hepsini dönüştür H.265'ten H.264'e dönüştürme işlemini başlatmak için sağ alt köşedeki düğmeye tıklayın.

İşte bu kadar! Videonuzu sadece birkaç adımda dönüştürmeye hazırsınız.
ArkThinker Video Converter Ultimate, H.265'ten H.264'e dönüştürmeyi verimli bir şekilde gerçekleştiren kullanıcı dostu bir araçtır. Hızlı işleme ve yüksek kaliteli sonuçları onu en iyi seçim haline getirir.
Yol 2: FFmpeg ile H.265'i H.264'e dönüştürün
FFmpeg, kullanıcıların video, ses ve diğer multimedya dosyalarını ve akışlarını zahmetsizce işlemesini sağlayan güçlü, açık kaynaklı bir multimedya çerçevesidir. Bir video dönüştürücü olarak, H.265 (HEVC) ve H.264 (AVC) dahil olmak üzere çeşitli kodekler arasında dönüştürme yapar. H.265 daha iyi sıkıştırma sunar ancak bazı cihazlarla H.264'ten daha az uyumlu olabilir, bu da FFmpeg'i gereksiz yere kaliteyi feda etmeden videoları dönüştürmek için paha biçilmez bir araç haline getirir. FFmpeg komut satırı tabanlıdır, bu da onu ileri düzey kullanıcılar için oldukça özelleştirilebilir hale getirir.
Resmi FFmpeg web sitesine gidin ve işletim sisteminiz için uygun sürümü indirin. Dosyaları çıkarın ve kolay komut satırı erişimi için ikili klasörü sistem yolunuza ekleyin.
Komut Satırını Açın
Windows'ta Win + R tuşlarına basın, cmd yazın ve Enter'a basın.
macOS veya Linux'ta uygulamalar menüsünden Terminal'i açın.
H.265 dosyanızın bulunduğu klasöre ulaşmak için cd komutunu kullanın. Örneğin:
cd /video/dosyanızın/yolu
H.265 dosyasını H.264'e dönüştürmek için aşağıdaki komutu kullanarak FFmpeg Dönüştürme Komutunu çalıştırın:
ffmpeg -i input_hevc_video.mp4 -c:v libx264 -preset yavaş -crf 23 output_avc_video.mp4
Açıklama:
• -i giriş_hevc_video.mp4: Giriş dosyasını belirtir.
• -c:v libx264: Video kodeğini H.264 olarak ayarlar.
• -önceden ayarlanmış yavaş: Kodlama hızını ve verimliliğini optimize eder.
• -kare 23: Kalite seviyesini ayarlar (daha düşük CRF değerleri daha iyi kalite anlamına gelir).
• çıktı_avc_video.mp4: Çıktı dosyasının adı.
İşlem tamamlandıktan sonra uyumluluk ve kaliteyi kontrol etmek için çıktı dosyasını oynatın.
Gerekirse kodek ayrıntılarını incelemek için aşağıdaki komutu kullanın:
ffprobe çıktı_avc_video.mp4
Artık H.265 videonuz başarıyla H.264'e dönüştürüldü ve çeşitli cihazlarda oynatılmaya hazır. FFmpeg, komut satırı çözümlerini tercih eden teknoloji meraklısı kullanıcılar için güçlü bir araçtır. Ücretsizdir ve oldukça çok yönlüdür.
Yöntem 3: HandBrake ile H.265'i H.264'e dönüştürün
HandBrake, H.265 (HEVC) dosyaları da dahil olmak üzere video formatlarını daha yaygın olarak desteklenen H.264 (AVC) formatına dönüştürmek için yaygın olarak kullanılan ücretsiz, açık kaynaklı bir video kod dönüştürücüsüdür. Bu, eski cihazlarla uyumluluğu sağlamak veya belirli medya oynatıcılarındaki oynatma sorunlarını azaltmak için kullanışlıdır. HandBrake gelişmiş kodlama ayarları sunar, birden fazla dosya formatını destekler ve toplu işleme izin verir, bu da onu video meraklıları ve profesyoneller için güçlü bir araç haline getirir.
HandBrake'i resmi web sitesinden indirin ve kurun. Uygulamayı başlatın ve ana arayüzü göreceksiniz.
Tıklamak Açık kaynak ve bilgisayarınızın H.265 video dosyasını seçin.
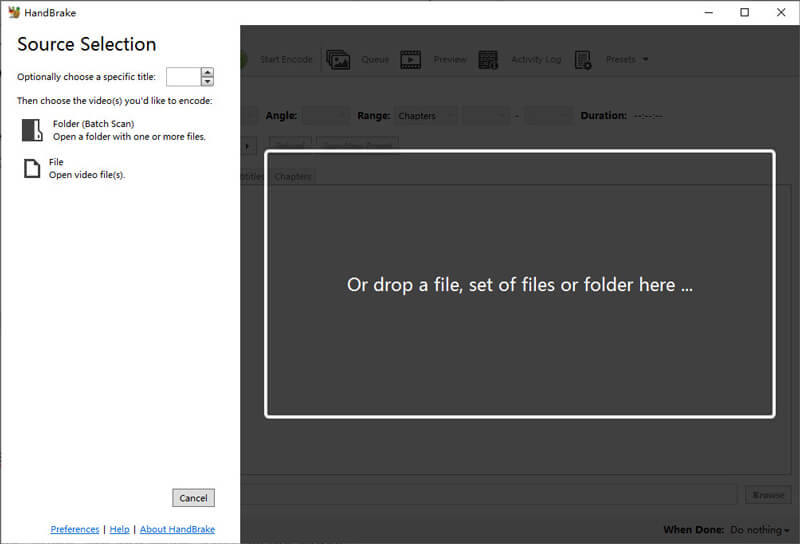
Özet sekmesinde MP4 veya MKV Biçim bölümünde kapsayıcı biçimi olarak.
Ardından, şuraya gidin: Video sekmesine tıklayın ve seçin H.264 (x264) itibaren Video Kodlayıcısı açılır menü.
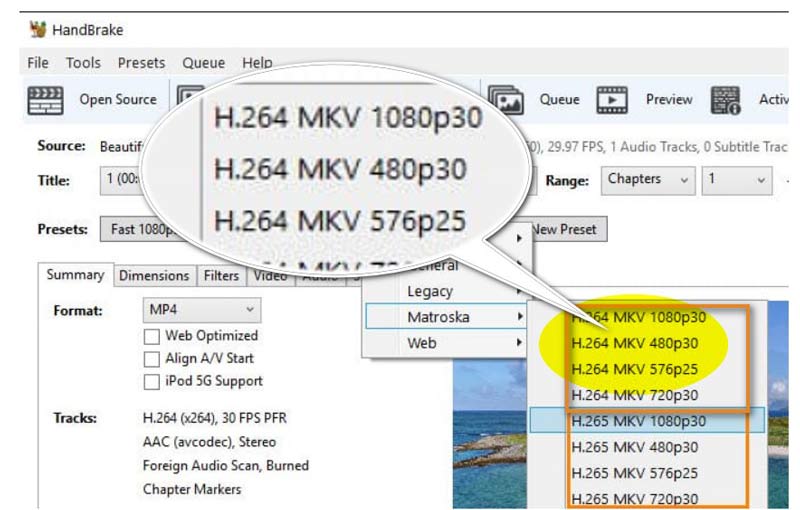
Video kalitesi üzerinde daha iyi kontrol için Sabit Kalite Kaydırıcısını (RF) kullanın. Kalite ve dosya boyutunu dengelemek için RF 20 ile 23 arasında bir ayar önerilir.
İsteğe bağlı olarak kare hızı ve kodlayıcı hızı gibi diğer ayarlar da yapılabilir.
Dosyanızı nereye kaydedeceğinizi seçmek ve ona bir isim vermek için Gözat'a tıklamanız yeterlidir.
Son olarak, Kodlamayı Başlat Dönüştürmenin tamamlanmasını beklemek için üst taraftaki düğmeye tıklayın, ardından videonuzun H.264 sürümü için çıktı klasörünüzü kontrol edin.

HandBrake, kullanım kolaylığı ve kişiselleştirme arasında bir karışım arayanlar için harika bir seçenektir. Tamamen ücretsizdir ve yeni başlayanların gezinmesi kolaydır.
Çözüm
H.265'i H.264'e dönüştürmek karmaşık olmak zorunda değil. İster kullanım kolaylığı için ArkThinker Video Converter Ultimate'ı, ister gelişmiş özellikleri için FFmpeg'i, ister esnekliği için HandBrake'i seçin, herkes için bir çözüm var. Dönüştürmeye başlamaya hazır mısınız? ArkThinker Video Converter Ultimate'ı bugün indirin ve zahmetsiz video dönüştürmelerinin tadını çıkarın!
Bu yazı hakkında ne düşünüyorsunuz? Bu gönderiyi derecelendirmek için tıklayın.
Harika
Değerlendirme: 4.8 / 5 (dayalı 368 oylar)
Daha Fazla Çözüm Bul
ArkThinker Ücretsiz MKV'den MP4'e Çevrimiçi Dönüştürücü [Hızlı ve Güvenli] WebM Videosundan MP3 Sesi Çıkarmanın 4 Yolu 720p ve 1080p Video Çözünürlüğü Arasındaki Farklar 30 veya 60 FPS Daha mı İyi? Farkları Burada Bulun Video Çözünürlüğünü Değiştirin – Video Çözünürlüğünü Azaltın veya Artırın 4K Çözünürlük Nedir ve 4K Videoya Nasıl Yükseltilir?İlgili Makaleler
- Videoyu Dönüştür
- M2TS'yi MKV'ye Dönüştürmek İçin Adım Adım Kılavuz
- 2024'te En İyi 5 WebM'den MP4'e Dönüştürücü
- WAV'ı 5 Araçla Sınırsız Olarak MP3'e Nasıl Dönüştürürsünüz
- Video Boyutunu ve Görüntü Oranını Değiştirmek İçin En İyi 4 Dönüştürücü
- MP4'ü WebM'e Çevrimiçi Dönüştürmenin 4 Yolu. Bilgisayar ve Mobil
- DAV Dosyası Nedir ve Nasıl Oynanır?
- XMedia Recode'a Nihai İnceleme [Adımlar Dahil]
- QuickTime Formatını MP4'e Dönüştürmenize Yardımcı Olmanın En İyi 5 Yolu
- MP4 Filminizi Nasıl Alırsınız ve VLC Player'dan Dışa Aktarırsınız
- VideoSolo Video Dönüştürücü Ultimate İncelemesi [2024]


