iMovie'yi MP4'e Kolayca Dönüştürmek/Dışa Aktarmak İçin Tam Kılavuz
iMovie, Mac ve iOS kullanıcıları tarafından profesyonel görünümlü videolar oluşturmak için kullanılan popüler bir video düzenleme aracıdır. Ancak, son videonuzu dışa aktarırken iMovie bunu MOV formatında kaydedebilir ve bu da belirli cihazlar veya platformlarla uyumlu olmayabilir. Daha iyi uyumluluk için videonuzu MP4 formatında kaydetmeniz gerekiyorsa, bu makale kolay yöntemler sunar iMovie projelerini MP4'e dönüştürMac, iPhone veya Windows kullanıyor olun, iMovie projelerini MP4 formatında kaydetme konusunda size rehberlik edeceğiz.
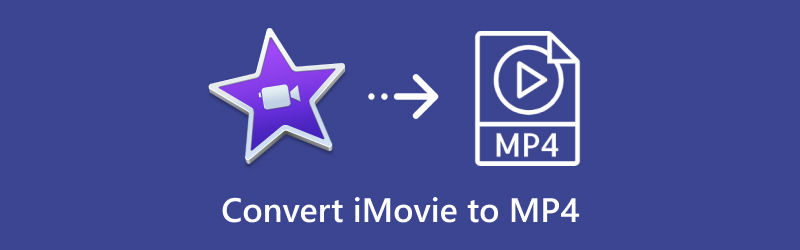
- REHBER LİSTESİ
- 1. iMovie Dışa Aktarma İçin Hangi Formatları Destekler?
- 2. iMovie'yi Mac'te MP4 Olarak Nasıl Kaydedilir
- 3. iMovie'yi iPhone/iPad'e MP4 Olarak Nasıl Kaydedebilirim?
- 4. iMovie'yi Windows ve Mac'te MP4'e Nasıl Dönüştürürsünüz
- 5. SSS
1. iMovie Dışa Aktarma İçin Hangi Formatları Destekler?
Videoları dışa aktarırken, iMovie dosyaları öncelikle Apple'ın QuickTime biçimini kullanan MOV olarak kaydeder. MOV dosyaları yüksek kalitelidir ancak daha büyük olabilir ve bazı Apple dışı aygıtlarla uyumlu olmayabilir. iMovie'nin desteklediği ana dışa aktarma biçimleri şunlardır:
◆ MOV: iMovie'de yüksek kaliteli video aktarımı için varsayılan biçim.
◆ MP4: iMovie doğrudan MP4 olarak kaydetmese de, MP4'e dönüştürmeye uygun bir şekilde dışa aktarabilirsiniz.
Bu dışa aktarma seçeneklerini anlamak, iMovie projelerini paylaşılabilir ve geniş çapta erişilebilir kılmak için onları MP4 olarak kaydetmenize yardımcı olacaktır.
2. iMovie'yi Mac'te MP4 Olarak Nasıl Kaydedilir
iMovie projenizi Mac'te MP4 olarak kaydetmek için ekstra bir şeye ihtiyacınız yok MOV'dan MP4'e dönüştürücüve şu adımları izleyin:
iMovie projenizi açın ve son düzenlemeleri yapın.
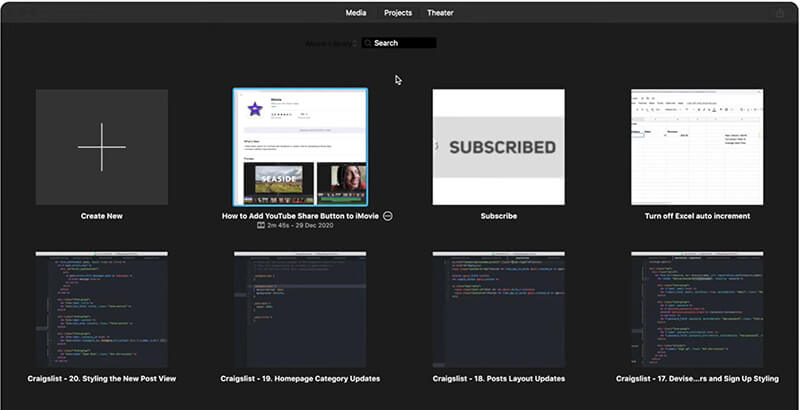
Menü çubuğunda, tıklayın Dosya > Paylaşmak > DosyaBu seçenek projenizi bağımsız bir video dosyası olarak kaydetmenize olanak tanır.
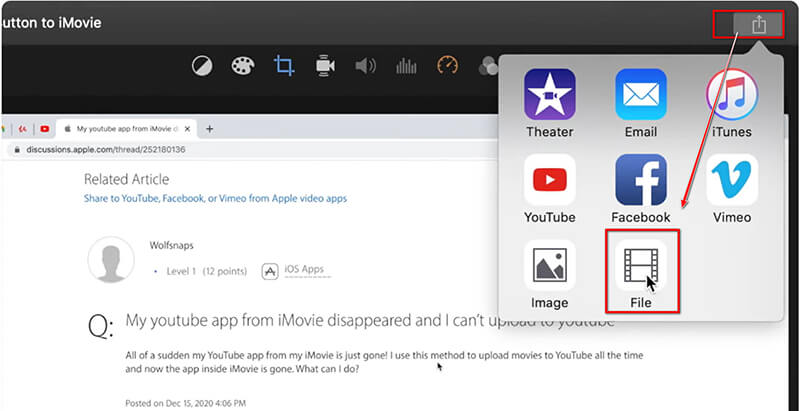
Ayarlamak Çözünürlük (İhtiyaçlarınıza bağlı olarak 720p, 1080p veya 4K arasından seçim yapın).
Ayarlamak Kalite video kalitesini seçmek için: Düşük, Orta, Yüksek veya En İyi (ProRes).
Seçmek Sıkıştırma iMovie'yi Daha Hızlı veya Daha İyi Kalitede MP4 olarak dışa aktarmak için. Daha Hızlı, video kalitesinden ödün verirken büyük bir sıkıştırma yapacaktır. Daha iyi kaliteyi seçerseniz, bu video dosyasının büyük ölçüde sıkıştırılmayacağı ve orijinal kalitenin büyük bir boyutta korunacağı anlamına gelir.
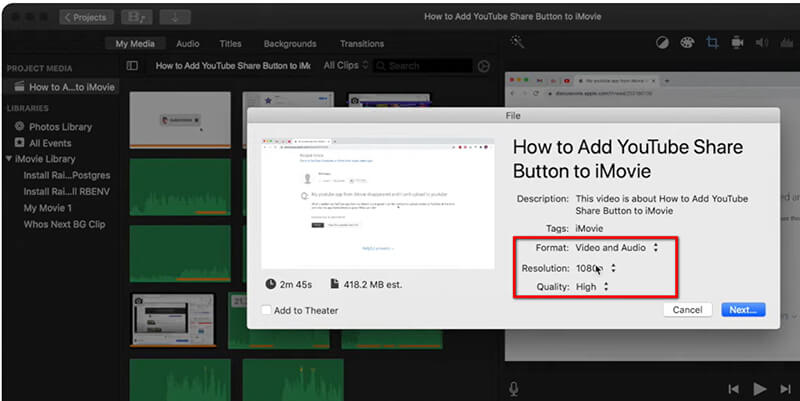
Şimdi tıklayın Sonraki, dosyanıza bir ad verin ve Mac'inizde kaydetmek istediğiniz bir hedef seçin.
Tıklamak Kaydetmekve iMovie otomatik olarak MP4 formatında dışa aktarır.
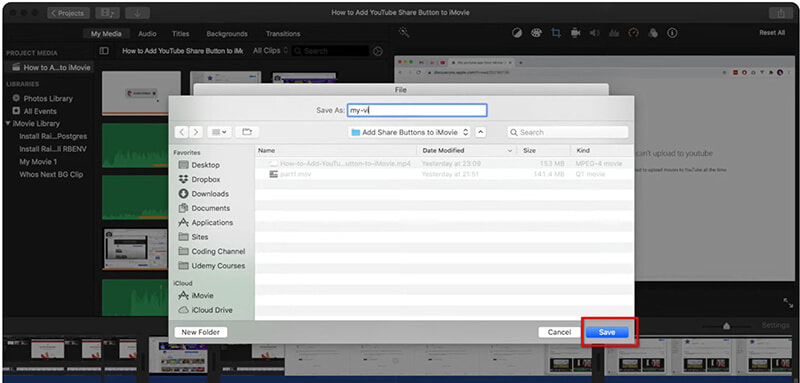
iMovie projeniz artık seçtiğiniz konuma MP4 dosyası olarak kaydedilmiş olmalı!
3. iMovie'yi iPhone/iPad'e MP4 Olarak Nasıl Kaydedebilirim?
iMovie ayrıca iPhone'lar ve iPad'lerle de uyumludur. Ve burada, bir iMovie projesini iPhone veya iPad'inizde MP4 olarak kaydetmek için şu adımları izleyin:
Öncelikle iPhone veya iPad'inizde iMovie uygulamasını açın ve MP4 olarak kaydetmek istediğiniz projeyi seçin.
Sonra, şunu arayın: Paylaşmak Genellikle ekranın bir köşesinde bulunan, üzerinde yukarıyı gösteren bir ok bulunan kare şeklindeki buton.
Daha sonra üzerine dokunun Videoyu Kaydet Açılan seçeneklerden. Daha sonra dışa aktarma için video kalitesini seçmeniz gerekir, örneğin 4K, 1080p HD veya 720p HD. Daha yüksek çözünürlüklerin daha iyi kalite sağladığını ancak daha fazla depolama alanı kullanacağını unutmayın.
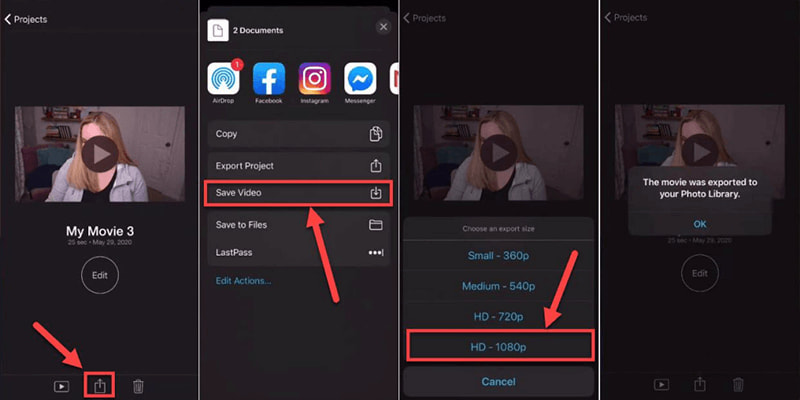
Bundan sonra, iMovie projenizi bir video dosyası olarak dışa aktaracaktır. İşlem tamamlandığında, dışa aktarımı onaylayan bir bildirim göreceksiniz.
Dışa aktarılan dosyayı bulmak için iPhone veya iPad'inizde Fotoğraflar uygulamasını açmanız yeterlidir. Ardından Albümler'e gidin ve Videolar'ı seçin. Dosya MP4 formatında kaydedilecektir ve bu konumdan paylaşabilir veya aktarabilirsiniz.
4. iMovie'yi Windows ve Mac'te MP4'e Nasıl Dönüştürürsünüz
iMovie, Mac ve iOS cihazlarla uyumludur; ancak iMovie MOV dosyasını bir Windows bilgisayarda kullanmak istiyorsanız, onu MP4'e dönüştürmeniz gerekir. ArkThinker Video Dönüştürücü Ultimate önerilen bir araçtır. Bu yazılımla, iMovie'den dışa aktarılan MOV dosyalarını Windows ve Mac'te kaliteyi koruyarak kolayca MP4'e dönüştürebilirsiniz.
ArkThinker Video Converter Ultimate'ın Özellikleri:
◆ MOV'dan MP4'e ve diğer formatlara yüksek kaliteli dönüşümler.
◆ Birden fazla videoyu aynı anda dönüştürmek için toplu işleme.
◆ MP4 videolarınızı daha da geliştirmek için gelişmiş düzenleme araçları.
◆ Kalite kaybı olmadan hızlı dönüşüm hızları.
◆ Hem Windows hem de Mac ile uyumludur.
Bilgisayarınıza ArkThinker Video Converter Ultimate'ı indirin ve kurun. Başarılı bir kurulumdan sonra bu iMovie dönüştürücüyü çalıştırın.
iMovie MOV dosyanızı Mac'e aktardıktan sonra, MOV dosyasını veya dosyalarını sürükleyip bırakarak veya üzerine tıklayarak bu araca aktarın. Dosya Ekle düğme.
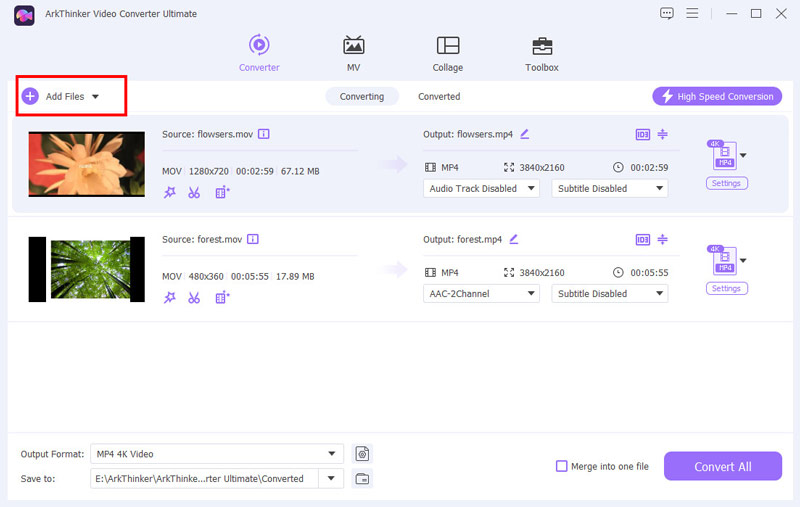
Devam etmek için seçin MP4 Video sekmesinin sol alt köşesinde bulunan Çıktı Biçimi açılır menüsüne tıklayarak çıktı biçiminizi seçin.
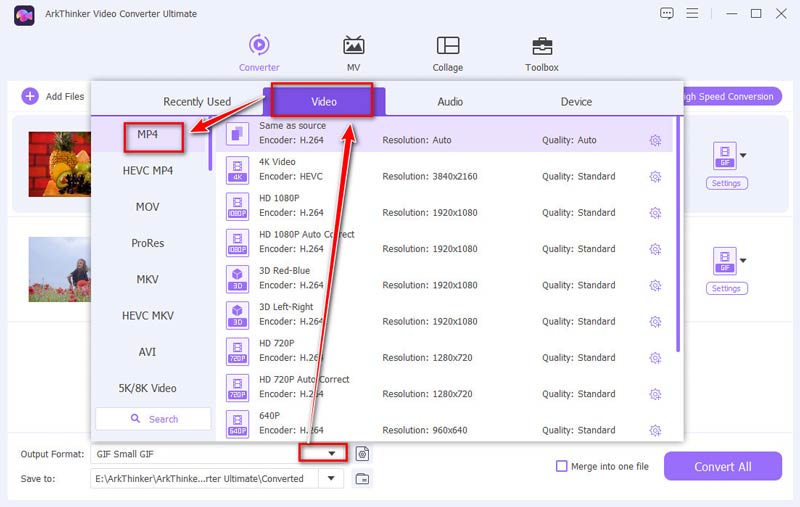
MP4 formatını dışa aktarmadan önce, iMovie gibi çıktı ayarlarını özelleştirerek video çözünürlüğünü, kodeği, kare hızını vb. ayarlayabilirsiniz.
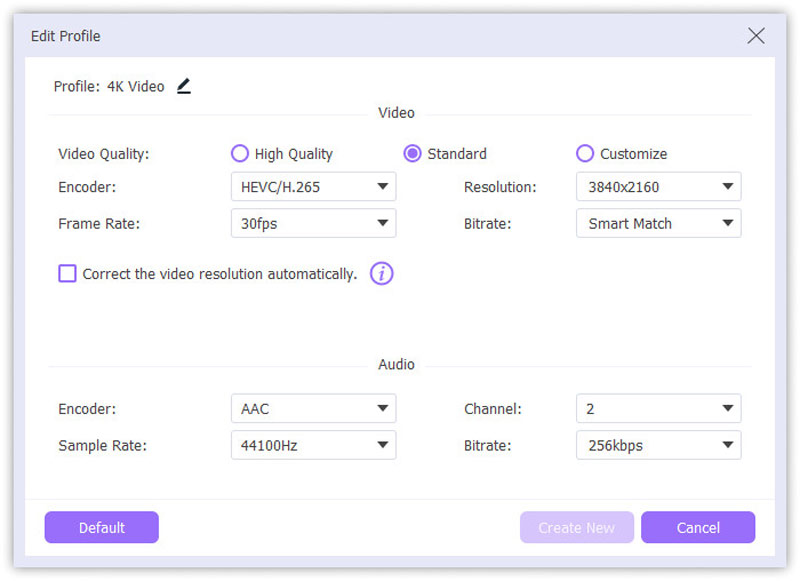
Tüm ayarları onayladıysanız, sadece tıklayın Hepsini dönüştür iMovie'yi MP4'e dönüştürmek için.
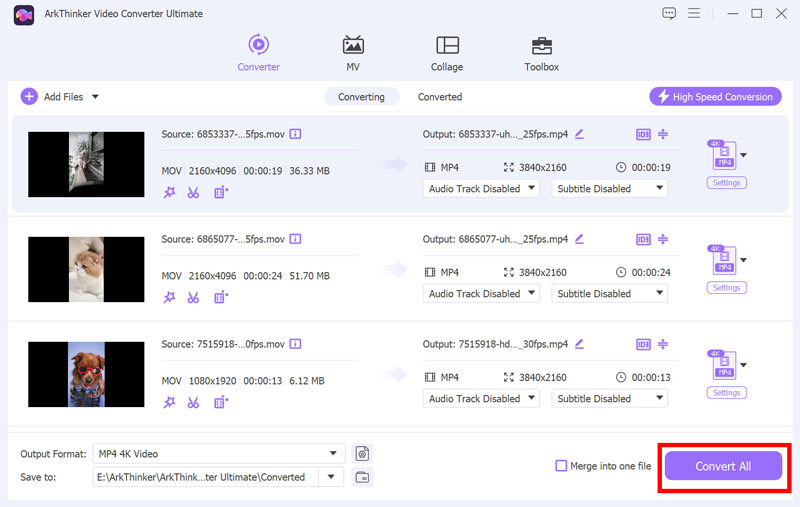
ArkThinker Video Converter Ultimate, süreci basit ve etkili tutarken en yüksek kalitede MP4 dosyası elde etmenizi sağlar. Bu Windows için iMovie dönüştürücü ve düzenleyici, iMovie MOV projesini MP4'e dönüştürmenizi sağlar.
5. SSS
iMovie neden MP4 yerine MOV formatında dışa aktarıyor?
iMovie, yüksek kalite sunan bir Apple formatı olduğundan projeleri varsayılan olarak MOV olarak dışa aktarır. MOV dosyaları Apple ekosisteminde çok yönlüdür, ancak MP4'e ihtiyacınız varsa, dışa aktardıktan sonra onu dönüştürmeniz gerekir.
iMovie MP4'ü neden içe aktarmıyor?
iMovie, H.264 veya HEVC kodek içeren MP4 dosyalarını destekler. MP4'ünüz başka bir kodek kullanıyorsa, onu iMovie'ye aktarmak için uyumlu bir biçime veya kodeğe dönüştürmeniz gerekebilir.
iMovie hangi codec'i destekliyor?
iMovie, MOV ve MP4 formatlarında yaygın olarak kullanılan H.264 ve HEVC kodeklerini öncelikli olarak destekler. Uyumluluk için, içe veya dışa aktarmadan önce dosyanın bu kodeklerden biriyle kodlandığından emin olun.
Çözüm
iMovie'yi bir videoyu düzenlemek için kullandığınızda, varsayılan dışa aktarma biçimi MP4'tür. Ancak, dışa aktarma için en iyi kaliteyi seçerseniz, projeyi MOV olarak kaydeder. Bu nedenle, iMovie dosyasını evrensel oynatma uyumluluğu için kullanmak istiyorsanız, iMovie'yi MP4'e dönüştürmek veya dışa aktarmak en iyi çözümdür. Bu makale ayrıca, iMovie'yi doğrudan Mac ve Windows'ta zahmetsizce MP4'e dönüştürmek için iMovie dönüştürücü olarak ArkThinker Video Converter Ultimate'ı önerir. Şimdi, iMovie kreasyonlarınızı MP4 biçiminde zahmetsizce paylaşmaya başlayın!
Bu yazı hakkında ne düşünüyorsunuz? Bu gönderiyi derecelendirmek için tıklayın.
Harika
Değerlendirme: 4.8 / 5 (dayalı 404 oylar)
Daha Fazla Çözüm Bul
ArkThinker Ücretsiz MOV'dan MP4'e Çevrimiçi Dönüştürücü [Kullanımı Kolay] Zahmetsiz MOV'dan MP4'e Dönüştürme: Adım Adım Süreç SWF'yi MP4'e Dönüştürmenize Yardımcı Olacak Adım Adım Kılavuz 3 Sorunsuz Teknik Kullanarak WebM'yi MP4'e Dönüştürme QuickTime Formatını MP4'e Dönüştürmenize Yardımcı Olmanın En İyi 5 Yoluİlgili Makaleler
- Videoyu Dönüştür
- 2024 Movavi Video Converter İncelemesi: Özellikler, Artılar, Eksiler
- 3GP'yi MP4'e Çevrimiçi Olarak Nasıl Dönüştürebilirim, Windows, Mac
- WebM Videosundan MP3 Sesi Çıkarmanın 4 Yolu
- En İyi 4 3GP Video Dönüştürücü (2024 Listesi)
- Kolay Video Dönüştürme İçin En İyi 3 Ücretsiz MXF Dönüştürücü
- M2TS'yi MKV'ye Dönüştürmek İçin Adım Adım Kılavuz
- 2024'te En İyi 5 WebM'den MP4'e Dönüştürücü
- WAV'ı 5 Araçla Sınırsız Olarak MP3'e Nasıl Dönüştürürsünüz
- Video Boyutunu ve Görüntü Oranını Değiştirmek İçin En İyi 4 Dönüştürücü
- MP4'ü WebM'e Çevrimiçi Dönüştürmenin 4 Yolu. Bilgisayar ve Mobil



