FFmpeg ile MOV'u MP4'e Zahmetsizce Nasıl Dönüştürebilirsiniz
Belirli aygıtlarda veya yazılımlarda oynatılmayan MOV dosyalarıyla mücadele ediyorsanız, yalnız değilsiniz. MOV, özellikle Apple kullanıcıları için harika bir format olsa da, Apple ekosisteminin dışında daha az uyumlu olabilir. Neyse ki, doğru araçları biliyorsanız MOV'u MP4'e dönüştürmek basit bir işlemdir.
FFmpeg bu görev için en güçlü ve ücretsiz araçlardan biri olarak öne çıkıyor. Ancak, biraz bilgi birikimi gerektiriyor. Bu kılavuzda, belirli adımları ana hatlarıyla açıklayacağız FFmpeg kullanarak MOV dosyalarını MP4'e dönüştürünve süreci daha kolay hale getirecek bazı yararlı ipuçları.
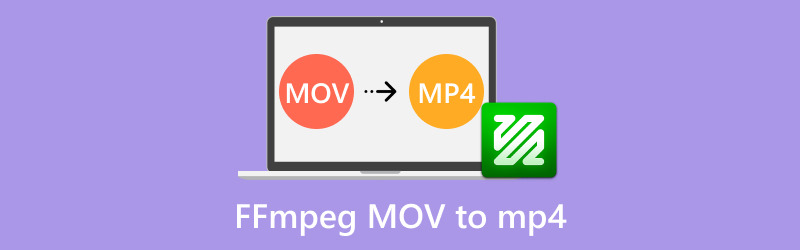
- REHBER LİSTESİ
- Bölüm 1. MOV'u MP4'e Dönüştürmek İçin FFmpeg Nasıl Kullanılır
- Bölüm 2. MOV'u MP4'e Dönüştürmek İçin FFmpeg Kullanımının Özeti
- Bölüm 3. MOV'u MP4'e Dönüştürmenin Daha Kolay Bir Yolu
Bölüm 1. MP4'ün QuickTime ile Neden Uyumlu Olmayabileceği
FFmpeg, multimedya dosyalarını işlemek için güçlü bir araçtır ve FFmpeg'i kullanarak bir .mov dosyasını .mp4 dosyasına dönüştürün. Dönüştürme işlemi basittir. İşte bunu nasıl yapabileceğiniz.
Adım 1. FFmpeg'i yükleyin
MOV'u başlatmadan önce MP4 dönüştürme işlemi için FFmpeg'i yüklemeniz gerekir. İşte adımların kısa bir özeti:
1. FFmpeg'i indirin:
Resmi FFmpeg web sitesini ziyaret edin: https://ffmpeg.org/download.html. İşletim sisteminize uygun doğru sürümü seçin, ister Windows, ister macOS veya Linux olsun.
2. FFmpeg'i Windows'a yükleyin:
İndirdiğiniz dosyayı bir klasöre çıkartın.
Daha sonra FFmpeg'i sisteminizin PATH'ine eklemeniz gerekiyor:
"Açık
FFmpeg bin klasörünün yolunu ekleyin.
Komut İstemi'ni açıp şunu yazarak kurulumu onaylayabilirsiniz:
ffmpeg -sürüm
3. FFmpeg'i macOS'a yükleyin:
Daha kolay kurulum için Homebrew'u kullanın:
ffmpeg kurulumunu demle
Alternatif olarak, önceden derlenmiş ikili dosyaları FFmpeg sitesinden indirebilirsiniz.
4. Linux'a FFmpeg'i yükleyin:
Çoğu Linux dağıtımı paket yöneticisi üzerinden kuruluma izin verir. Örneğin, Ubuntu'da:
sudo apt güncelleme ve sudo apt ffmpeg kurulumu

Adım 2. FFmpeg Kullanarak MOV'u MP4'e Dönüştürün
FFmpeg kurulduktan sonra MOV dosyalarınızı dönüştürmeye başlayabilirsiniz.
1. Temel dönüştürme komutu
Bir MOV dosyasını varsayılan ayarlarla MP4'e dönüştürmek için şunu kullanın:
ffmpeg -i giriş.mov çıkış.mp4

input.mov ifadesini MOV dosyanızın adıyla, output.mp4 ifadesini ise istediğiniz çıktı adıyla değiştirin.
2. Aynı kaliteyi sağlayın (kayıpsız dönüşüm)
Neredeyse kayıpsız bir dönüşüm için:
ffmpeg -i giriş.mov -c:v kopyala -c:a çıktıyı kopyala.mp4
Bu komut, yeniden kodlamayı önleyerek işlemi hızlandırır ve orijinal video ve ses kalitesini korur.

3. H.264 kodek ile MP4'e dönüştürün
Özellikle Apple dışı cihazlarda daha geniş uyumluluk için:
ffmpeg -i giriş.mov -c:v libx264 -ön ayar yavaş -crf 22 -c:a aac çıkış.mp4
• -ön ayarlı yavaş: kaliteyi ve kodlama hızını dengeler.
• -crf 22: video kalitesini ayarlar (daha düşük değerler daha yüksek kalite anlamına gelir).
4. MOV'u sesli MP4'e dönüştürün
Dönüştürme sırasında ses parçasının korunduğundan emin olun:
ffmpeg -i giriş.mov -c:v libx264 -c:a aac -strict deneysel çıkış.mp4
Yukarıdaki adımlar şu konuda kılavuzdur: MOV'u MP4'e dönüştürme FFmpeg'de.
İşte dönüştürmeden önce dosyayı önizlemek için FFmpeg'i kullanmaya yönelik birkaç kişisel ipucu.
Küçük kliplerle testler çalıştırın:
ffmpeg -i giriş.mov -t 10 -c:v libx264 -c:a aac testi.mp4
Bu, hızlı değerlendirme için yalnızca ilk 10 saniyeyi dönüştürür.
Bölüm 2. MOV'u MP4'e Dönüştürmek İçin FFmpeg Kullanımının Özeti
- Ücretsiz, reklamsız ve özelleştirilebilir.
- Geniş bir kodlama ve kalite seçeneği yelpazesi sunar.
- Doğru bir betiklemeyle büyük ölçekli görevleri otomatikleştirebilirsiniz.
- Komut satırı arayüzü yeni başlayanlar için oldukça korkutucu görünebilir.
- Eğer herhangi bir arka plan bilginiz yoksa hatalar karmaşık olabilir ve düzeltilmesi zor olabilir.
|Karar
Komut satırı araçlarıyla rahat olanlar veya dönüşümleri üzerinde kesin kontrol isteyenler için FFmpeg rakipsizdir. Ancak, herkes için en kullanıcı dostu seçenek değildir.
Bölüm 3. MOV'u MP4'e Dönüştürmenin Daha Kolay Bir Yolu
FFmpeg sizi bunaltıyorsa veya daha hızlı, zahmetsiz bir çözüm arıyorsanız, şunu öneririz: ArkThinker Video Dönüştürücü Ultimate.
Bu araç, sezgisel bir arayüzle MOV'dan MP4'e video dönüştürmeyi basitleştirir. FFmpeg ile karşılaştırıldığında, bu program herkes için uygundur, hatta yeni başlayanlar için bile. Dahası, FFmpeg'in içerdiği tüm dönüştürme özelliklerine sahiptir, toplu dönüştürme, orijinal ve yüksek kaliteli çıktı, önizleme özellikleri ve daha fazlası gibi.
Ayrıca MOV'u MP4'e dönüştürmek için 20'den fazla düzenleme aracı, dönüşümü daha hızlı hale getirmek için GPU hızlandırma ve MOV, MP4, MKV, AVI, MP3, OGG, FLAC ve diğerleri gibi 1000'den fazla formatı destekleme gibi bir dizi gelişmiş özellik sunar.
Öncelikle ArkThinker Video Converter Ultimate'ı resmi web sitesinden ücretsiz olarak indirip, ister PC ister Mac kullanın, bilgisayarınıza kurun.
Kurulduktan sonra programı açın ve şunu arayın: Dosya Ekle düğmesi. MOV dosyanızı buraya içe aktaracaksınız. Dönüştürülecek birden fazla MOV dosyanız varsa, önce hepsini tek bir klasörde toplamak çok kullanışlıdır.
Daha sonra, bu klasörü programa ekleyin ve toplu işlem yapmak kolaylaşsın!
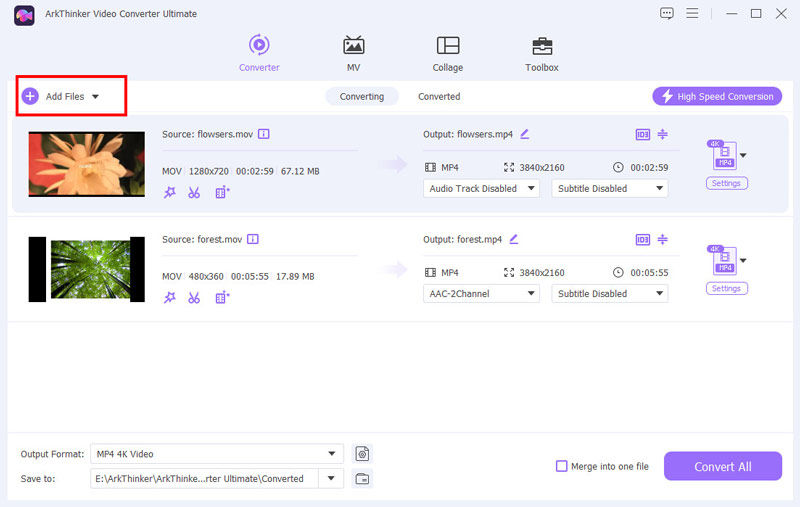
Çıkış formatınızı ayarlamak için Video sekmesine gidin ve Çıkış Formatı bölümünü bulun. Formatlar listesinden MP4'ü seçin.

Videonuzun tam istediğiniz gibi olmasını mı istiyorsunuz? Çözünürlüğü, video kalitesini, H.264, H.265 video kodeğini ve diğer ayrıntıları tercihinize göre ayarlamak için Profil ayarlarını kullanın.
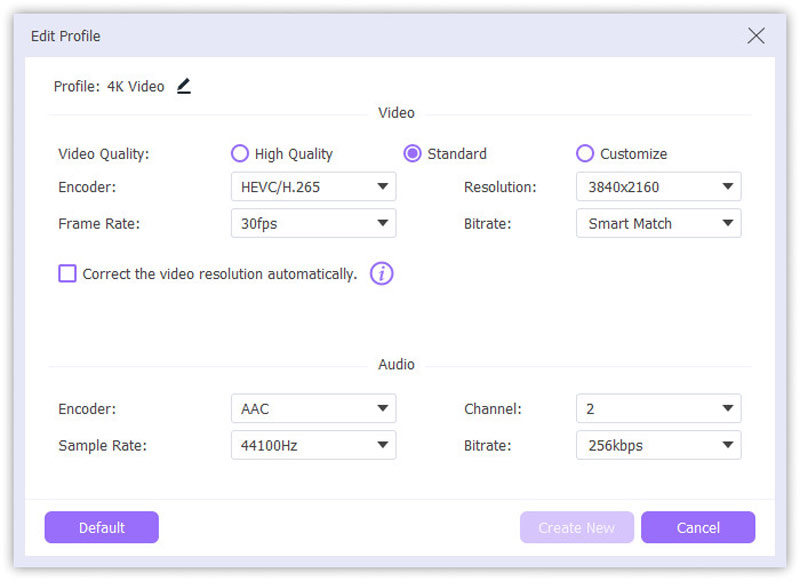
Her şey ayarlandıktan sonra, Hepsini dönüştür düğmesine basın. İşte bu kadar! Sadece birkaç saniye içinde MOV dosyanız MP4'e dönüştürülecek ve kullanıma hazır olacak.
Hızlı, anlaşılır ve kalite ve format ayarları üzerinde tam kontrol sağlar. Kullanımı kolay bir video dönüştürücüye ihtiyaç duyan herkes için mükemmel!
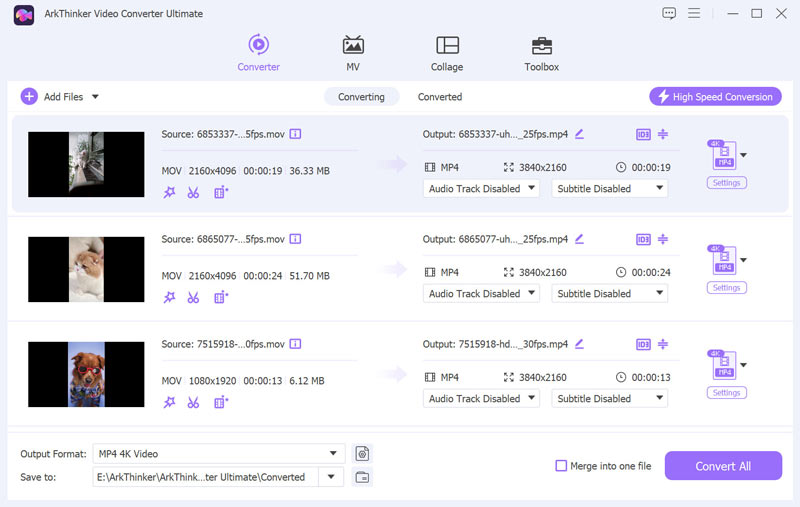
Çözüm
MOV'u MP4'e dönüştürmek göz korkutucu bir görev olmak zorunda değil. FFmpeg ile güçlü, ücretsiz bir çözüm elde edersiniz, ancak biraz teknik bilgi gerektirir. Daha basit bir yaklaşımı tercih edenler için ArkThinker Video Converter Ultimate gibi araçlar süreci pürüzsüz ve erişilebilir hale getirir, harika özellikler ve güvenilir sonuçlar sunar.
FFmpeg'i veya daha kullanıcı dostu bir yazılımı seçmeniz fark etmez, önemli olan ihtiyaçlarınıza en uygun aracı bulmaktır. Öyleyse neden denemiyorsunuz? Videolarınız her yerde, her zaman keyifle izlenmeyi hak ediyor.
Bu yazı hakkında ne düşünüyorsunuz? Bu gönderiyi derecelendirmek için tıklayın.
Harika
Değerlendirme: 4.9 / 5 (dayalı 519 oylar)
Daha Fazla Çözüm Bul
2024 FLV'yi Sorunsuz Oynatmak İçin MP4'e Dönüştürmenin En İyi 3 Yolu En İyi 5 MOV'dan MP4'e Dönüştürücü (Ücretsiz ve Ücretli) 2024'te MXF'yi MP4'e Dönüştürmenin En İyi 4 Yolu [Adım Adım] 3GP'yi MP4'e Çevrimiçi Olarak Nasıl Dönüştürebilirim, Windows, Mac iMovie'yi Mac, iPhone ve Windows'ta MP4'e Nasıl Dönüştürürsünüzİlgili Makaleler
- Videoyu Dönüştür
- M2TS'yi MKV'ye Dönüştürmek İçin Adım Adım Kılavuz
- 2024'te En İyi 5 WebM'den MP4'e Dönüştürücü
- WAV'ı 5 Araçla Sınırsız Olarak MP3'e Nasıl Dönüştürürsünüz
- Video Boyutunu ve Görüntü Oranını Değiştirmek İçin En İyi 4 Dönüştürücü
- MP4'ü WebM'e Çevrimiçi Dönüştürmenin 4 Yolu. Bilgisayar ve Mobil
- DAV Dosyası Nedir ve Nasıl Oynanır?
- XMedia Recode'a Nihai İnceleme [Adımlar Dahil]
- QuickTime Formatını MP4'e Dönüştürmenize Yardımcı Olmanın En İyi 5 Yolu
- MP4 Filminizi Nasıl Alırsınız ve VLC Player'dan Dışa Aktarırsınız
- VideoSolo Video Dönüştürücü Ultimate İncelemesi [2024]


