HEVC'yi MOV'a Nasıl Dönüştürebilirim (Ücretsiz Yollar Dahil)
HEVC (Yüksek Verimli Video Kodlaması), özellikle küçük dosya boyutlarına sahip yüksek kaliteli videolar için popüler bir video sıkıştırma standardıdır. Ancak, HEVC dosyaları her zaman her cihazla, özellikle de eski cihazlarla uyumlu değildir. HEVC'yi Apple gibi yeni cihazlarla uyumlu hale getirmek için şunları yapabilirsiniz: HEVC'yi MOV'a dönüştür geniş uyumlulukla. Bu nedenle bu makaleyi burada buluyorsunuz: HEVC'yi MOV'a dönüştürmenin en iyi 4 yolu, hem ücretsiz hem de ücretli seçenekler dahil.
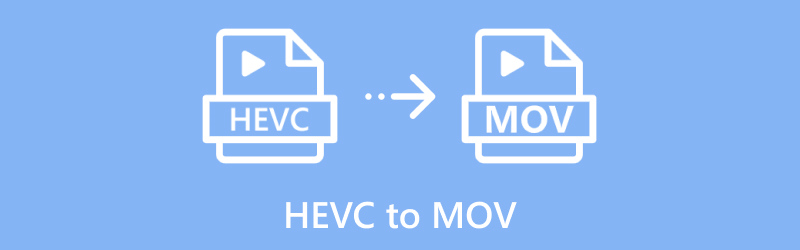
- REHBER LİSTESİ
- 1. Bilgisayarınızda HEVC'yi MOV'a Dönüştürmenin En İyi Yolu
- 2. HEVC Videoyu MOV'a Dönüştürmenin Ücretsiz Yolları
- 3. SSS
1. Bilgisayarınızda HEVC'yi MOV'a Dönüştürmenin En İyi Yolu
ArkThinker Video Dönüştürücü Ultimate HEVC'den MOV'a kadar 1000'den fazla video ve ses formatını işlemek üzere tasarlanmış güçlü bir video dönüştürücü araçtır. Bu dönüştürücü, yüksek dönüştürme hızı ve kalitesiyle bilinir ve bu da onu büyük dosyalar veya toplu dönüştürmeler için ideal hale getirir. Bu HEVC'den MOV'a dönüştürücü ile, 4K/5K/8K'ya kadar yüksek çözünürlükte hiçbir kalite kaybı yaşamadan HEVC dönüşümü yapabilirsiniz. Ayrıca, MOV formatında kaydetmeden önce videonuzu geliştirmek için ek düzenleme araçları sunar.
HEVC to MOV dönüştürücüyü bilgisayarınıza ücretsiz indirin ve kurun.
Kurulum tamamlandıktan sonra programı açın.
Ardından, Dosya Ekle HEVC kodlu MP4, MOV veya MKV dosyalarınızı yüklemek için düğmeye basın. Ayrıca MOV dosyalarını programa sürükleyip bırakabilirsiniz.

Daha sonra şunu arayın: Çıkış biçimi sol alt köşedeki açılır menüyü seçin ve MOV Çıkış formatınız olarak Video sekmesini seçin.
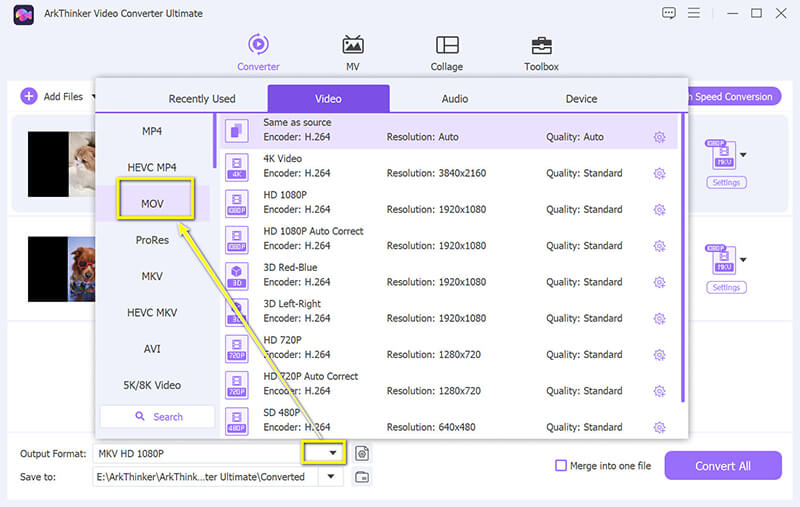
Dönüştürmeye başlamadan önce, videonuzu özelleştirmek istiyorsanız çözünürlük, kodek, bit hızı ve kare hızı gibi ayarları değiştirebilirsiniz.
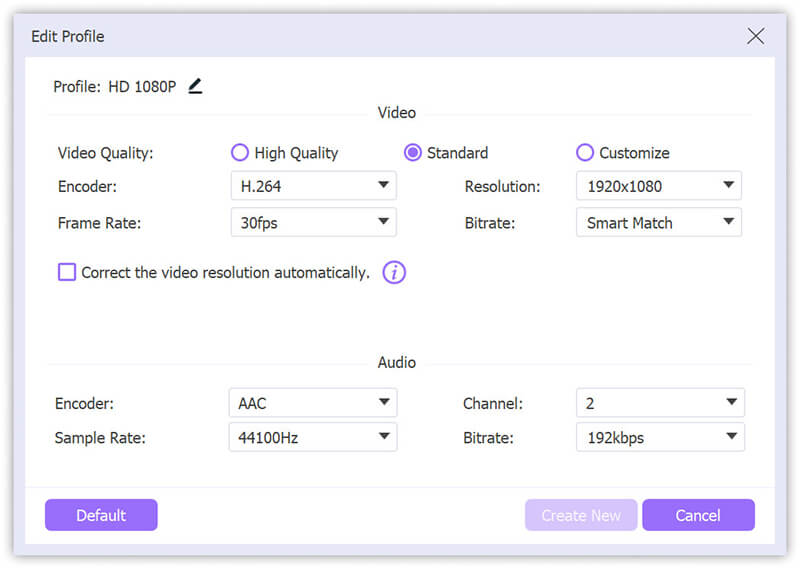
Son olarak, tüm ayarları yaptıktan sonra, HEVC dosyalarınızı MOV'a dönüştürmeye başlamak için Tümünü Dönüştür düğmesine basın.
Bu dönüştürücü GPU hızlandırmayı kullandığından, piyasadaki diğer birçok seçenekten daha hızlı çalıştığını fark edeceksiniz.
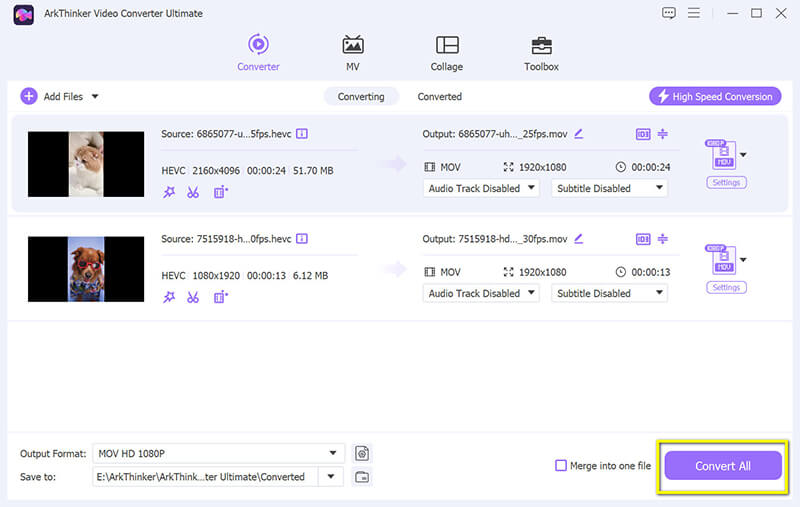
ArkThinker Video Converter Ultimate, HEVC dosyalarıyla sık sık uğraşan herkes için harika bir seçimdir. Ayrıca, yüksek kaliteli video dönüştürme için H.264 ve VP8/9 kodeklerini de işleyebilir.
2. HEVC Videoyu MOV'a Dönüştürmenin Ücretsiz Yolları
Microsoft Store'dan HEVC Dönüştürücü (Pro)
Hızlı ve basit bir çözüm için, Microsoft Store'dan HEVC Converter (Pro), HEVC'yi MOV'a dönüştürmenin ücretsiz ve erişilebilir bir yolunu sunar. Bu dönüştürücü, Windows 10 veya üzeriyle uyumludur ve bu da onu basit, gösterişsiz bir seçenek arayan kullanıcılar için ideal hale getirir.
Microsoft Store'a gidin ve HEVC Converter uygulamasını arayın. Windows bilgisayarınıza yükleyin.
Uygulamayı açın ve ardından şuna tıklayın: Video Dosyasını Seçin HEVC dosyanızı seçmek için.
Çıktı seçeneklerinde istediğiniz formatı MOV olarak seçin.
Tıklamak Dönüştürmek işlemi başlatmak için. İşlem tamamlandığında, MOV dosyanız kullanıma hazır olacaktır.
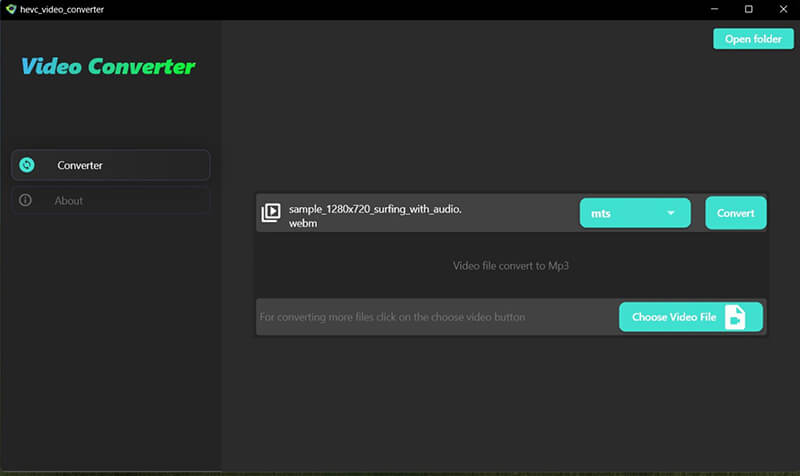
Microsoft Store'dan HEVC Converter uygulaması tek dosya dönüştürmeleri için kullanışlı ve hızlıdır, ancak ücretli araçların gelişmiş özelliklerinden yoksun olabilir. Ara sıra kullanım için idealdir.
Dönüştürme
Convertio, HEVC'den MOV'a dönüştürmeleri indirme gerektirmeden destekleyen bir çevrimiçi dönüştürücüdür. Bu araç küçük dosyalar için mükemmeldir ve basit bir sürükle ve bırak arayüzü sunar. Convertio'ya doğrudan tarayıcınızdan erişilebilir, bu da onu kullanışlı bir seçenek haline getirir.
Convertio'nun web sitesini tarayıcınızda açın (https://convertio.co/hevc-converter/). Bu HEVC'den MOV'a dönüştürücü bilgisayarınızdaki web tarayıcısıyla uyumludur.
Tıklamak Dosyaları Seçin ve HEVC videosunu bilgisayarınızdan, Dropbox'tan veya Google Drive'dan yükleyin. 100 MB'a kadar maksimum dosya video boyutunu destekler. MOV video dosyanız büyükse, MOV dosyasını sıkıştır Birinci.
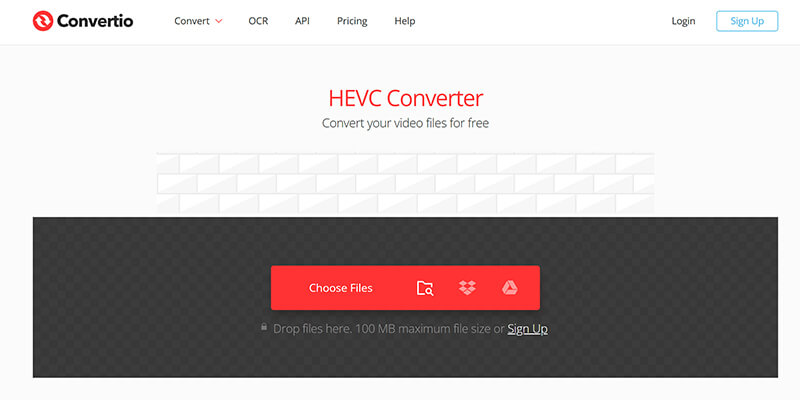
Açılır listeye tıklayarak çıktı formatını MOV olarak ayarlayın.
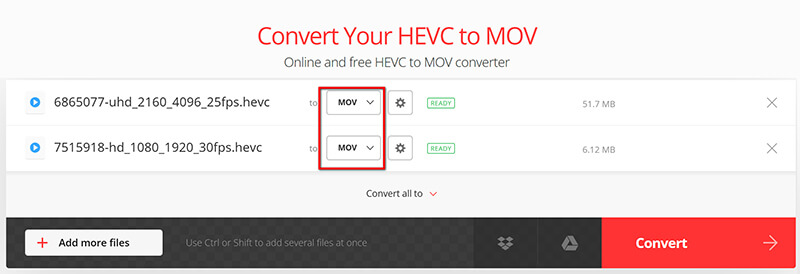
Tıklamak Dönüştürmek HEVC'yi MOV'a dönüştürmeye başlamak için tıklayın ve dönüştürme tamamlandıktan sonra MOV dosyanızı indirebilirsiniz.
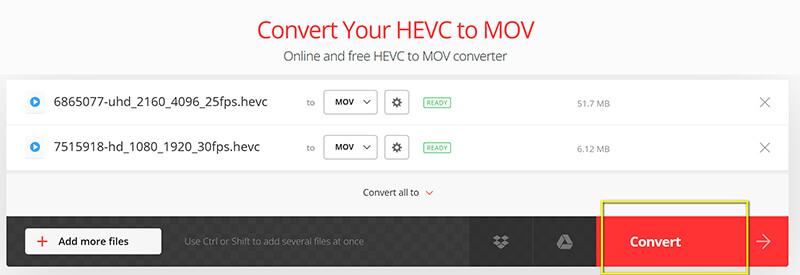
Convertio, ara sıra çevrimiçi dönüştürme aracına ihtiyaç duyanlar için mükemmeldir. Kullanımı kolaydır ve bulut depolama seçeneklerine sahiptir, ancak dosya boyutu sınırlamaları uygulanabilir. Ancak bu web sitesinde çok sayıda reklam vardır ve özel video dosyalarınıza dikkat etmeniz gerekir.
FreeFileConvert
FreeFileConvert, kullanıcıların HEVC'yi MOV'a dönüştürmesine olanak tanıyan başka bir web tabanlı seçenektir. Kullanımı ücretsizdir ve internet erişimi olan herhangi bir cihazda hızlı dönüştürmeler için ideal olan basit bir arayüz sağlar.
Tarayıcınızda bu çevrimiçi HEVC'den MOV'a dönüştürücüyü açın (https://www.freefileconvert.com/hevc-mov).
Tıklamak Dosya seçin HEVC dosyanızı yüklemek için. Burada, toplamda maksimum 500 MB dosya boyutuna sahip en fazla 5 HEVC dosyası ekleyebilirsiniz.
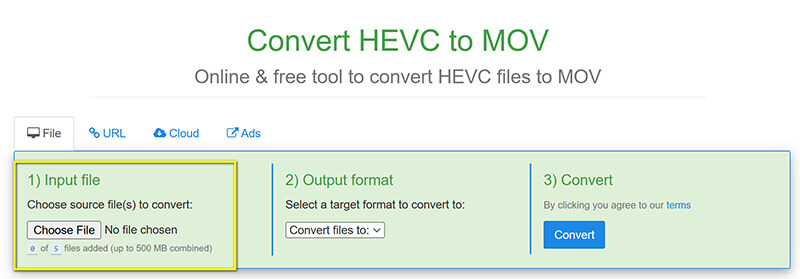
Çıktı biçimi bölümünde şunu seçin: MOV.
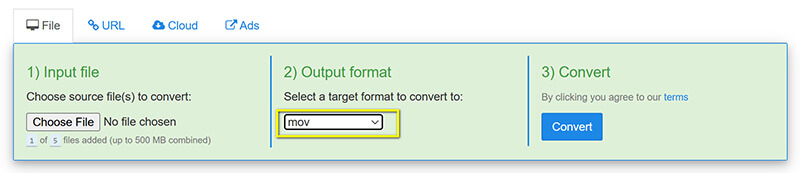
Tıklamak Dönüştürmek HEVC'yi MOV'a dönüştürmek için, işlemeden sonra yeni MOV dosyanızı indirin.
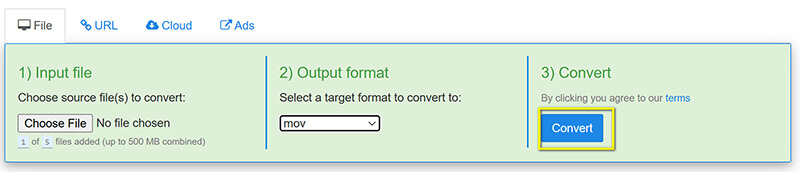
FreeFileConvert, HEVC'yi MOV'a dönüştürmek için bir diğer kolay çözümdür, ancak dosya boyutu sınırlamaları ve dönüştürme hızı nedeniyle daha küçük dosyalar ve ara sıra kullanım için daha uygundur.
3. SSS
HEVC ile MOV arasındaki farklar nelerdir?
HEVC, daha küçük dosya boyutlarında yüksek kaliteli videoya olanak sağlayan bir video sıkıştırma standardıdır. MOV Apple tarafından yaygın olarak kullanılan bir multimedya formatıdır. HEVC'nin gelişmiş sıkıştırması onu akış için verimli hale getirirken, MOV'un geniş uyumluluğu onu düzenleme ve paylaşım için ideal hale getirir.
Windows Media Player HEVC videosunu açabilir mi?
Windows Media Player, HEVC videolarını yerel olarak desteklemez. Ancak, ek kodekler indirerek veya HEVC oynatmayı destekleyen VLC gibi alternatif bir medya oynatıcısı kullanarak HEVC desteği ekleyebilirsiniz.
HEVC Mac ile uyumlu mu?
Evet, macOS'ta HEVC oynatma için yerleşik destek vardır, özellikle de son sürümlerde. Ancak uyumluluk, özellikle eski Mac'lerle veya HEVC'yi desteklemeyen uygulamalarla çalışıyorsanız, yazılıma veya cihaz modeline göre değişebilir.
Çözüm
İster iPhone'da daha iyi uyumluluk için HEVC'yi MOV'a dönüştürmek, ister kolay düzenleme yapmak veya sadece paylaşmak isteyin, çeşitli seçenekler mevcuttur. Yüksek kaliteli sonuçlarla kolay ama güçlü bir çözüm için ArkThinker Video Converter Ultimate en iyi seçimdir. Alternatif olarak, Microsoft Store'dan HEVC Converter, Convertio ve FreeFileConvert gibi ücretsiz araçlar ara sıra yapılan dönüşümler için sağlam işlevler sunar. İhtiyaçlarınıza en uygun olanı seçin ve HEVC'den MOV'a dönüştürmeye bugün başlayın!
Bu yazı hakkında ne düşünüyorsunuz? Bu gönderiyi derecelendirmek için tıklayın.
Harika
Değerlendirme: 4.9 / 5 (dayalı 415 oylar)
Daha Fazla Çözüm Bul
ArkThinker Ücretsiz MOV'dan MP4'e Çevrimiçi Dönüştürücü [Kullanımı Kolay] MOV'dan GIF'e: MOV'u GIF Formatına Dönüştürmek İçin Güvenilir Yaklaşım MOV Dosyasını Kırp: Zahmetsizce Yapmak için En İyi 6 Çözüm 2024 En İyi 4 MOV'dan MP3'e Çevrimiçi ve Çevrimdışı Dönüştürücüler MOV'u Yüksek Kalitede WebM'e Dönüştürmenin 4 Yolu 2024 En İyi 4 MOV - OGG Dönüştürücüsü Çevrimiçi ve Çevrimdışıİlgili Makaleler
- Videoyu Dönüştür
- 2024 Movavi Video Converter İncelemesi: Özellikler, Artılar, Eksiler
- 3GP'yi MP4'e Çevrimiçi Olarak Nasıl Dönüştürebilirim, Windows, Mac
- WebM Videosundan MP3 Sesi Çıkarmanın 4 Yolu
- En İyi 4 3GP Video Dönüştürücü (2024 Listesi)
- Kolay Video Dönüştürme İçin En İyi 3 Ücretsiz MXF Dönüştürücü
- M2TS'yi MKV'ye Dönüştürmek İçin Adım Adım Kılavuz
- 2024'te En İyi 5 WebM'den MP4'e Dönüştürücü
- WAV'ı 5 Araçla Sınırsız Olarak MP3'e Nasıl Dönüştürürsünüz
- Video Boyutunu ve Görüntü Oranını Değiştirmek İçin En İyi 4 Dönüştürücü
- MP4'ü WebM'e Çevrimiçi Dönüştürmenin 4 Yolu. Bilgisayar ve Mobil



