MKV'yi MP3'e Dönüştürmenin 4 Kolay Yolu
Diyelim ki, çıkarmak istediğiniz ses içeriğine sahip bir MKV dosyanız oldu. Bu durumda, özellikle bir videodan podcast dinlemek veya en sevdiğiniz konseri ses dosyası olarak saklamak istediğinizde, ses parçasını videodan ayrı tutmanın ne kadar sinir bozucu olabileceğini biliyorsunuzdur. Ancak, her zaman çözümler vardır. MKV'yi MP3'e değiştirmek harika bir çözümdür. Bu yazıda, 4 yöntemi bir araya getirdik MKV'yi MP3'e dönüştür. İhtiyaçlarınıza en uygun olanı okuyun ve kontrol edin.
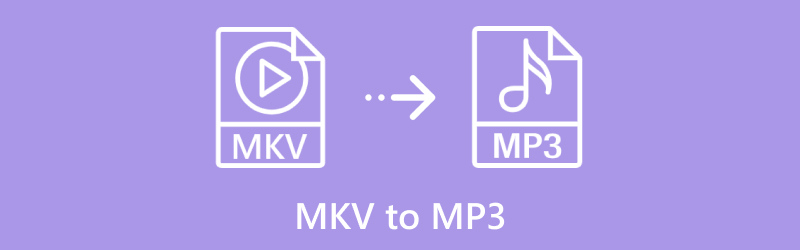
- REHBER LİSTESİ
- 1. ArkThinker Video Dönüştürücü Ultimate
- 2.FFmpeg
- 3. El Freni
- 4. ArkThinker Ücretsiz Çevrimiçi Video Dönüştürücü
| Yöntem | platformu | Kullanım kolaylığı | Toplu Dönüşüm | Ek özellikler |
|---|---|---|---|---|
| ArkThinker Video Dönüştürücü Ultimate | Windows, Mac | Çok Kolay | Evet | Video düzenleme, video yükseltme |
| FFmpeg | Windows, Mac, Linux | Gelişmiş | Evet | Geniş format desteğine sahip bir komut satırı aracı |
| El freni | Windows, Mac, Linux | Ilıman | HAYIR | Ücretsiz, özelleştirilebilir dönüşüm |
| ArkThinker Çevrimiçi Ücretsiz Video Dönüştürücü | Web tabanlı | Çok Kolay | HAYIR | Hızlı, çevrimiçi dönüşüm |
1. ArkThinker Video Dönüştürücü Ultimate
ArkThinker Video Dönüştürücü Ultimate MKV'yi MP3'e dönüştürme gibi çeşitli formatları destekleyen güçlü bir araçtır. Bu yazılım, büyük MKV dosyalarını MP3'e dönüştürmek için hızlı ve basit bir yöntem arayan herkes için mükemmeldir. Sezgisel arayüzüyle, yeni başlayanlar kullanımı kolay bulacakken, ileri düzey kullanıcılar daha fazla özelleştirme için video düzenleme gibi özelliklerden yararlanabilir.
ArkThinker Video Converter Ultimate'ı Windows veya Mac bilgisayarınıza ücretsiz indirin ve kurun.
MKV'yi MP3'e dönüştürme aracını açın ve Dosya Ekle MKV dosyanızı getirmek için düğmeye basın. Ayrıca hepsini aynı anda işlemek istiyorsanız birden fazla WebM dosyası veya tüm bir klasör ekleyebilirsiniz.
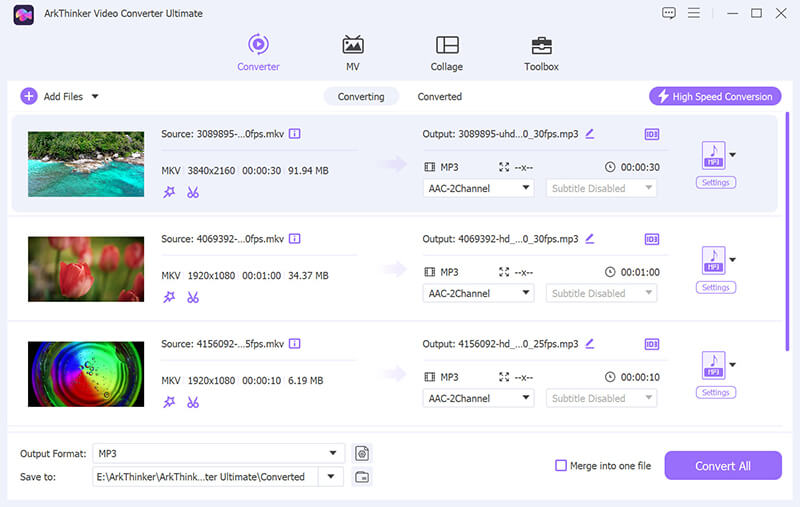
Bul Çıkış biçimi açılır menüyü seçin ve MP3 itibaren Ses Profil sekmesindeki bölüm.
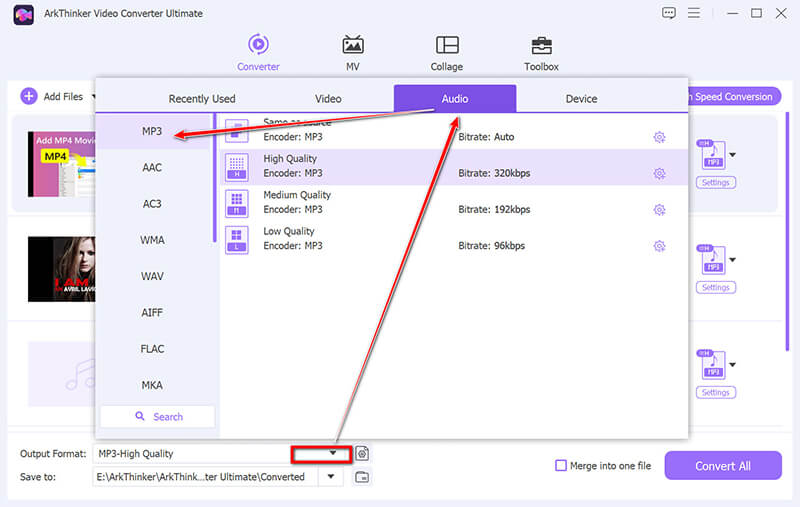
Ayarları değiştirmek isterseniz, MP3 seçeneğinin yanındaki Özel Profil'e tıklayın. Burada çözünürlük, kodek, kanallar, örnekleme hızı ve bit hızı gibi şeyleri ayarlayabilirsiniz. Ayarlamalarınızı tamamladıktan sonra kaydetmek için Tamam'a tıklayın.
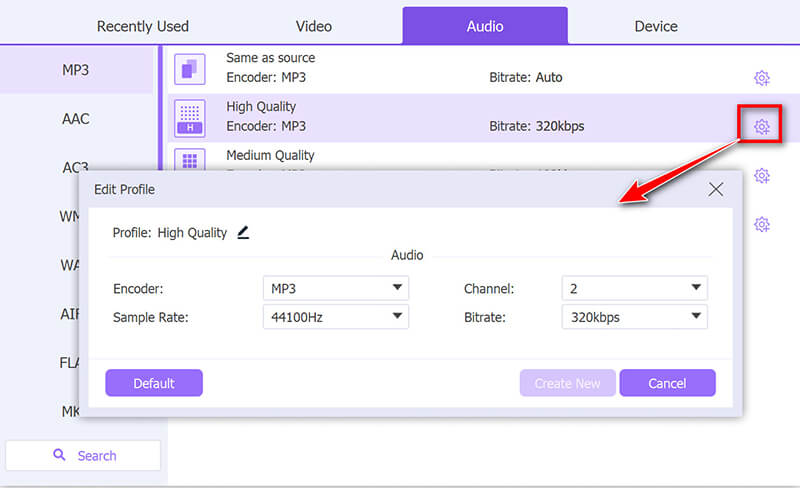
Ekranın alt kısmında, dönüştürülen MP3 dosyalarınızın kaydedilmesini istediğiniz Çıktı Klasörünü seçin.
Daha sonra sadece tıklayın Hepsini dönüştür MKV dosyalarınızı MP3'e dönüştürmeye başlamak için.
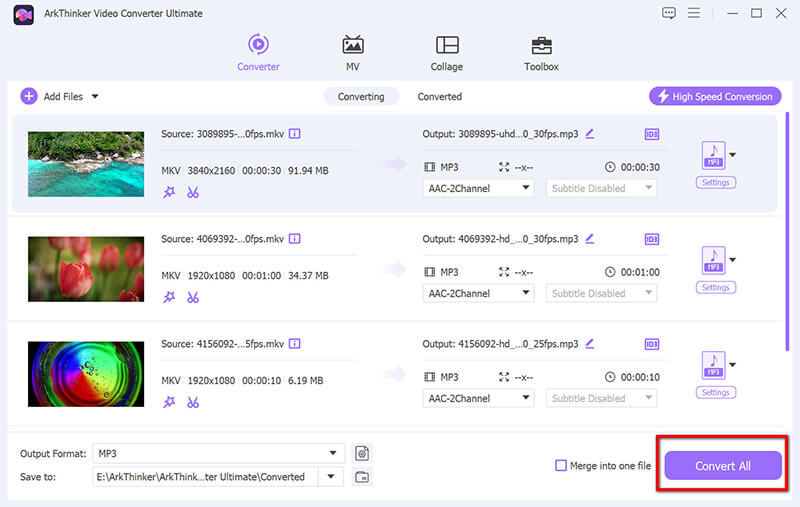
Bu dönüştürücü ayrıca MP3 dosyalarını düzenleme özellikleri de sunar; bunlar arasında şunlar yer alır: ses ayarı, birleştirme, artma/azalma, gürültü azaltma ve daha fazlası.
ArkThinker Video Converter Ultimate, özellikle büyük MKV dosyaları için inanılmaz derecede kullanımı kolaydır. Toplu dönüştürme özelliği, dönüştürülecek birden fazla dosyanız olduğunda büyük bir zaman tasarrufu sağlar. Ancak, ücretli bir araçtır, bu nedenle yalnızca bir kez dönüştürüyorsanız, yatırıma değmeyebilir.
2.FFmpeg
FFmpeg, aşağıdakiler de dahil olmak üzere hemen hemen her multimedya biçimini destekleyen güçlü bir komut satırı aracıdır: MKV MP3'e. Muazzam bir esneklik sunmasına rağmen, FFmpeg komut satırı işlemleri hakkında biraz bilgi gerektirdiğinden başlangıç seviyesindekiler için en uygun seçenek değildir. Ancak, ileri düzey kullanıcılar için toplu işleme ve yüksek kaliteli dönüştürmeler için harika bir araçtır.
Bilgisayarınıza FFmpeg'i indirin ve kurun. Windows, Mac ve Linux ile uyumludur.
Burada adımları göstermek için Windows 11'i örnek alacağız.
Aşağıdaki adımları izleyerek FFmpeg'i sisteminizin PATH'ine ekleyin:
• Sağ tıklayın Bu bilgisayar > Özellikler > Gelişmiş sistem ayarları > Çevre Değişkenleri.
• Altında Sistem Değişkenleri, bul Yol değişken, tıkla Düzenlemek, Daha sonra Yenive FFmpeg'i çıkardığınız yolu girin (örneğin, C:\ffmpeg\bin).
• Tıklamak TAMAM kaydetmek.
Kurulumun başarılı olup olmadığını Komut İstemi'ni başlatıp aşağıdaki komutu girerek kontrol edebilirsiniz:
ffmpeg -sürüm

Artık FFmpeg kurulduğuna göre, açın Komut istemi. ve MKV dosyanızı MP3'e dönüştürmek için aşağıdaki komutu çalıştırabilirsiniz.
cd komutunu kullanarak MKV dosyanızın bulunduğu klasöre gidin:
cd yolu/mkvdosyanıza

MKV dosyasını MP3'e dönüştürmek için aşağıdaki komutu girin:
ffmpeg -i inputfile.mkv -q:a 0 -map a outputfile.mp3

• girişdosyası.mkv: Bunu MKV dosyanızın adıyla değiştirin.
• -q:a 0: Bu bayrak MP3 dosyası için en iyi ses kalitesini garanti eder.
• -harita a: Bu, FFmpeg'e MKV dosyasından yalnızca ses akışını çıkarmasını söyler.
• çıktıdosyası.mp3: Bunu çıktı MP3 dosyanızın istediğiniz ismiyle değiştirin.
FFmpeg sesi çıkarmaya ve onu MP3'e dönüştürmeye başlayacaktır. İlerlemeyi komut satırı penceresinde göreceksiniz.
İşlem tamamlandığında MP3 dosyanız belirtilen çıktı konumuna kaydedilecektir.
Örnek Komut:
Eğer video.mkv adında bir MKV dosyanız varsa ve sesi audio.mp3'e çıkarmak istiyorsanız, komut şu şekilde görünecektir:
ffmpeg -i video.mkv -q:a 0 -map a audio.mp3
Ek İpuçları:
• -b:a seçeneğini kullanarak farklı bir ses bit hızı belirtebilirsiniz. Örneğin, bit hızını 192 kbps olarak ayarlamak için:
ffmpeg -i inputfile.mkv -b:a 192k -map a outputfile.mp3
Eğer sesi kırpmak istiyorsanız (örneğin, sadece belirli bir kısmı çıkarmak istiyorsanız), -ss ve -t seçeneklerini kullanabilirsiniz:
ffmpeg -i girişdosyası.mkv -ss 00:01:00 -t 00:02:00 -q:a 0 çıkışdosyası.mp3
FFmpeg ilk başta biraz korkutucu gelebilir, ancak alıştığınızda inanılmaz derecede verimlidir. Toplu dönüştürmeleri idare etme becerisini ve tamamen ücretsiz olmasını seviyorum. Olumsuz tarafı ise herkese göre olmamasıdır; komut satırı arayüzleriyle rahat değilseniz, bunaltıcı gelebilir.
3. El Freni
HandBrake, video dönüştürme yetenekleriyle tanınan bir diğer ücretsiz araçtır. Esas olarak video formatları için tasarlanmış olsa da, MKV'yi MP3'e de dönüştürebilir. HandBrake, çıktı ayarlarını değiştirmek isteyenler için birçok özelleştirme seçeneği sunar, ancak yalnızca basit bir dönüştürme isteyen kullanıcılar için biraz fazla karmaşık olabilir.
İşletim sisteminizle uyumlu en son sürümü indirmek için resmi HandBrake web sitesine göz atın, ister Windows, ister macOS veya Linux olsun. Bu MKV'den MP3'e dönüştürücüyü yükleyin.
Tıkla Açık kaynak Sol üst köşedeki düğmeye tıklayın. HandBrake'te MKV dosyanızın saklandığı klasöre gidin ve ekleyin.
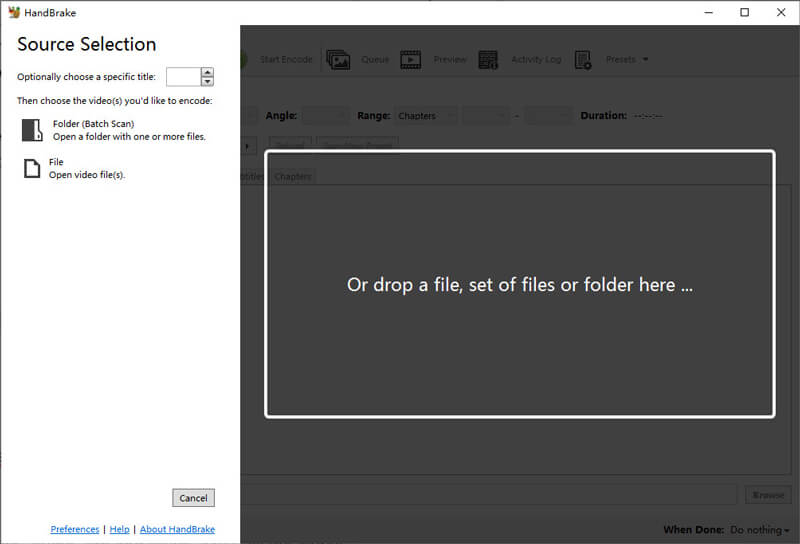
İçinde Özet sekme, seç Ses açılır listeden. Git Ses Alttaki sekme. Ses Kodlayıcısı açılır listeden seçin MP3.
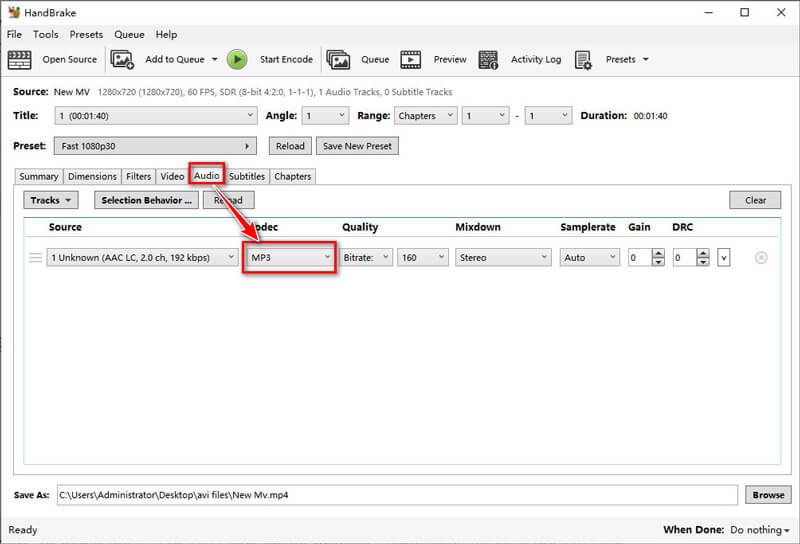
Burada, şunu ayarlayabilirsiniz: Bit hızı MP3 ses kalitesini 128 kbps, 192 kbps ve 320 kbps olarak kontrol etmek.
Tıklamak Araştır altında Varış noktası MP3 dosyasının nereye kaydedileceğini seçebileceğiniz bölüm.
Tüm ayarları onayladıktan sonra, Kodlamayı Başlat Dönüştürmeyi başlatmak için üst taraftaki düğmeye tıklayın.
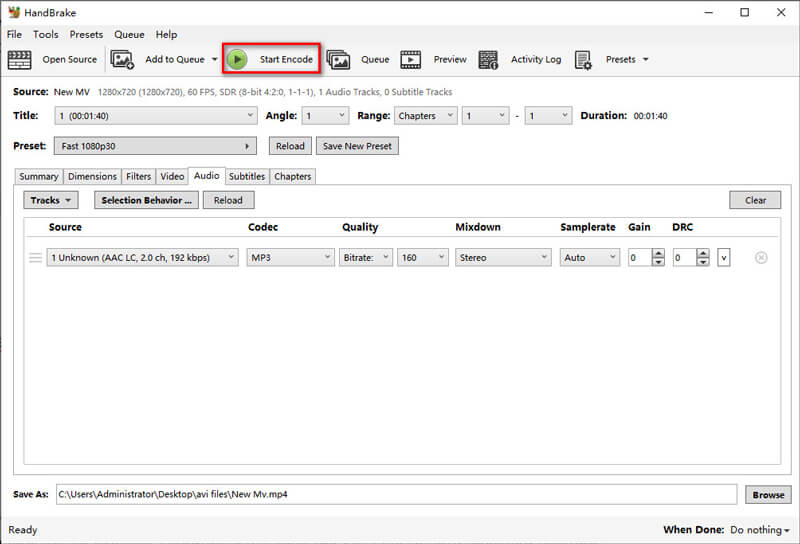
Dönüştürme süreci üzerinde daha fazla kontrol istiyorsanız HandBrake harika. Çıktı ayarlarının ne kadar özelleştirilebilir olduğunu beğendim, özellikle ses kalitesini ayarlamak için. Ana dezavantajı, video/ses dönüştürme konusunda yeniyseniz arayüzün kafa karıştırıcı olabilmesi ve ses dosyaları için toplu dönüştürmeyi desteklememesidir.
4. ArkThinker Ücretsiz Çevrimiçi Video Dönüştürücü
ArkThinker Çevrimiçi Ücretsiz Video Dönüştürücü MKV dosyalarını herhangi bir yazılım indirmeye gerek kalmadan MP3 formatına dönüştürmenizi sağlayan web tabanlı bir araçtır. Kurulumlarla uğraşmak istemeyen kullanıcılar için mükemmeldir. İşlem basittir: MKV dosyasını yükleyin, MP3'ü seçin ve dönüştürülen dosyayı indirin. Tek dezavantajı, ücretsiz kullanıcılar için maksimum 50 MB dosya boyutu sınırıdır.
Web tarayıcınızı açın ve şuraya gidin: ArkThinker Çevrimiçi Ücretsiz Video DönüştürücüKayıt olmanıza veya herhangi bir şey indirmenize gerek yok.
Sadece vur Videoyu Dönüştürmeye Başlayın butonuna tıklayın ve bilgisayarınızdan MKV dosyasını seçmeniz için bir açılır pencere açılacaktır.
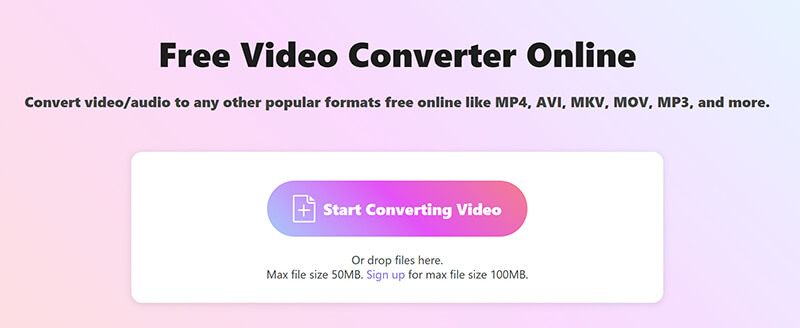
MKV dosyanızı yükledikten sonra, dönüştürebileceğiniz formatların bir listesini göreceksiniz. Ses sekmesi ve seçimi MP3 İstediğiniz çıktı biçimini seçin.
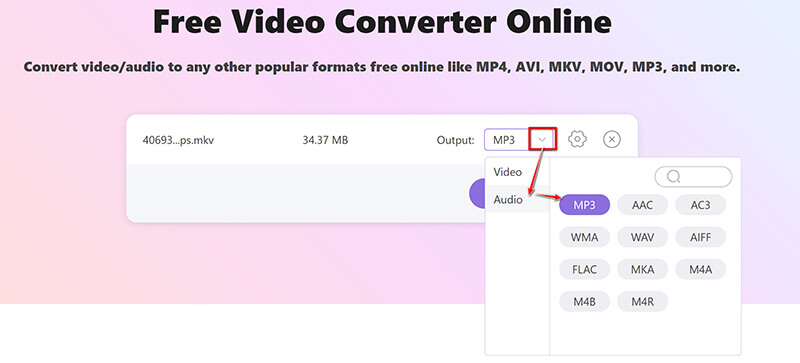
İsterseniz, MP3'ün yanındaki Dişli seçeneğine tıklayarak ses ayarlarını değiştirebilirsiniz. Burada, bit hızı, örnekleme hızı ve ses kanalları gibi şeyleri değiştirebilirsiniz.
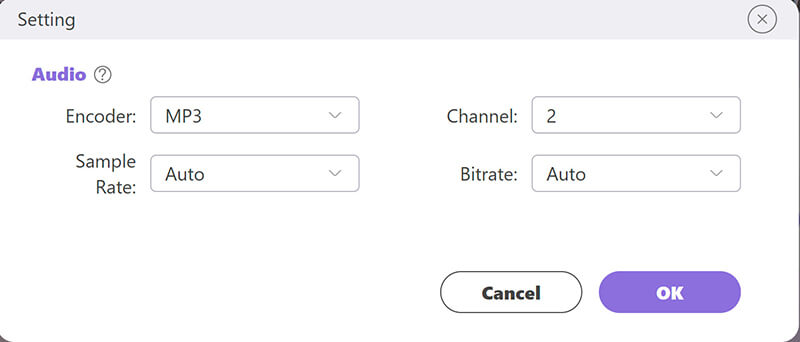
Ayarlamalarınızı yaptıktan sonra tıklayın MP3'e dönüştür Dönüştürmeyi başlatmak ve yeni MP3 dosyanızı kaydetmek için.
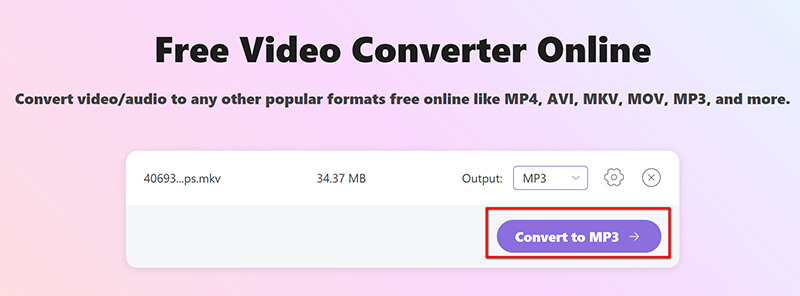
ArkThinker Free Video Converter Online, küçük dosyalar ve hızlı dönüşümler için oldukça kullanışlıdır. Basittir ve herhangi bir teknik bilgi gerektirmez. Ancak, daha büyük MKV dosyaları için, internet bağlantınız süper hızlı olmadığı sürece boyut kısıtlaması can sıkıcı olabilir.
Çözüm
MKV dosyaları video depolama için mükemmeldir, ancak yalnızca ses peşindeyseniz genellikle gereksiz olan ekstra verilerle birlikte gelirler. MKV'yi MP3'e dönüştürerek yerden tasarruf edecek ve sesi cihazlar arasında daha erişilebilir hale getireceksiniz. Bunu yapmak için 4 yöntem paylaştık.
Hem kullanıcı dostu hem de etkili bir çözüm arıyorsanız, ArkThinker Video Converter Ultimate, toplu dönüştürme yetenekleri ve gelişmiş özellikleri sayesinde en iyi seçimdir. Ücretsiz seçeneklere yönelenler için HandBrake sağlam bir seçimdir, ancak bazı sınırlamaları vardır. Teknolojiye yatkınlığınız varsa, FFmpeg size dönüştürmeleriniz üzerinde en fazla kontrolü sağlar. Hızlı çevrimiçi görevler için ArkThinker Free Video Converter Online oldukça kullanışlıdır. Sizce en iyi yöntem hangisidir? Düşüncelerinizi yorumlarda duymak isteriz! Yararlı bulursanız bu gönderiyi başkalarıyla paylaşmaktan çekinmeyin.
Bu yazı hakkında ne düşünüyorsunuz? Bu gönderiyi derecelendirmek için tıklayın.
Harika
Değerlendirme: 4.8 / 5 (dayalı 410 oylar)
Daha Fazla Çözüm Bul
FLAC'ı Yüksek Kalitede MP3'e Dönüştürmenin 6 Yolu MOV'u Yüksek Kalitede WebM'e Dönüştürmenin 4 Yolu 2024 Movavi Video Converter İncelemesi: Özellikler, Artılar, Eksiler WAV'ı 5 Araçla Sınırsız Olarak MP3'e Nasıl Dönüştürürsünüz Arkaplan Sesini Çıkarmak İçin AVI'yi MP3'e Dönüştürmenin 4 Yoluİlgili Makaleler
- Videoyu Dönüştür
- M2TS'yi MKV'ye Dönüştürmek İçin Adım Adım Kılavuz
- 2024'te En İyi 5 WebM'den MP4'e Dönüştürücü
- WAV'ı 5 Araçla Sınırsız Olarak MP3'e Nasıl Dönüştürürsünüz
- Video Boyutunu ve Görüntü Oranını Değiştirmek İçin En İyi 4 Dönüştürücü
- MP4'ü WebM'e Çevrimiçi Dönüştürmenin 4 Yolu. Bilgisayar ve Mobil
- DAV Dosyası Nedir ve Nasıl Oynanır?
- XMedia Recode'a Nihai İnceleme [Adımlar Dahil]
- QuickTime Formatını MP4'e Dönüştürmenize Yardımcı Olmanın En İyi 5 Yolu
- MP4 Filminizi Nasıl Alırsınız ve VLC Player'dan Dışa Aktarırsınız
- VideoSolo Video Dönüştürücü Ultimate İncelemesi [2024]



