Photoshop'ta Görüntü Çözünürlüğünü Artırma ve Alternatifleri İçin Ayrıntılı Kılavuz
Fotoğrafınızı öne çıkarmak, harmanlama tekniklerini ve prosedürlerini içerir. Öncelikle bir kamera almalı ve onun doğru odakta ve doğru ışık koşullarında olduğundan emin olmalıyız. Peki bütçe dostu cihazlar kullanıyorsanız bunu nasıl yapacağız? Tabii ki, bunun yollarını da buluyoruz. resim kalitesini artırın her zamankinden daha net. Yakaladığımız anların görüntüsünü keskinleştirmek, gürültüyü azaltmak ve parlaklaştırmak için Adobe Photoshop gibi uygulama araçlarını kullanıyoruz. Şimdilik, fotoğrafçılıkta uzman olsak da olmasak da, resimlerimizi nasıl düzenleyeceğimiz ve günlük hayatımızda daha iyi görünmelerini sağlayacağımız konusunda bize yol gösterecek bir fikrimiz var.
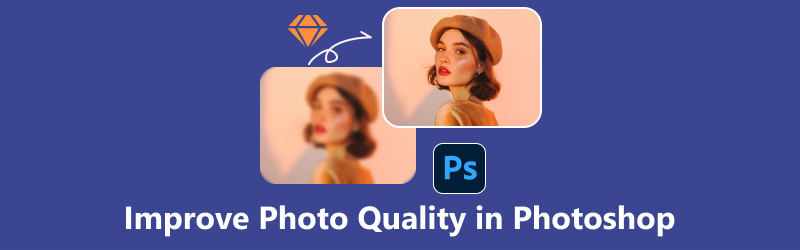
- REHBER LİSTESİ
- Bölüm 1. Photoshop'ta Düşük Kaliteli Görüntüler Nasıl İyileştirilir?
- Bölüm 2. Photoshop Olmadan Resim Kalitesini Artırmanın Alternatif Yolları
- Bölüm 3. Fotoğraf Kalitesini Artırmayla İlgili SSS
Bölüm 1. Photoshop'ta Düşük Kaliteli Görüntüler Nasıl İyileştirilir?
En sevdiğiniz resmin biraz puslu ve pikselli olduğunu hayal edin. Adobe Photoshop, fotoğraf kalitenizi artırmanıza yardımcı olabilecek profesyonel araçlardan biridir. Elbette hiçbirimiz özel bir anda bulanık fotoğraflara sahip olmak istemeyiz değil mi? Adobe Photoshop, kullanıcılara fikirlerini görsel olarak büyüleyici başyapıtlara dönüştürme olanağı tanıyan sanal bir tuval görevi görüyor. Photoshop'ta en yaygın görüntü dosyası formatlarını açabilir ve düzenleyebilirsiniz. JPEG, TIFF, PNG ve GIF'i destekler. Resimleri düzenlemek için Photoshop'ta düşük kaliteli görüntüleri iyileştirmenin, yüzünüzdeki lekeleri silmek, fotoğrafın çözünürlüğünü artırmak ve çok daha fazlası gibi bazı yolları vardır! Grafik tasarım ve fotoğraf düzenlemede altın standart olan Photoshop, görüntü kalitesini artırır. Görsel ifadenin her yönünü karşılayan geniş bir araç ve özellikler seti sunarak yıllardır editörlere güç veriyor.
- Sezgisel kullanıcı arayüzü.
- Gelişmiş resim düzenleme araçları.
- Sanatsal fırçalar ve filtreler.
- Devrim niteliğinde yapay zeka özellikleri.
- Yaratıcı bulutla kusursuz entegrasyon.
- Kaynaklar açısından ağır.
- Basit düzenlemeler için aşırıya kaçma.
Photoshop'un ne işe yaradığına dair bir fikriniz olduğundan, resim kalitesini artırmak için bir fotoğrafı nasıl geliştireceğinize ilişkin yöntemleri ve adımları uygulamanız yeterlidir.
Yöntem 1. Photoshop'ta Renk ve Netliği Ayarlama
Photoshop'u başlatın ve üzerinde çalışmak istediğiniz fotoğrafı seçin.
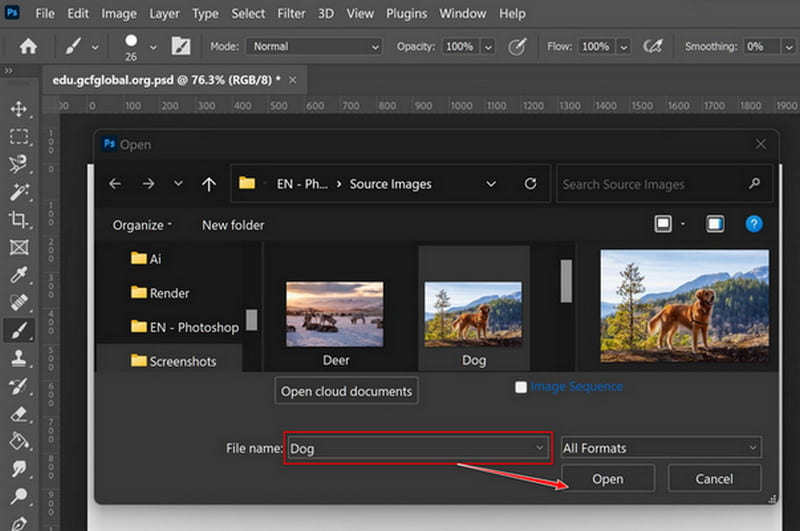
Resminizi ekleyerek, yalnızca birkaç tıklamayla fotoğrafın kalitesini nasıl artıracağınıza dair hedefi belirlemeye hazırsınız.
Fotoğrafı açtıktan sonra sağ tıklayın ve Ayarlamalar. Geliştirmek istediğiniz seçeneklere tıklayın ve ayarlamak için çubuğu açın.
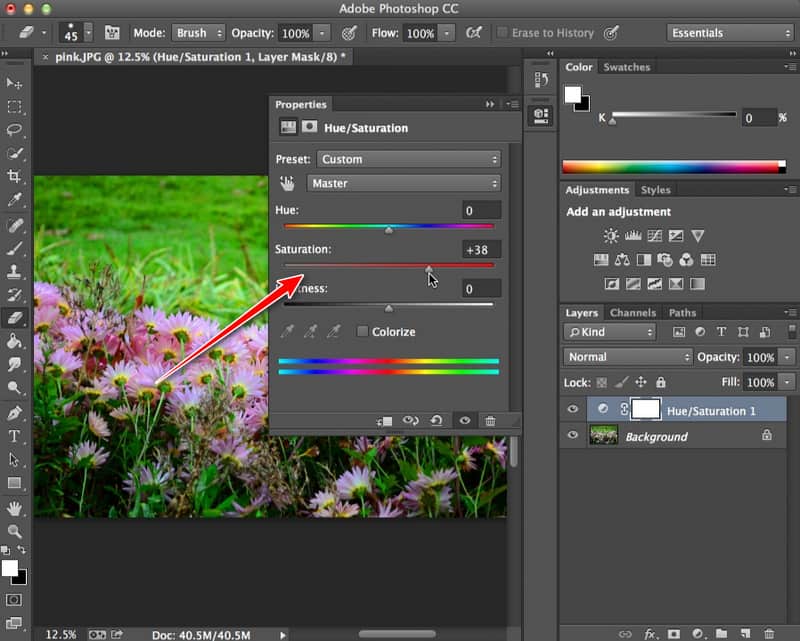
Tıkla Filtre Menü Çubuğunda, Gürültüve ardından artık gürültüyü azaltabilirsiniz.
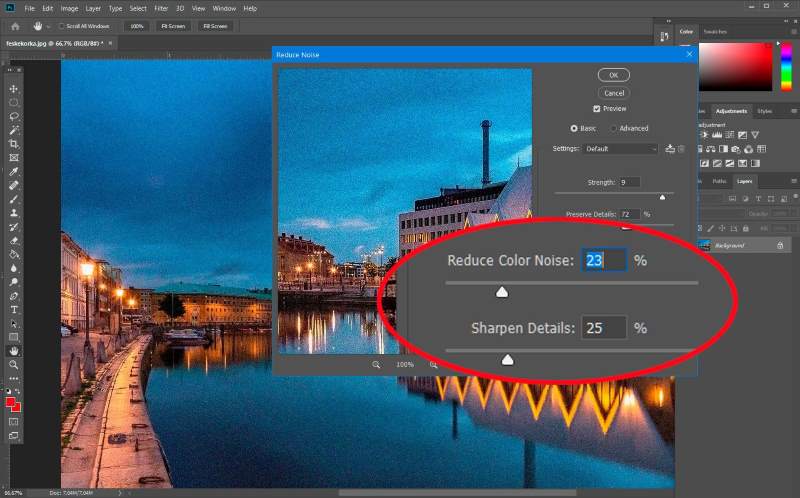
Yöntem 2. Görüntü Çözünürlüğünü Ayarlayın
Uygulamayı başlatın ve istediğiniz görüntüyü açın. Şunu seçin: Resim menü çubuğunda seçin ve Görüntü boyutu.
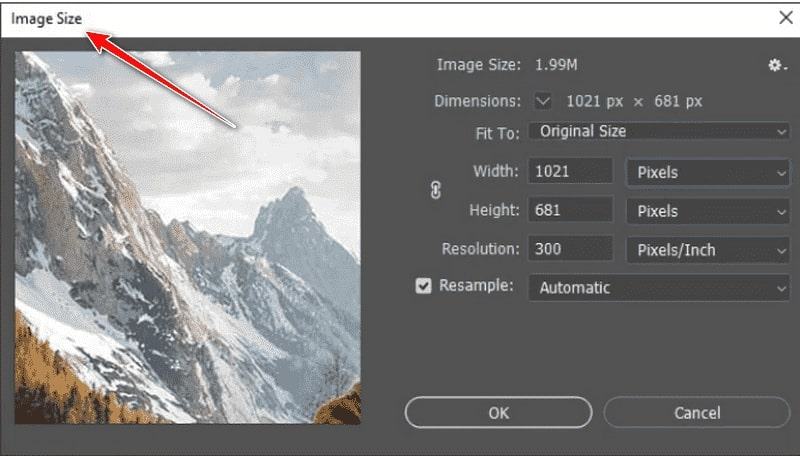
Yeni bir pencere açılacaktır. Görüntünüzü ölçün ve istediğiniz oranı girin. Bağlantı düğmesini tıklatarak yüksekliği ayarladığınızda genişliğin otomatik olarak değişmesini veya tam tersini sağlayabilirsiniz.
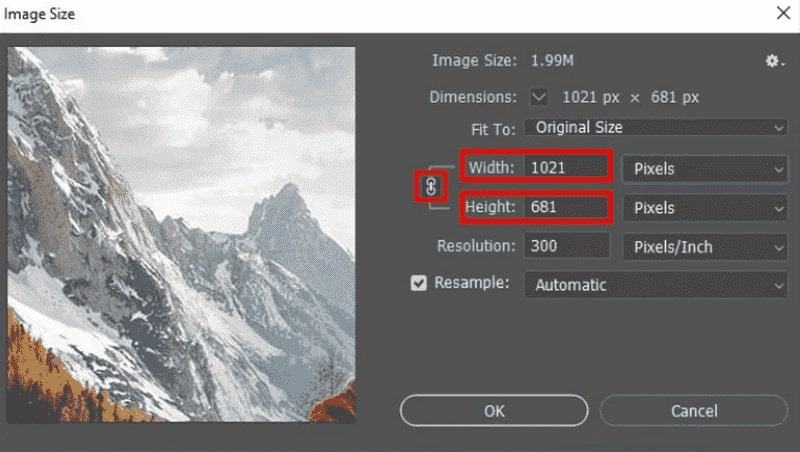
Yeniden Örneği seçin; görüntü piksellerinizi değiştirecek ve görüntü boyutunu değiştirecektir. Otomatik seçeneğini tercih edebilirsiniz ancak size en iyi sonucu verecek olan Bikübik Yeniden Boyutlandırma Modunu öneriyoruz.
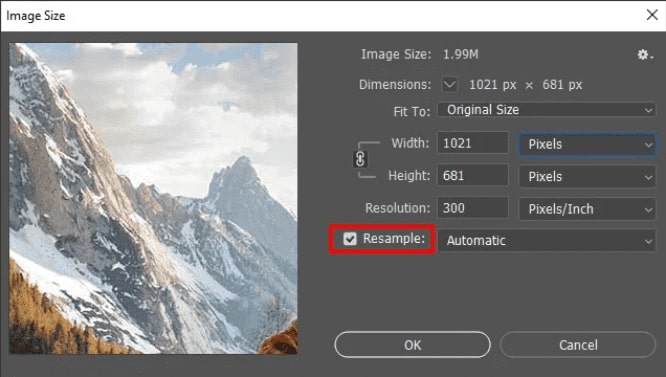
Ayarı kaydetmek için Tamam düğmesini seçin. Onunla mutlu olduğunda onu tutabilirsin. Bu kadar! Bunlar, uygulamayı kullanarak fotoğraf kalitesinin nasıl artırılacağına ilişkin birkaç şeydir.
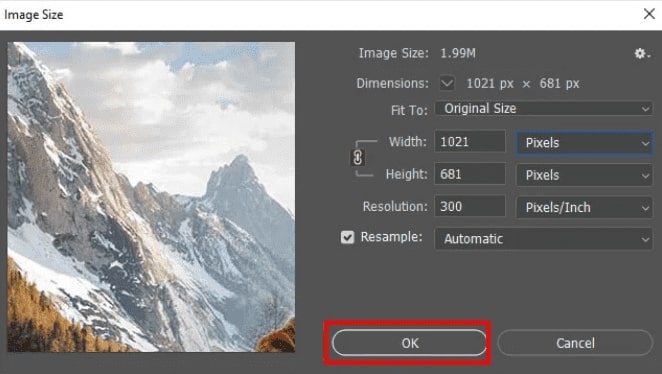
Bölüm 2. Photoshop Olmadan Resim Kalitesini Artırmanın Alternatif Yolları
Seçenek 1. Arkthinker Çevrimiçi Görüntü Yükseltici (En çok seçim)
Arkthinker Çevrimiçi Görüntü Yükseltici çevrimiçi görüntü kalitesini iyileştirmeye yönelik, ücretsiz ve görüntülerinizin kalitesini Photoshop olmadan kolayca yükseltmeyi amaçlayan son teknoloji ürünü bir araçtır. Orijinal ayrıntıları dikkatlice kaydederken görüntü çözünürlüğünü artırır. İster düşük çözünürlüklü fotoğraflarınız ve görselleriniz olsun, bu çevrimiçi uygulama, netlik sağlamak ve görüntünün görünümünü vurgulamak için 2x, 4x, 6x ve 8x yakınlaştırma yapabilir. Ayrıca özellikleri, bulanık fotoğrafları ayarlayabilir ve düşük anlık fotoğraflarınızı 3000 x 3000 piksele kadar HD görüntüye dönüştürebilir. Arthinker Online Image Upscaler ile daha keskin, zarif görüntülerin büyüsünü keşfedin. Yani, eğer hazırsanız, işte bunu denemek için birkaç adım!
Web sitesini açın. Arkthinker Online Image Upscaler'a gitmek için vurgulanan bağlantıya tıklayın.
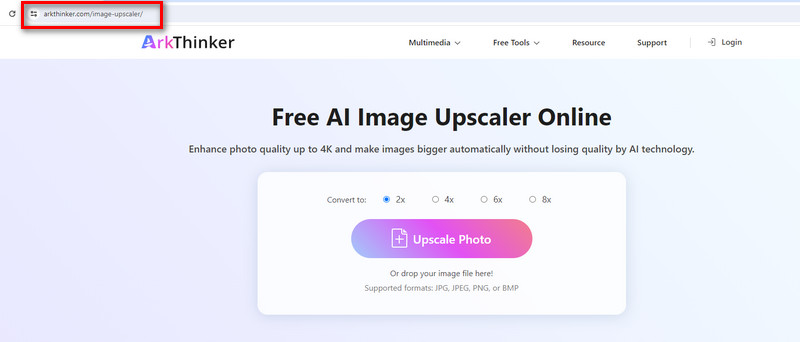
Fotoğrafını yükle. Sağdaki Lüks fotoğraf düğmesini tıklayın. Geliştirmek istediğiniz görseli seçin ve dosyayı yüklemek için Aç'a tıklayın.

Yükseltmeyi başlatın ve kaydedin. Resim yüklendikten sonra sonuç sağ tarafta görünecektir. Resim ayrıntılarını kontrol etmek için yukarıdaki Büyütmeyi ayarlayabilirsiniz. İşlem tamamsa köşenin altındaki Kaydet düğmesine tıklayın. Bu kadar basit, fotoğrafınızı indirme geçmişinde inceleyebilirsiniz.

Seçenek 2. Lüks Medya
Lüks. Medya yapay zeka (AI) kullanımı yoluyla görüntü çözünürlüğünü yükseltmek ve artırmak için alternatif bir araçtır. Çevrimiçi görüntü kalitesinin nasıl artırılacağını gösterir ve düşük kaliteli JPG görüntülerinizi tek tıklamayla olağanüstü kaliteli görüntülere dönüştürebilen sorunsuz bir çevrimiçi araç sunar. Upscale.Media ayrıca resmini büyüt Kaliteyi 2x, 3x ve 4x'e ayarlayın. İyi haberler! Bu çevrimiçi araç aynı zamanda Google Play ve App Store'da mobil uygulamalar da sunmaktadır. Endişelenmenize gerek yok çünkü fotoğraflarınızı Photoshop olmadan da geliştirebilirsiniz! Zekanın gücüne tanık olmak için aşağıdaki adımları kontrol edin.
Arama motoruna gidin ve Lüks yazın. Medya ve Görüntüyü yükleyin. Tıkla Fotoğraf yükleniyor düğmesini tıklayın ve ardından büyütmek istediğiniz fotoğrafı seçin. Dosyayı yüklemek için Aç'ı tıklayın.
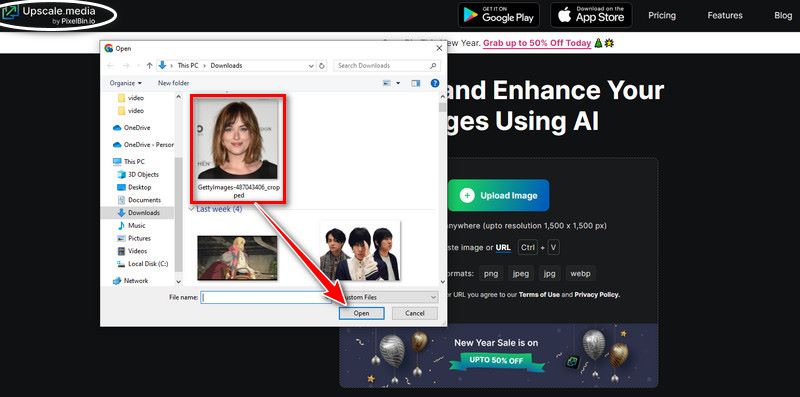
Lüks ve Gelişmiş Kalite. Dosyayı yükledikten sonra, büyütülmüş görüntü görünecektir ve bunu 4x'e kadar ayarlamak için Yükselt düğmesini seçebilirsiniz. Bir resmin kalitesini AÇIK konuma getirerek artırabilirsiniz.
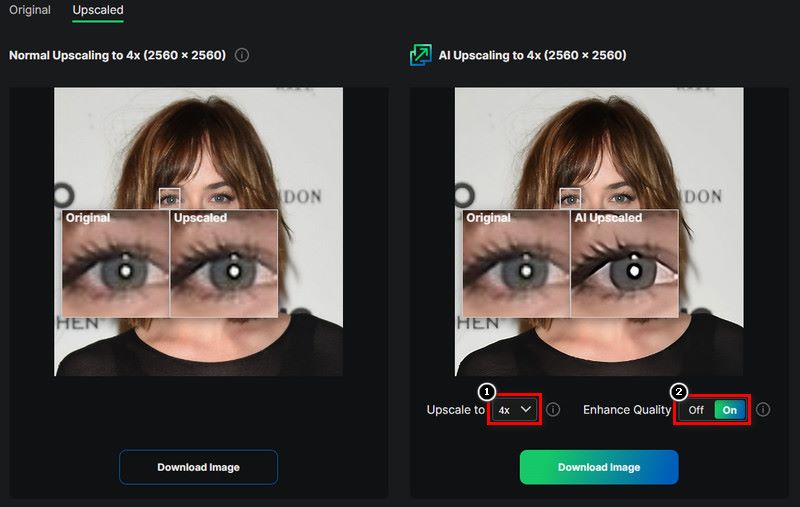
Resmi İndirin. Geliştirilmiş görüntünüzü doğrudan telefonunuza veya PC'nize yüklemek için Görüntüyü İndir'e tıklamanız yeterlidir.
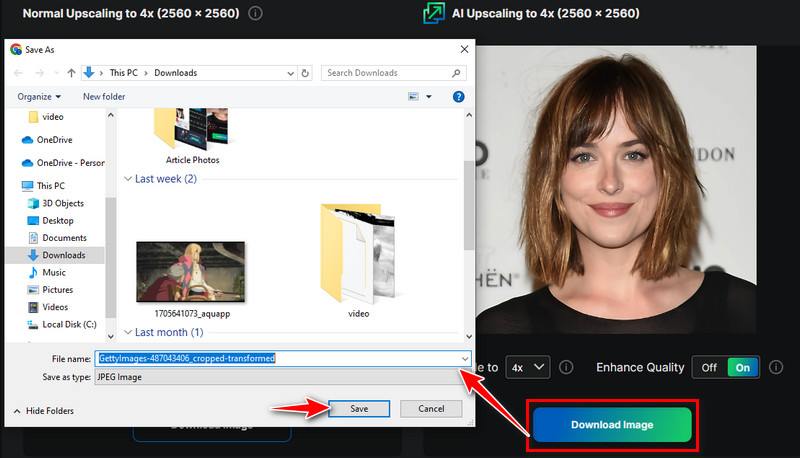
Seçenek 3.GIMP
GIMP, veya Gnu Görüntü İşleme Programı, görüntü kalitesini artırmak için Photoshop ile değiştirilebilen ücretsiz bir yazılım ve erişilebilir bir grafik düzenleyicidir. Renk düzeltme, öğeleri kesme ve katmanlama ve görüntünün piksellerini çözme gibi resmi düzenlemek, yazılımın temel özellikleridir. Sadece bu değil, aynı zamanda Windows, macOS ve Linux dahil olmak üzere farklı çoklu işletim sistemleri için de uygundur. Fotoğraflarınızın kalitesini artırmak için paranızı boşa harcamayı bırakın! Hazırsanız GIMP'de görüntü kalitesinin nasıl artırılacağına ilişkin bu adımlarla başlayalım.
Arama çubuğundan GIMP'yi indirip yükleyin, ardından İndir düğmesi.
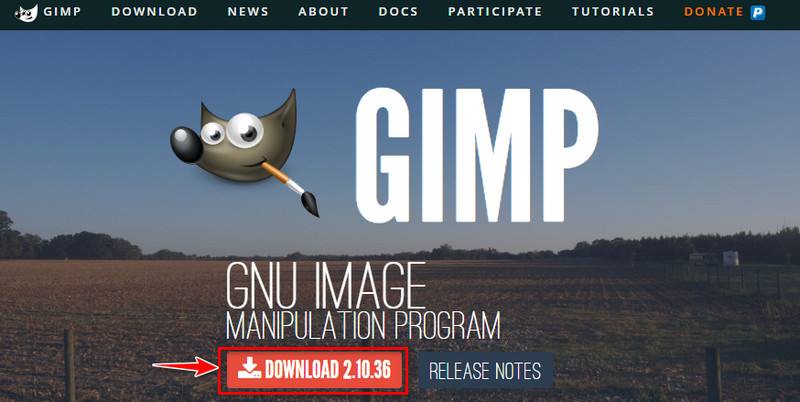
Bir Görüntü açın. Uygulamayı başlattıktan sonra, klasörünüzde mevcut bir görseli açmak için Dosya menüsünü tıklayın, ardından bu düzenleme araçlarını tanıyın. Şablonunuzu ve görsel boyutunuzu seçebilir ve işiniz bittiğinde Tamam düğmesini tıklayabilirsiniz.
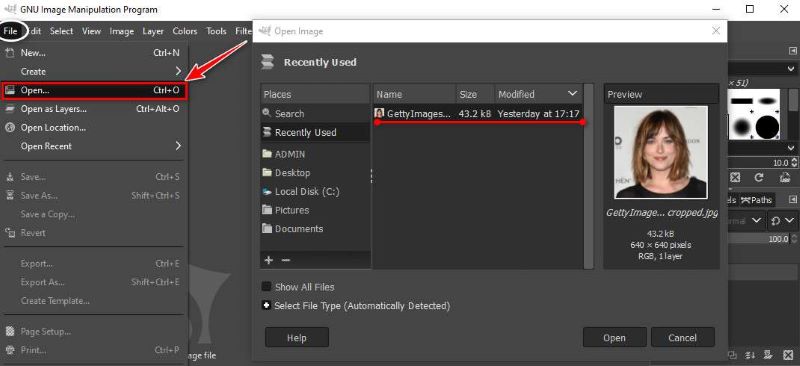
Araçları keşfedin. Tıpkı Photoshop'ta olduğu gibi, sol üst köşede bulunan araç kutusunu tanıyın. Arka plan rengi, silgi ve seçim araçlarını kullanabilirsiniz. Görüntüleri düzenlemek için çok yararlı olduklarından katmanlarınızı kontrol edin.
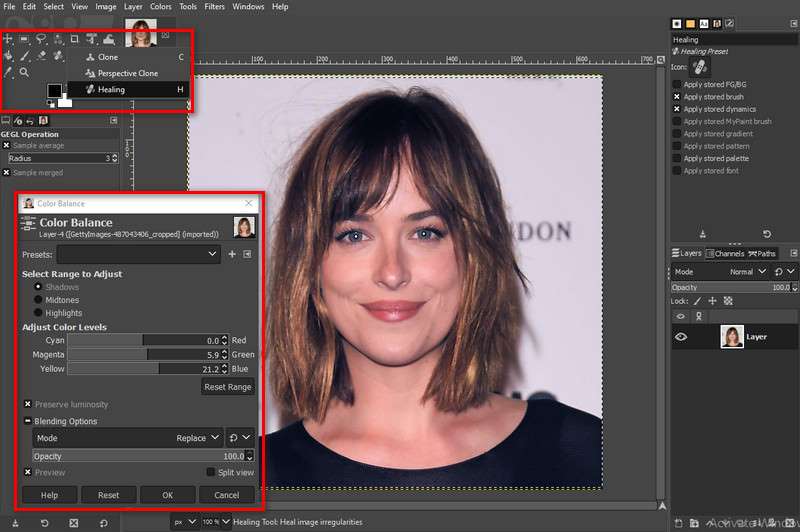
Çalışmanı kaydet. Çalışmanızı tamamladığınızda, düzenlediğiniz görseli Dosya Menüsü'nde JPEG veya PNG gibi ortak bir formatta kaydedebilirsiniz. Artık fotoğraflarınızı herkesle paylaşabilirsiniz!
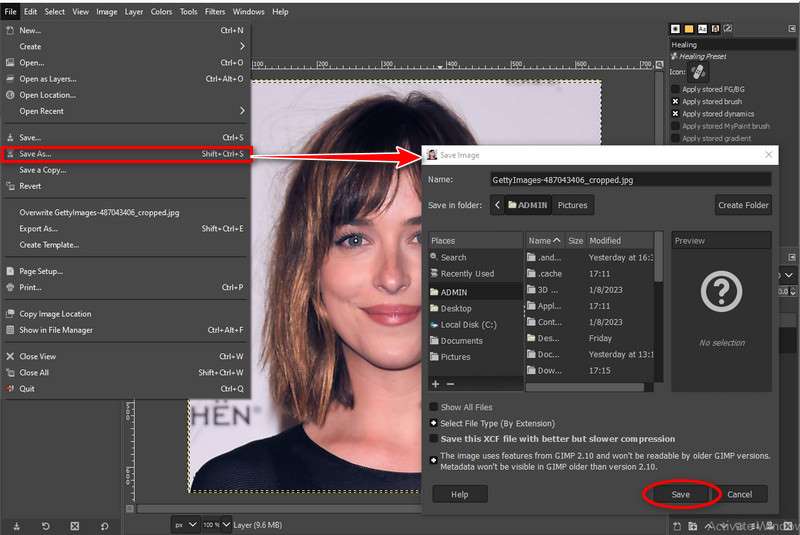
Bölüm 3. Fotoğraf Kalitesini Artırmayla İlgili SSS
Kaliteyi kaybetmeden fotoğrafları yeniden boyutlandırmak için bir prosedür önerebilir misiniz?
Fotoğrafları kalite kaybı olmadan yeniden boyutlandırmak için Görüntü menüsü altındaki Görüntü Boyutu seçeneğini kullanın. Yeniden boyutlandırırken Ayrıntıları Koru'yu seçin ve esneklik için Akıllı Nesneler'i kullanarak inceleyin.
Photoshop'ta seçici odak efekti oluşturmanın en iyi yolu nedir?
Alan Bulanıklığı veya Eğim Kaydırma Filtresini kullanarak Seçici odaklama yapın. Profesyonel fotoğrafçılıkta bulunan alan derinliğini kopyalayarak belirli alanlara efekt uygulayın.
Photoshop'ta portrelerdeki lekeleri veya kusurları nasıl gideririm?
Kusurları gidermek için Nokta Düzeltme Fırçası veya Klon Damgası aracını uygulayın. Ayrıntılı ve doğal görünümlü düzeltmeler için fırça boyutunu ve sertliğini ayarlamanız yeterlidir.
Çözüm
Photoshop, bunun nasıl yapılacağına ilişkin ayarlamalar ve özellikler içerir resmin kalitesini artırın. Fotoğrafçıların yaptığı gibi uygulamayı kullanırken becerilerimizi ve yaratıcılığımızı geliştirmemiz gerekiyor. Fotoğrafınızın göze hoş gelmesini sağlamak için Photoshop'un yerini alacak diğer en iyi uygulamaları ele aldık. Pitoresk imajınızı daha canlı hale getirmek için pratik yapmanın ve deneme yapmanın çok önemli olduğunu ve bunun sizinle başladığını unutmayın!
Bu yazı hakkında ne düşünüyorsunuz? Bu gönderiyi derecelendirmek için tıklayın.
Harika
Değerlendirme: 4.9 / 5 (dayalı 374 oylar)
Daha Fazla Çözüm Bul
Windows Bilgisayarda Ekran Görüntüsü Alma Hakkında Kapsamlı Eğitim Bir Görüntünün Bulanıklığı 4 Uygulanabilir Yolla Nasıl Açılır [Çevrimiçi/Masaüstü] Adobe Illustrator'da Bir Görüntü Nasıl Büyütülür (3 Yöntem) İPhone'da Fotoğraflara Filigran Nasıl Yapılır: Uygulamalar ve Araçlarla Yöntemler Yapay Zeka ile Görüntüyü Kayıpsız Bir Şekilde 4K'ya Yükseltme (Çevrimiçi ve Çevrimdışı) Fotoğraf ve PDF'deki CamScanner Filigranını Kaldırmanın 3 Yoluİlgili Makaleler
- Resmi Düzenle
- Animasyonlu GIF'leri 4 Etkili Yolla Düzenleme ve Kırpma
- Görüntüler/Videolar ve GIF'ler Arasında Dönüştürmek için 10 GIF Dönüştürücü
- Her Bilgisayara ve Cihaza Uygun En İyi GIF Düzenleyici Araçları
- Masaüstü ve Cep Telefonundaki Görüntülerden GIF Nasıl Yapılır
- Altyazı Oluşturucu Araçlarını Kullanarak GIF'e Metin Eklemeye İlişkin Hızlı Adımlar
- GIF'e Müzik Ekle: Dönüştürmeden Sonra GIF'inize Müzik Ekleyin
- GIF Yeniden Boyutlandırıcı: Animasyonlu GIF'inizi Yeniden Boyutlandırmak için En İyi Araçlar
- [6 Araçlar] GIF Döngü Değişikliği Nasıl Ayarlanır ve Sonsuza Kadar Oynatılır
- GIF Kesici: Kolay ve Hızlı Yöntemlerle GIF Nasıl Kesilir
- Görüntülerden Alamy Filigranı Nasıl Kaldırılır (100% Çalışıyor)



