Illustrator'da Arka Plan Nasıl Kaldırılır [2024 Güncellendi]
Adobe Illustrator (AI olarak da bilinir) tüm tasarımcılara ve bazı illüstratörlere veya sanatçılara yabancı değildir. Güçlü bir tasarım aracıdır. Harika simgeler, öğeler, vektör grafikleri, logolar, sanat eserleri ve daha fazlasını oluşturmanıza yardımcı olabilir. Bu arada Illustrator, arka planın kaldırılması da dahil olmak üzere çeşitli ayarlama özellikleri sağlar. Bu gönderi, görüntü arka planlarının nasıl ayarlanacağını paylaşıyor.
Ancak bu araç profesyonellerin kullanımına daha uygundur. Yeni başlıyorsanız veya düzenleme deneyiminiz yoksa, bu kılavuza göz atmanız gerekir. Bugün, bu yazı nasıl kullanılacağını paylaşmayı amaçlıyor Arka planı kaldırmak için Adobe Illustrator 2 yerleşik araçla.
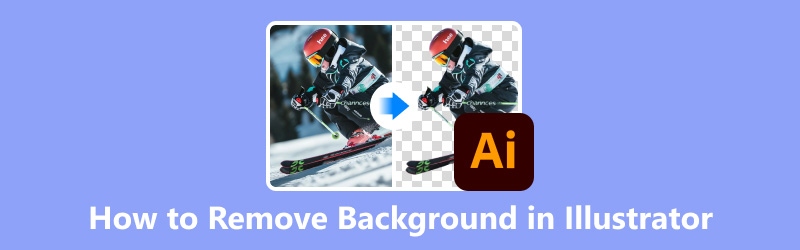
- REHBER LİSTESİ
- Bölüm 1. Illustrator'da Sihirli Değnek Aracıyla Arka Planı Kaldırma
- Bölüm 2. Illustrator'da Görüntü İzleme ile Arka Planı Kaldırma
- Bölüm 3. Illustrator Alternatifiyle Arka Planı Saniyeler İçinde Kaldırma [Ücretsiz]
- Bölüm 4. Illustrator'da Arka Planı Kaldırmayla İlgili SSS
Bölüm 1. Illustrator'da Sihirli Değnek Aracıyla Arka Planı Kaldırma
Sihirli Değnek aracı, net kontrasta sahip görüntülerden düz renkli arka planları silmek için uygundur. Karmaşık arka planlarda, daha temiz bir kesim için Kalem Aracını veya daha fazla kontrol için Kırpma Maskelerini kullanmanız daha iyi olur.
Illustrator'a bir fotoğraf ekleyin. Daha sonra seçin Görüş seçmek Şeffaflık Izgarasını Göster.
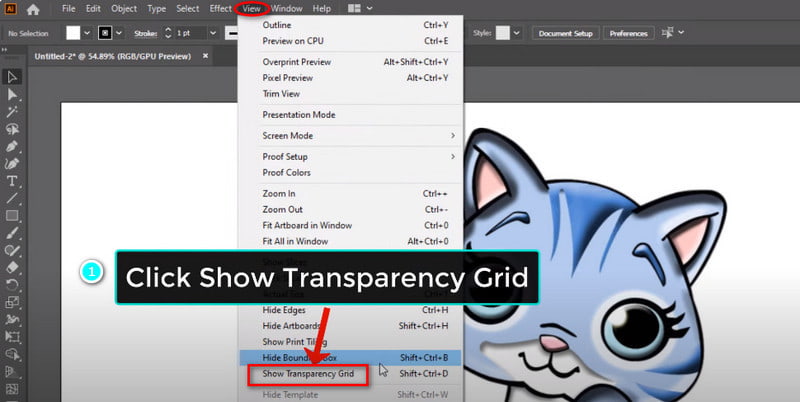
Şunu seçin: Sihirli değnek aracı sol menü çubuğunda. Burada ayarlayabilirsiniz Hata payı seviye. Ardından kaldırmak istediğiniz arka plan alanını tıklayın.
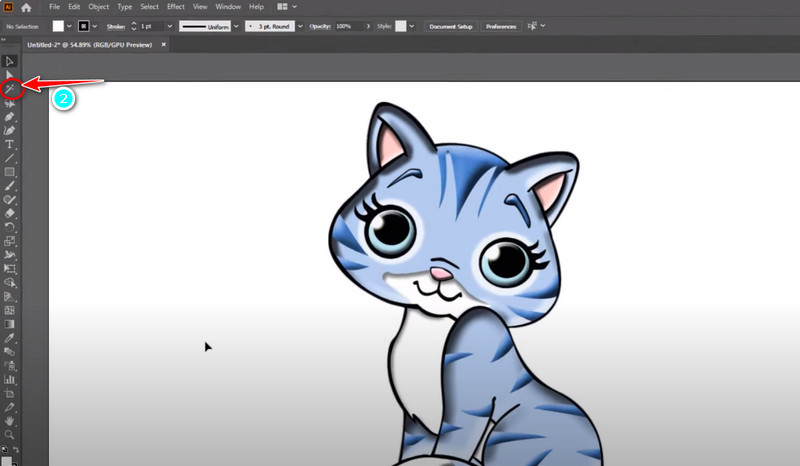
Tıklayabilirsiniz Doğrudan Seçme Aracı Daha hassas kontrol için kaldırma alanını manuel olarak seçmek için. Son olarak tuşuna basabilirsiniz. Silmek Kaldırma işlemini gerçekleştirmek için klavyenizde.
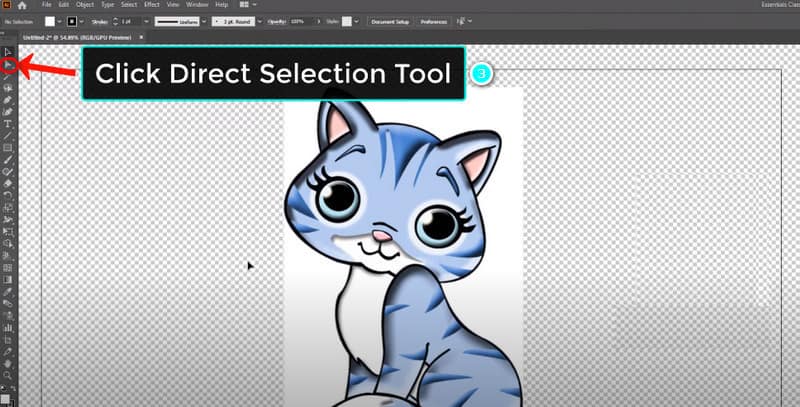
Bu işlemin çalıştırılması kolaydır. Ancak kaldırma işlemi yeterince kesin değildir. Bu nedenle bir sonraki bölümde başka bir yol deneyebilirsiniz.
Bölüm 2. Illustrator'da Görüntü İzleme ile Arka Planı Kaldırma
Image Trace, raster görüntüleri vektörlere dönüştürmek için güçlü bir araçtır. Özellikle yüksek keskinlik kontrastına sahip görüntülerde istenmeyen arka planları silmenize yardımcı olabilir. Lütfen önce Illustrator'a bir görsel ekleyin, ardından adımları takip ederek arka plan kaldırma işlemini gerçekleştirebilirsiniz.
Tıklamak Görüş Menü çubuğunun üst kısmında. Daha sonra şunu seçmelisiniz: Şeffaflık Izgarasını Göster.
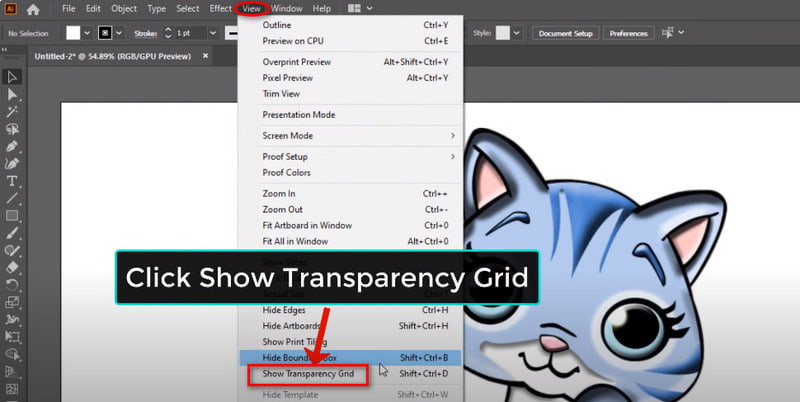
Şimdi geçiş yapın Pencere ve açık Resim izi direkt olarak. Bu panelde istediğiniz izleme modunu seçebilir ve ayarları yapabilirsiniz.
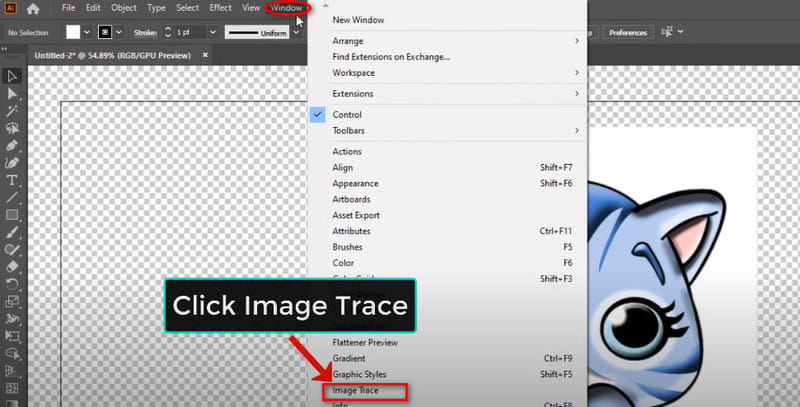
Şimdi, Doğrudan Seçme Aracı sol üst menü çubuğunda. Bundan sonra doğrudan resme tıklayın
ve seç Yüksek Kaliteli Fotoğraf içinde Ön ayar. İzleme işlemi bitene kadar Görüntü İzlemeyi kapatabilirsiniz.
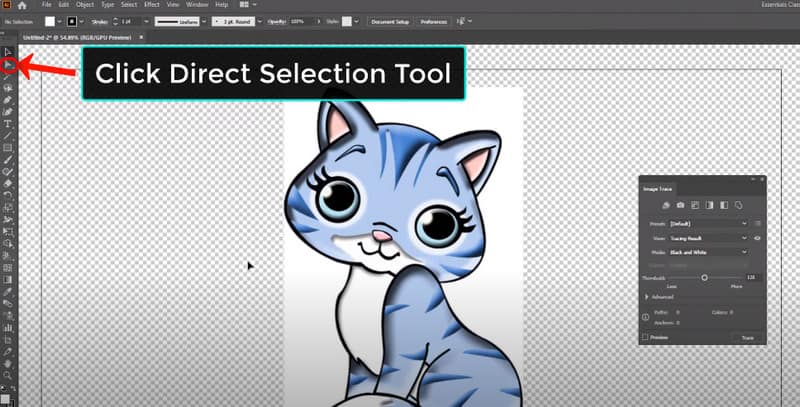
Şimdi tıklayın Nesne açma seçeneği Genişletmek. Ardından tıklayın TAMAM. Son olarak beyaz arka plana tıklayın ve Silmek klavyede.
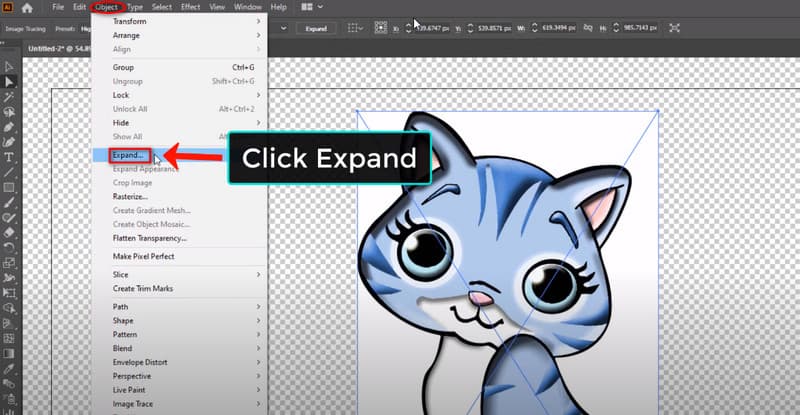
Yukarıdaki adımlardan sonra tıklayabilirsiniz. Görüş tekrar ve seç Şeffaflık Izgarasını Gizle. Ardından arka plan kaldırıldıktan sonra mükemmel bir görüntü elde edebilirsiniz.
İpuçları: Beyazın yanı sıra siyah arka planı kaldırmak için Adobe Illustrator'ı kullanmayı deneyebilirsiniz. Adımlar aynıdır.
Bölüm 3. Illustrator Alternatifiyle Arka Planı Saniyeler İçinde Kaldırma [Ücretsiz]
Illustrator'ın fiyatı pahalıdır ($22,99/ay) ve öğrenme eğrisi diktir. Bu nedenle, eğer yeni başlıyorsanız, kullanımı kolay bazı araçları denemek daha iyi bir seçimdir. Örneğin, ArkThinker Arka Plan Sökücü Kullanıcı dostu bir arayüze sahip popüler bir çevrimiçi platformdur. Bu araç tamamen ücretsizdir!
Illustrator'ın alternatifi olarak görsel arka planını kaldırma konusunda uzmanlaşmıştır. Basit arka plan ayarlamalarına ihtiyaç duyduğunuzda ön plana çıkıyor. Daha da önemlisi, yapay zekanın hızlı tanıma özelliği sayesinde kaldırma işlemini birkaç saniye içinde tamamlayabilirsiniz. Şimdi kaldırmak için basit adımları izleyin.
Illustrator'ın alternatifine çevrimiçi olarak erişin. Ana arayüze girebilir ve Dosya Ekle ile Başlangıç seçenek.
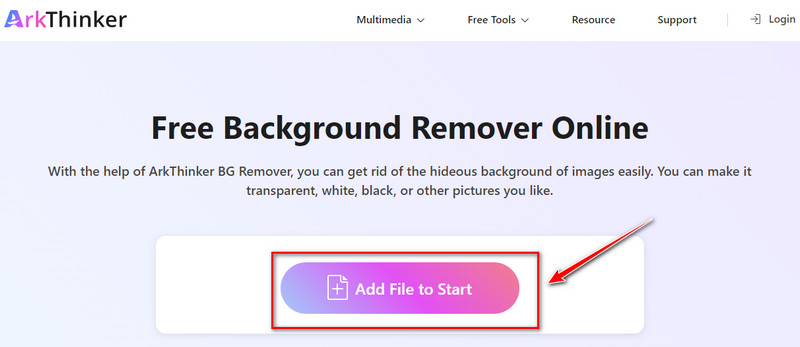
Resim ekledikten sonra sol sekmeden seçim yapabilirsiniz. Örneğin, şuna geçiş yapabilirsiniz: Kenar İyileştirme panel. Burada arka planı hariç tutmak istediğiniz alanı seçebilirsiniz.
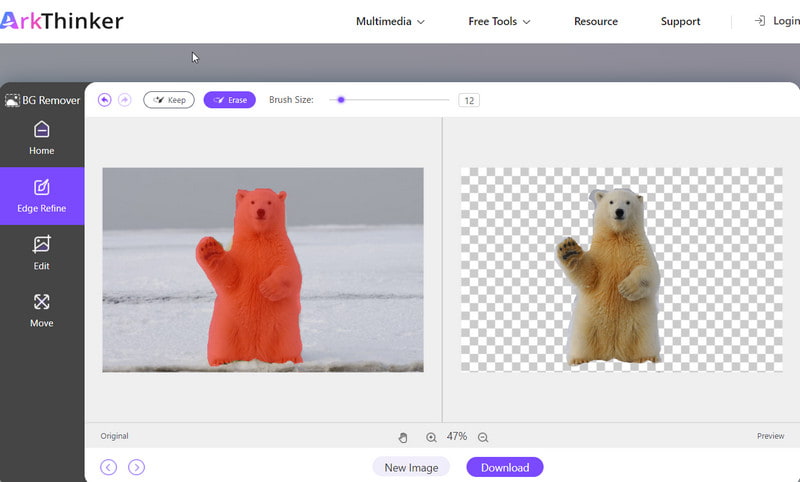
Ardından, İndirmek düğme. Orijinal arka plan olmadan yeni bir resim elde edebilirsiniz.
Ayrıca ArkThinker Arka Plan Sökücü ayrıca kırpmayı da destekler. Bu özellik Düzenleme panelindedir. Onun yardımıyla şunları yapabilirsiniz: fotoğraftan istenmeyen nesneyi kaldır.
Bölüm 4. Illustrator'da Arka Planı Kaldırmayla İlgili SSS
Illustrator'da bir arka planı nasıl hariç tutabilirim?
Şunu bulabilirsiniz: Sihirli değnek Illustrator'daki araç. Daha sonra bazı ayarları yapın ve yeni bir seçim yapın. Ardından, istenmeyen görsel arka planınızı kaldırmak için onu hassaslaştırın. Ayrıca deneyebilirsiniz Resim izi Görüntü arka planını şeffaf hale getirmek için. Bütün bunlar faydalı olabilir.
Illustrator'da bir çalışma yüzeyinden arka planı nasıl kaldırırım?
Illustrator'da bir fotoğrafı açabilir ve Görüş Menü çubuğunda.
Beyaz tuvali Illustrator'da nasıl düzeltirim?
Gidebilirsin Görüş ve kontrol et Üst baskı. Eğer seçtiyseniz doğrudan seçeneğin işaretini kaldırabilirsiniz. Eğer işe yaramazsa, şu adrese gidebilirsiniz: Görüş ve kontrol edin Çalışma Yüzeyini Göster seçenek.
Illustrator'da şeffaf bir arka planın kısayolu nedir?
Illustrator, şeffaf bir arka plan ayarlamak için doğrudan bir kısayol sunmaz. Şeffaf alanları görselleştirmek istiyorsanız deneyebilirsiniz Komut + Üst Karakter + D (Mac) veya Ctrl + Üst Karakter + D (PC). Şeffaflık Izgarasını Göster/Gizle seçeneğini kontrol edebilir.
Illustrator'da şeffaflık seçeneği nerede?
Illustrator'ı açıp bulabilirsiniz. Pencere. Tıkladıktan sonra görebilirsiniz Şeffaflık seçenek.
Çözüm
Tamam, bugün Illustrator'da arka planı kaldırmanın 2 yolunu kısaca tanıttık. Umarım bugünkü rehberden sonra görsel arka planlarını kolaylıkla düzenleyebilirsiniz. Bu arada, herhangi bir düzenleme deneyiminiz yoksa bazı çevrimiçi ve kullanımı kolay araçları deneyebilirsiniz. Arayüzleri daha kullanıcı dostudur. Son olarak Illustrator kullanımıyla ilgili sorularınız olursa yorumlarınızı buraya bırakabilirsiniz!
Daha Fazla Çözüm Bul
Paint'te Fotoğraf Arka Planını Şeffaf Hale Getirme LunaPic ile Görüntü Arka Planını Kaldırmanın 3 Kolay Yöntemi Pixlr'da Fotoğraf Arka Planı Nasıl Kaldırılır [6 Araçlar] GIF Döngü Değişikliği Nasıl Ayarlanır ve Sonsuza Kadar Oynatılır [2024] Inpaint İncelemesi ve Filigranı Kaldırmak İçin Nasıl Kullanılır Adobe Stock Filigranını Görüntüden Kaldırma [Tam Kılavuz]İlgili Makaleler
- Resmi Düzenle
- Twitter için Resmi Yeniden Boyutlandırmak İçin Etkili Seçenekler - 3 Çevrimiçi Araç
- Placeit Görüntülerinden ve Videolarından Filigran Nasıl Kaldırılır
- Farklı Cihazlarda Fotoğraf HD Nasıl Yapılır ve Eserler Nasıl Kaldırılır
- WatermarkRemover.io'nun Güncellenmiş ve Tarafsız İncelemesi
- PDF'den Resim ve Metin Filigranlarını Kaldırmanın 3 Kolay Yolu
- Filigranı GIF'ten Kaldırma: GIF'i Düzenlemenin Zahmetsiz Yöntemleri
- TikTok Fotoğraflarını Filigran Olmadan 2 Sorunsuz Yolla Kaydedin
- Pixlr Nedir ve Fotoğraftan Filigran Nasıl Kaldırılır
- [2024] Inpaint İncelemesi ve Filigranı Kaldırmak İçin Nasıl Kullanılır
- Görüntülerden Alamy Filigranı Nasıl Kaldırılır (100% Çalışıyor)



