Paint ve Paint 3D'de Fotoğraf Arka Planını Şeffaf Yapmak için Tam Kılavuz
Paint, Windows bilgisayarlara önceden yüklenmiş olarak gelen basit bir grafik düzenleme yazılımıdır. Basit çizimler oluşturma, görüntüleri kırpma ve yeniden boyutlandırma, metin ekleme ve temel renk ayarlamaları gibi görüntülerin çizilmesi ve düzenlenmesi için temel özellikler sağlar. Paint'teki Arka Planı Şeffaf Yap özelliği, bir görüntünün arka plan rengini kaldırarak onu şeffaf hale getirmenize olanak tanır. Bu, ister grafik tasarım projeleri üzerinde çalışın, ister fotoğraf düzenleyin veya dijital sanat yaratın, faydalı olabilir. Bu yazıda tam bir rehber paylaşacağız. hem Paint'te hem de Paint 3D'de arka planları şeffaf hale getirme, ayrıca yeni başlayanlar için ücretsiz bir çevrimiçi araç sunuyoruz.

- REHBER LİSTESİ
- Bölüm 1. Paint'te Arka Planı Şeffaf Hale Getirme
- Bölüm 2. Paint 3D'de Arka Planı Şeffaf Hale Getirme
- Bölüm 3. Çevrimiçi Arka Planı Şeffaf Hale Getirme [Yeni Başlayanlar İçin En İyisi]
- Bölüm 4. SSS
Bölüm 1. Paint'te Arka Planı Şeffaf Hale Getirme
PC'nizde Microsoft Paint'i açın. Bunu programlarınızda arayın veya yazın Boyamak arama çubuğuna girin ve enter tuşuna basın.
Paint'i başlattıktan sonra şuraya gidin: Dosya sol üst köşedeki menüyü tıklayın ve ardından tıklayın ve seçin Açık göz atmak ve arka planını oluşturmak istediğiniz görüntüyü seçin.
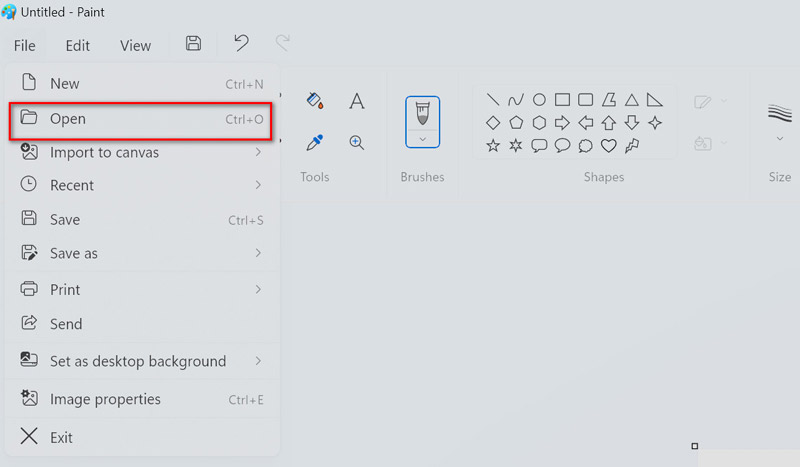
Resminiz yüklendikten sonra, Seçme araç çubuğundaki düğmesine basın. Üst kısımda bulunur ve noktalı bir kare veya dikdörtgene benzer.
Görüntülenen açılır menüden seçim yapın Şeffaf seçim.
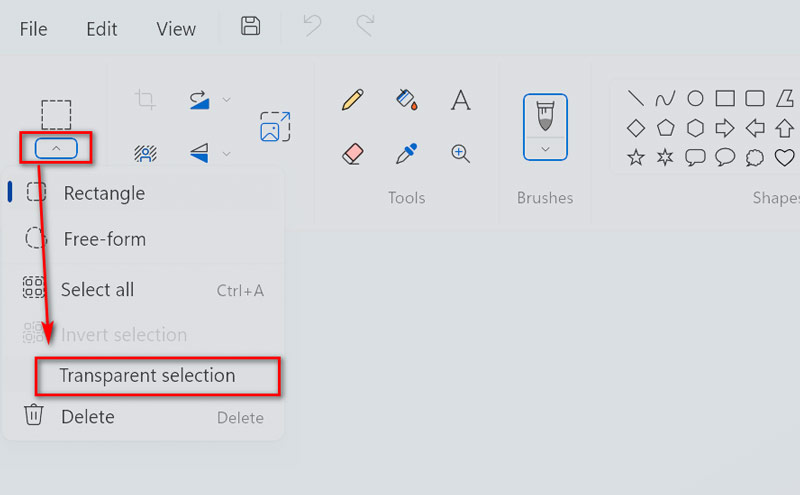
Seçim menüsünde şunu seçin: Serbest biçimli seçim. Bu araç, nesnenizin ana hatlarını düz çizgilerle sınırlı kalmadan özgürce çizmenize olanak tanır.
Şimdi, etrafta tutmak istediğiniz nesneyi farenizle tıklayıp sürükleyin. Bu eylem, arka planı şeffaf bırakırken nesnenizi etkili bir şekilde seçer ve korur.
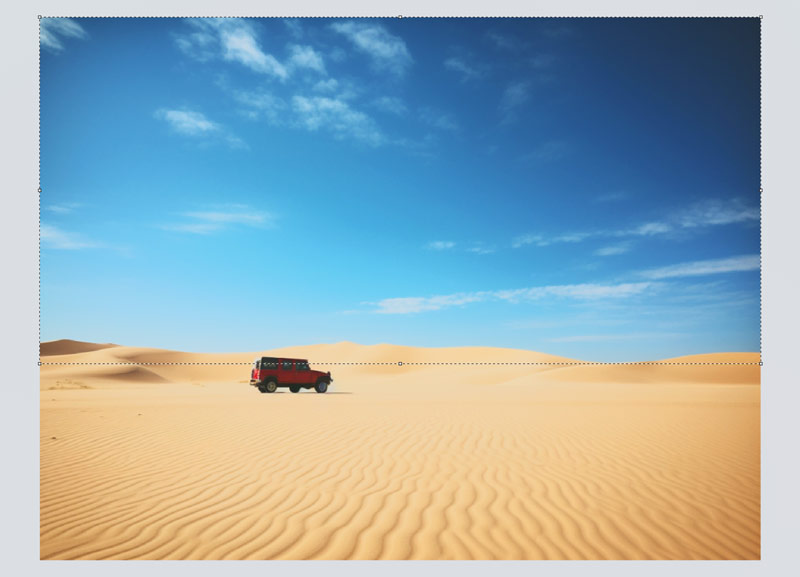
Nesneniz seçildikten sonra üzerine sağ tıklayın ve menüden Kes seçeneğini seçin. Bu, şeffaflığını korurken nesneyi görüntüden kaldırır.

Bu kadar! Görüntünüzün arka planını başarıyla şeffaf hale getirdiniz. Daha sonra bu görseli bilgisayarınıza PNG olarak aktarmanız yeterli.
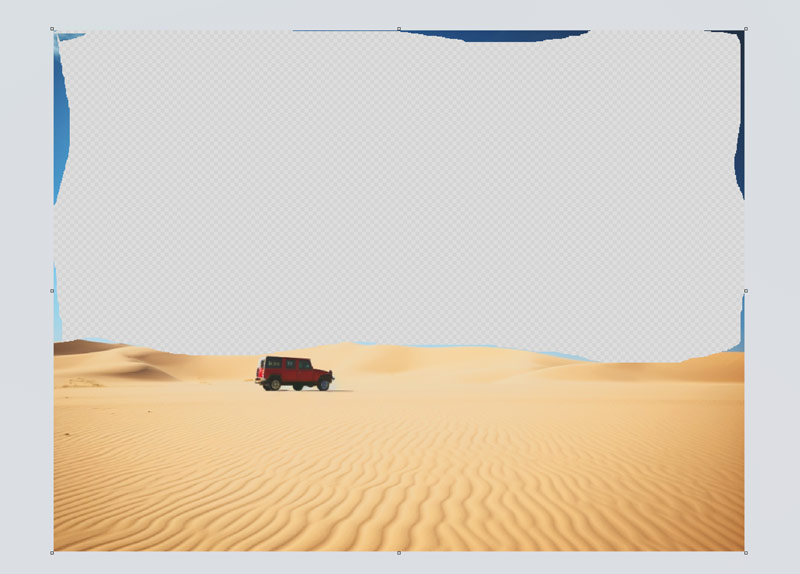
Not: Nesnenizi yeni bir arka plana yerleştirmek istiyorsanız Microsoft Paint'in yeni bir örneğini açın, ardından kestiğiniz nesneyi boş tuvale yapıştırmak için Ctrl + V tuşlarına basın.
Bu araç yalnızca Windows bilgisayarlarda çalışır. İsterseniz iPhone'unuzda görüntü arka planını şeffaf hale getirin, bu gönderiyi kontrol edin.
Bölüm 2. Paint 3D'de Arka Planı Şeffaf Hale Getirme
Paint 3D, Windows bilgisayarlarda bulunan klasik Microsoft Paint uygulamasının geliştirilmiş bir sürümüdür. Paint 3D ile üç boyutlu nesneler, dokular ve sahneler oluşturup işleyebilir, yaratıcılık ve ifade için yeni yollar açabilirsiniz. Burada şeffaf bir fotoğraf oluşturmanıza olanak sağlar.
Not: Paint 3D'yi kullanmaya başlamak için bilgisayarınızda Windows 10 veya 11 çalıştırdığınızdan emin olun. MS Paint'in bu yükseltilmiş sürümü daha gelişmiş düzenleme özellikleri sunar.
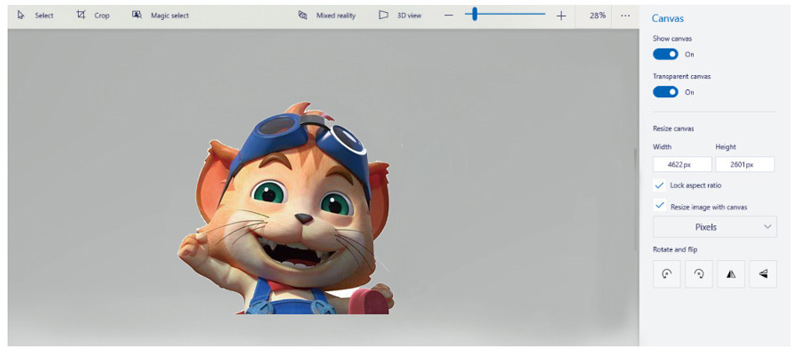
Bilgisayarınızda Paint 3D'yi açın. Paint 3D açıldığında, simgesine tıklayarak resminizi ekleyin. Menü Sol üst köşedeki düğmesine basın, ardından Aç'ı seçin ve görselinizi bulup seçmek için Dosyalara göz at'ı seçin.
Bulun ve tıklayın Sihirli Seçim Araç çubuğundaki araç. Seçim alanını görüntünün tutmak istediğiniz bölümüne sığacak şekilde ayarlayın ve ardından İleri'ye tıklayın.
Not: İlk seçim mükemmel olmayabilir. Memnun kalana kadar seçimi hassaslaştırmak için Ekle ve Kaldır simgelerini kullanın. İşiniz bittiğinde devam etmek için Bitti'ye tıklayın.
Görüntünün ihtiyacınız olmayan kalan kısımlarını seçip klavyenizdeki silme tuşuna basarak silin.
Arka planı şeffaf yapmak için araç çubuğunda Kanvas'a tıklayın, ardından Şeffaf Kanvas seçeneğini değiştirin.
Son olarak, Menü düğmesine tekrar tıklayarak düzenlediğiniz görseli kaydedin. Farklı kaydetve Görüntü'yü seçin. olarak kaydettiğinizden emin olun.png şeffaflığı korumak için dosya.
Yukarıdaki adımları izleyerek, Paint 3D'yi kullanarak görüntünüzün arka planını etkili bir şekilde kaldırabilir ve onu şeffaflıkla kaydedebilirsiniz.
Bölüm 3. Çevrimiçi Arka Planı Şeffaf Hale Getirme [Yeni Başlayanlar İçin En İyisi]
Masaüstü yazılımına erişimi olmayan daha kullanıcı dostu bir yaklaşımı tercih edenler veya Mac bilgisayarda görüntüleri şeffaf hale getirmek isteyenler için aşağıdaki gibi çevrimiçi araçlar kullanılabilir: ArkThinker Çevrimiçi Arka Plan Sökücü uygun bir çözüm sunuyoruz. Bu araç, yalnızca birkaç tıklamayla arka planları şeffaf hale getirme işlemini basitleştirir.
Fotoğraflarınızın öne çıkmasını sağlamanın kolay bir yolunu mu arıyorsunuz? Tamamen ücretsiz olan ve arka planları otomatik olarak kaldırmak için akıllı yapay zeka teknolojisini kullanan bu harika araca göz atın. İster Chrome, iOS, Android, Windows veya Mac kullanıyor olun, tüm favori cihazlarınızda çalışır. Yani ister evde dinlenin ister hareket halinde olun, fotoğraflarınızı istediğiniz yerde ve istediğiniz zaman düzenleyebilirsiniz.
Herhangi bir cihazda kullanabileceğiniz web tarayıcınızı açın ve şu adresi ziyaret edin: ücretsiz çevrimiçi resim arka plan sökücü. Başlamak için Dosya Ekle düğmesine basmanız ve fotoğrafınızı yüklemeniz yeterlidir.
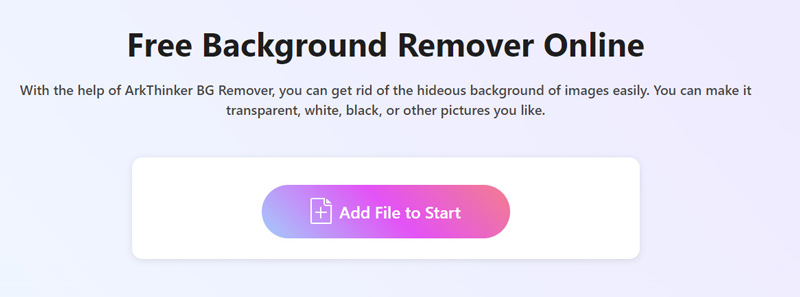
AI teknolojisi, arka planı görüntünüzden kaldırmak için otomatik olarak çalışacaktır. Sonuçtan memnun değil misiniz? Sorun değil! Memnun kalana kadar Sakla veya Sil özelliğini kullanarak ince ayar yapabilirsiniz.
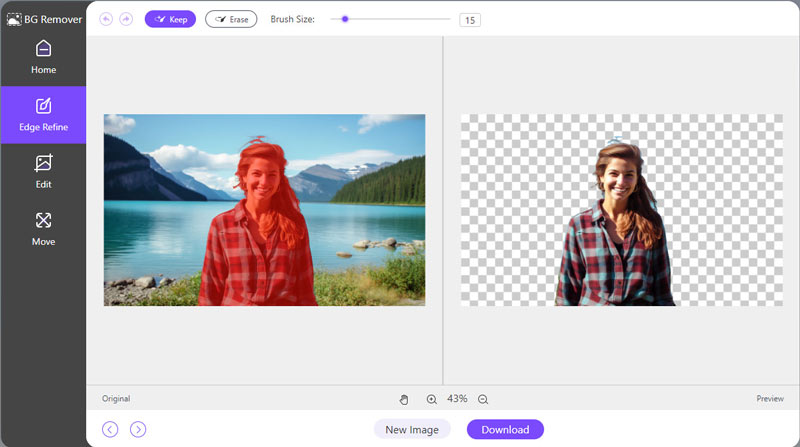
Eserinizden memnun kaldığınızda, başyapıtınızı indirip dünyayla paylaşmanın zamanı geldi. Sadece tıklayın İndirmek düğmesine basın ve düzenlenen fotoğrafınızın canlanmasını izleyin.
Arka planı olmayan başyapıtınız artık kullanıma hazır! Biraz ekstra yetenek eklemek ister misiniz? Düzenle sekmesine gidin ve düz bir renk seçin veya yeni bir arka plan resmi yükleyin. Fotoğrafınıza yepyeni bir hayat vermek gibi!
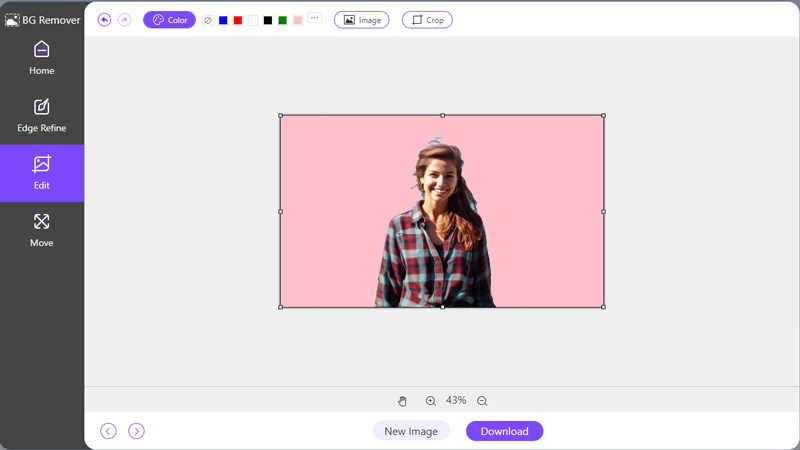
Paint veya Paint 3D ile karşılaştırıldığında bu araç, AI ile donatıldığı için daha kolaydır ve arka planı manuel olarak seçmenize gerek yoktur. şeffaf bir PNG dosyası oluştur.
Bölüm 4. SSS
Paint'te beyaz bir arka planı nasıl şeffaf hale getirebilirim?
Hem Paint hem de Paint 3D'de beyaz arka planı seçip kaldırmak için Sihirli Seçim aracını kullanabilirsiniz.
Paint'te şeffaf bir görüntüyü nasıl kaplarım?
Saydam bir görüntüyü kaplamak için her iki görüntüyü de Paint'te açın ve saydam görüntüyü arka plan görüntüsüne sürükleyin.
Paint'te 2 resim açabilir misiniz?
Evet, her görüntüyü yazılımın ayrı örneklerinde açarak Paint'te birden fazla görüntü açabilirsiniz.
Çözüm
Paint ve Paint 3D'de arka planları şeffaf hale getirmek her dijital yaratıcı için değerli bir beceridir. İster masaüstü yazılımın basitliğini ister çevrimiçi araçların rahatlığını tercih edin, her beceri düzeyine uygun seçenekler mevcuttur. Bu kılavuzda özetlenen adımlar ve biraz pratikle, kısa sürede şeffaf arka planlara sahip profesyonel görünümlü görüntüler oluşturacaksınız.
Daha Fazla Çözüm Bul
Görüntü Arka Planını Kaldırmak İçin GIMP Kullanmanın 2 Yolu Mobil ve Masaüstünde Canva'da Görüntü Arka Planı Nasıl Kaldırılır Pixlr'da Fotoğraf Arka Planı Nasıl Kaldırılır iPhone'daki Görüntüden Arka Plan Nasıl Kaldırılır [2024] 3 Yolla Şeffaf PNG Fotoğrafı Nasıl Yapılır LunaPic ile Görüntü Arka Planını Kaldırmanın 3 Kolay Yöntemiİlgili Makaleler
- Resmi Düzenle
- Twitter için Resmi Yeniden Boyutlandırmak İçin Etkili Seçenekler - 3 Çevrimiçi Araç
- Placeit Görüntülerinden ve Videolarından Filigran Nasıl Kaldırılır
- Farklı Cihazlarda Fotoğraf HD Nasıl Yapılır ve Eserler Nasıl Kaldırılır
- WatermarkRemover.io'nun Güncellenmiş ve Tarafsız İncelemesi
- PDF'den Resim ve Metin Filigranlarını Kaldırmanın 3 Kolay Yolu
- Filigranı GIF'ten Kaldırma: GIF'i Düzenlemenin Zahmetsiz Yöntemleri
- TikTok Fotoğraflarını Filigran Olmadan 2 Sorunsuz Yolla Kaydedin
- Pixlr Nedir ve Fotoğraftan Filigran Nasıl Kaldırılır
- [2024] Inpaint İncelemesi ve Filigranı Kaldırmak İçin Nasıl Kullanılır
- Görüntülerden Alamy Filigranı Nasıl Kaldırılır (100% Çalışıyor)



