PNG Arka Planı Nasıl Şeffaf Yapılır
PNG (Taşınabilir Ağ Grafikleri), şeffaf arka planları destekleme yeteneği ile bilinen ve grafik tasarımcıları, fotoğrafçılar ve web geliştiricileri arasında favori haline gelen popüler bir görüntü formatıdır. Bu şeffaflık, görüntünün ayrı bir öğe yerine arka planın bir parçası gibi görünmesini sağlayarak son kompozisyona temiz ve profesyonel bir görünüm kazandırır. Bu kılavuzda 3 yöntem göstereceğiz. PNG arka planlarını şeffaf yapma, farklı beceri düzeylerine ve yazılım tercihlerine hitap eder.
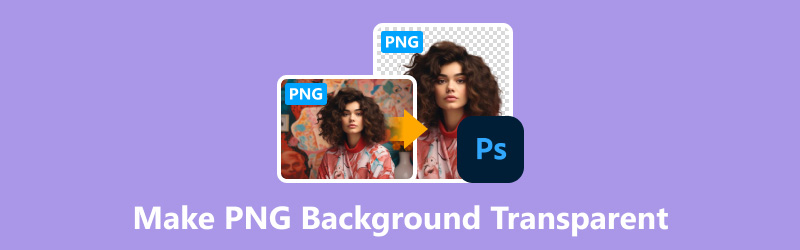
- REHBER LİSTESİ
- Bölüm 1. PNG Arka Planı Nasıl Şeffaf Yapılır [Ücretsiz ve Kolay]
- Bölüm 2. Photoshop'ta PNG Arka Planı Nasıl Kaldırılır
- Bölüm 3. Canva ile PNG Arka Planı Nasıl Şeffaf Yapılır
- Bölüm 4. SSS
Bölüm 1. PNG Arka Planı Nasıl Şeffaf Yapılır [Ücretsiz ve Kolay]
PNG görüntülerinden arka planları kaldırmanın basit bir yöntemi, aşağıdaki gibi çevrimiçi araçları kullanmaktır: ArkThinker Çevrimiçi Arka Plan Sökücü. Bu araç kullanıcı dostu bir arayüz sunar ve herhangi bir yazılım kurulumu gerektirmez.
Bu kullanışlı araç tamamen ücretsizdir ve akıllı AI teknolojisiyle arka planı otomatik olarak kaldırır. Aklınıza gelebilecek hemen hemen her cihazda çalışır: Chrome, iOS, Android, Windows ve Mac. Yani ister evde ister dışarıda dinlenin, anında şeffaf bir PNG görüntüsü oluşturabilirsiniz.
Ayrıca, yalnızca birkaç tıklamayla fotoğraflarınızın yeni bir renk veya arka planla tamamen yeni bir arka plan eklemesini sağlayacak gerçekten harika düzenleme özelliklerine sahiptir.
Favori web tarayıcınızı herhangi bir cihazda açın. Daha sonra şuraya gidin ücretsiz çevrimiçi resim arka plan sökücü. Sadece tıklayın Başlangıca Dosya Ekle butonuna tıklayın ve şeffaf PNG görüntüsü yapmak istediğiniz fotoğrafı yükleyin.
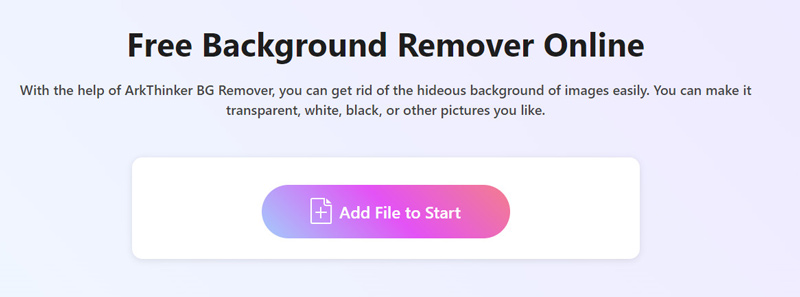
AI teknolojisi harikalar yaratıyor ve arka planı görüntünüzden otomatik olarak kaldırıyor.
Sonucu beğenmiyor musunuz? Endişelenme! Seçenekleriniz var. Kullan Kale veya Sil Bir deniz tarağı kadar mutlu olana kadar her şeye ince ayar yapma özelliği.
Eserinizden memnun kaldığınızda, başyapıtınızı indirip dünyayla paylaşmanın zamanı geldi. Sadece tıklayın İndirmek düğmesine basın ve yeni düzenlediğiniz fotoğrafınızın canlanmasını izleyin.
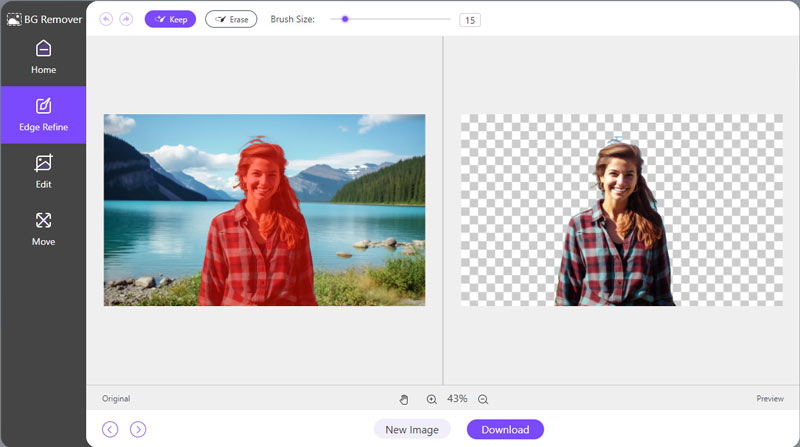
Not: Biraz ekstra yetenek eklemek ister misiniz? Düzenle sekmesine gidin ve düz bir renk seçin veya yeni bir arka plan resmi yükleyin. Fotoğrafınıza yepyeni bir hayat vermek gibi!
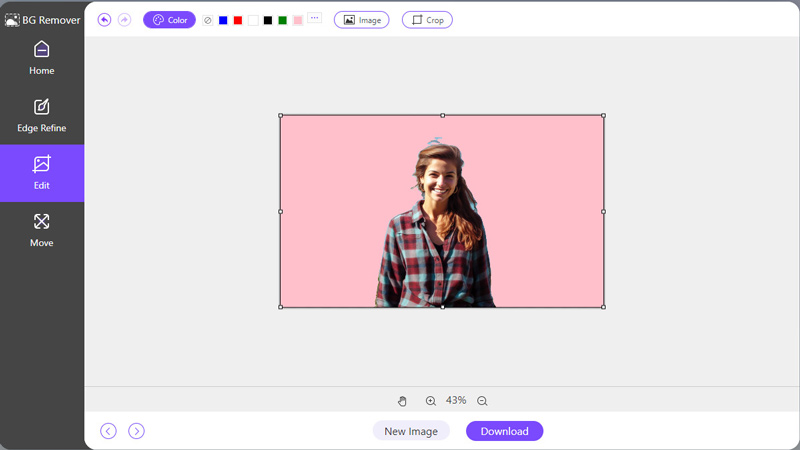
- Yazılım kurulumu gerekmez.
- Kullanıcı dostu arayüz.
- Hızlı ve kolay işlem.
- İnternet bağlantısına ihtiyacınız var.
Bölüm 2. Photoshop'ta PNG Arka Planı Nasıl Kaldırılır
Photoshop kullanarak bir PNG resminden arka planı kaldırmak, görüntünün karmaşıklığına ve ihtiyaç duyduğunuz hassasiyet düzeyine bağlı olarak çeşitli teknikler kullanılarak yapılabilir. Photoshop Kement Aracı, Kalem Aracı ve Hızlı Seçim Aracı'nda şeffaf PNG görüntüleri oluşturmak için kullanabileceğiniz 3 yöntem vardır.
Burada PNG görsellerini Photoshop'ta nasıl şeffaf hale getireceğinizi göstermek için örnek olarak Kement Aracını ele alacağız.
◆ Kement Aracı: Hassasiyetin kritik olmadığı, basit şekiller için uygun veya hızın önemli olduğu durumlarda hızlı, kaba seçimler için en iyisi.
◆ Kalem Aracı: Temiz, iyi tanımlanmış kenarlar gerektiren karmaşık şekiller veya nesnelerle hassas seçimler için idealdir. Özellikle eğrileri veya karmaşık ayrıntıları olan nesneler için kullanışlıdır.
◆ Hızlı seçim aracı: Farklı kenarları olan alanları hızlı bir şekilde seçmek için idealdir ancak doğruluk için iyileştirme gerektirebilir; bu da hızın hassasiyetten daha öncelikli olduğu veya arka plan ile ön planın net bir kontrasta sahip olduğu durumlar için uygun hale getirir.
Photoshop'u çalıştırın ve üzerinde değişiklik yapmak istediğiniz görüntüyü getirin. Bir portreden, arka planının canlandırılması gereken bir ürün çekimine kadar her şey olabilir.
İsterseniz Photoshop'ta filigranı kaldırmaaşağıdaki adımlar benzerdir.

Photoshop pencerenizin sol tarafındaki araç çubuğunda serinletici Kement Aracını bulun. Bir kemente veya bir ip halkasına benzeyen şey. Seçmek için bir tıklama yapın veya hızlı bir seçim için klavyenizdeki L tuşuna basın.

Görüntüde tutmayı hedeflediğiniz nesnenin ana hatlarını hassas bir şekilde çizmenin zamanı geldi. Hassasiyet burada anahtardır, bu yüzden yavaş ve istikrarlı bir şekilde ilerleyin. Gerekirse, net bir taslak oluşturmak için yakınlaştırın.
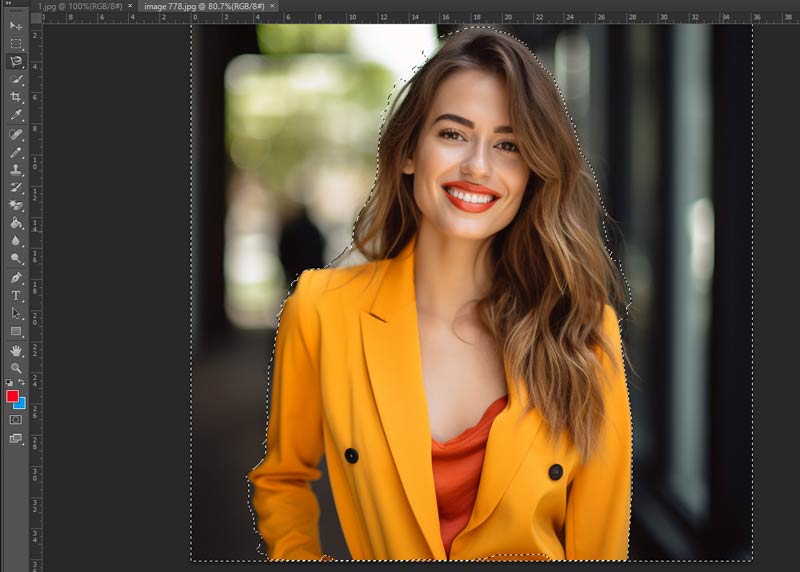
Nesnenin etrafını takip ettikten sonra, arka plandaki sinir bozucu parçaları değil, yalnızca nesnenin kendisini yakaladığınızdan emin olmak için seçiminize ince ayar yapmanız gerekebilir. Kısa süreliğine Çokgen Kement Aracına geçmek için Alt (veya Mac'te Option) tuşunu basılı tutun. Ardından, seçime gerektiği şekilde ekleme veya çıkarma yapmak için nesnenin kenarları boyunca tıklayın. Bu, yerinde seçimi elde etmek için çok önemli bir adımdır.
Seçiminizden memnunsanız, arka planı şeffaf hale getirmenin zamanı geldi. Bunu gerçekleştirmek için Düzenle > Temizle'ye gidebilir veya Sil tuşuna basabilirsiniz.
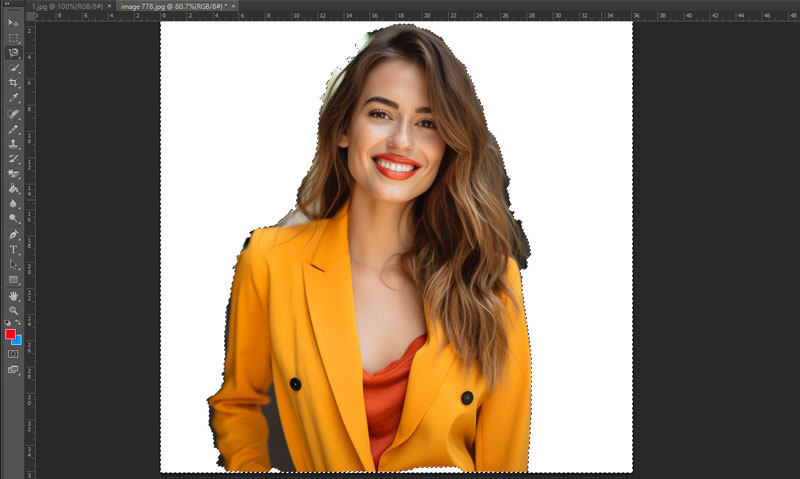
Bu, seçiminizdeki arka planı siler ve geride yalnızca sergilemek istediğiniz nesneyi bırakır.
Bu görüntüyü dışa aktarırken üst menüye gitmeli ve Dosya > Dışa Aktar > Farklı Dışa Aktar. Bu, seçmeniz gereken Farklı Dışa Aktar iletişim kutusunu açacaktır. PNG yanındaki açılır menüye tıklayarak form olarak Biçim.
Cephaneliğinizdeki bu hareketler ve püf noktaları sayesinde, güvenilir Kement Aracını kullanarak Photoshop'ta şeffaf bir PNG arka planı kaldırma işlemine doğru ilerliyorsunuz.
- Arka plan kaldırma işlemi üzerinde hassas kontrol.
- Karmaşık görüntüler için seçimlere ince ayar yapma yeteneği.
- Daha fazla düzenleme için diğer Photoshop özellikleriyle entegrasyon.
- Adobe Photoshop aboneliği gerektirir.
- Yeni başlayanlar için daha dik öğrenme eğrisi.
Bölüm 3. Canva ile PNG Arka Planı Nasıl Şeffaf Yapılır
Canva, görüntülerdeki istenmeyen arka planları zahmetsizce ortadan kaldırmanıza ve kolaylıkla şeffaf PNG fotoğrafları oluşturmanıza olanak tanıyan bir arka plan kaldırma aracı sağlar. Bu işlevselliğe platformun hem masaüstü hem de mobil sürümlerinden erişilebiliyor ve kullanıcılara gelişmiş yazılım veya beceri gerektirmeden görüntüleri düzenlemek için kullanıcı dostu bir çözüm sunuluyor.
İstediğiniz görseli Canva'nın platformuna yükleyin. Basitçe tıklayın Yüklemek sağ tarafta bulunan düğme.
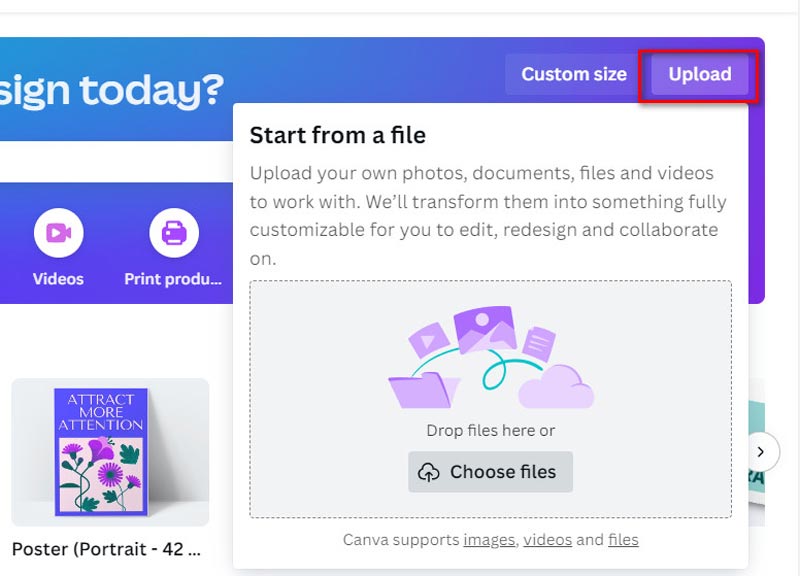
Düzenleme arayüzüne girmek için Fotoğrafı düzenle simgesine tıklamaya devam edin.

Resminiz seçildikten sonra şuraya gidin: Etkileri araç çubuğunu seçin ve BG Sökücü açılır menüden seçeneği seçin.
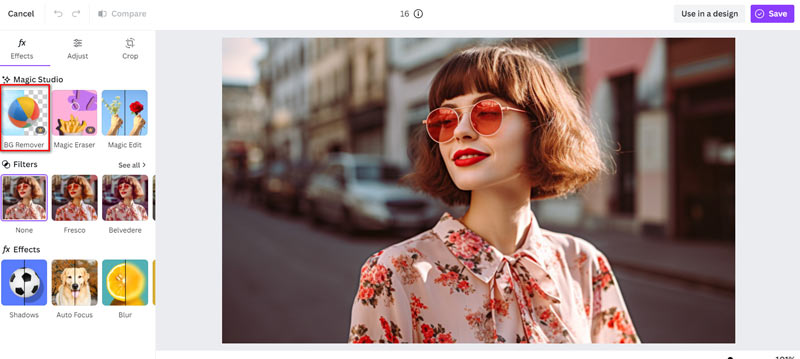
Daha sonra bu premium özelliği kullanabilmeniz için abone olmanız istenecektir. Abone olduktan sonra Sil düğmesine tıkladığınızda Canva, arka planını kaldırmak için görseli otomatik olarak işlemeye başlayacaktır.

Değiştirilen görüntüyü bilgisayarınıza PNG formatında kaydedin.
Bu basit talimatlar, masaüstünüzdeki Canva'daki görselleri kolayca silmenize ve onlardan şeffaf arka planlar oluşturmanıza yardımcı olarak tasarımlarınızı zahmetsizce geliştirmenize yardımcı olacaktır.
- Yazılım kurulumu gerekmez.
- Yeni başlayanlar için uygun, sezgisel arayüz.
- Canva'nın kapsamlı tasarım öğeleri kitaplığıyla entegrasyon.
- Arka plan kaldırma işlemi üzerinde sınırlı kontrol.
- Bazı özellikler Canva Pro aboneliği gerektirebilir.
Bölüm 4. SSS
PNG görüntüsünün arka plan rengini çevrimiçi olarak nasıl değiştirebilirim?
Photoshop gibi çeşitli çevrimiçi araçlar ve düzenleme yazılımları, yeni bir katman ekleyerek veya Doldurma aracını kullanarak PNG görüntüsünün arka plan rengini değiştirmenize olanak tanır.
PNG iPhone'daki beyaz arka plandan nasıl kurtulurum?
Bir görüntüyü kesmek ve değiştirmek için iPhone'da kısayollar oluşturmak için yerleşik bir özellik vardır. Ayrıca iPhone'unuzdaki bir PNG görüntüsünden beyaz arka planı kaldırmak için Adobe Photoshop Express veya Snapseed gibi, App Store'da bulunan çeşitli fotoğraf düzenleme uygulamalarını kullanabilirsiniz.
Photoshop neden PNG'yi beyaz bir arka planla dışa aktarıyor?
Photoshop PNG görüntülerini beyaz arka planla dışa aktarıyorsa bunun nedeni belgede bir arka plan katmanının bulunması olabilir. Dışa aktarmadan önce arka plan katmanının şeffaf olduğundan emin olun.
İster acemi bir tasarımcı ister deneyimli bir profesyonel olun, beceri seviyenize ve tercihlerinize uyacak şekilde PNG arka planlarını şeffaf hale getirmenin birden fazla yolu vardır. Basit web araçlarından Photoshop gibi gelişmiş uygulamalara kadar ihtiyaçlarınıza en uygun yöntemi seçerek şeffaf arka planlara sahip muhteşem fotoğrafları kolayca üretebilirsiniz.
Çözüm
Daha Fazla Çözüm Bul
Görüntü Arka Planını Kaldırmak İçin GIMP Kullanmanın 2 Yolu Mobil ve Masaüstünde Canva'da Görüntü Arka Planı Nasıl Kaldırılır Premiere Pro'da Görüntülerin Yeniden Boyutlandırılmasına İlişkin Hızlı İpuçları Bluebeam PDF Dosyalarına Filigran Ekleme ve Kaldırma Netliği Artırmak İçin Bir Görüntünün Pikselini Kaldırmanın En İyi Yöntemleri Birden Çok Görüntüden Filigranı Toplu Olarak Kaldırmanın 2 Yoluİlgili Makaleler
- Resmi Düzenle
- Twitter için Resmi Yeniden Boyutlandırmak İçin Etkili Seçenekler - 3 Çevrimiçi Araç
- Placeit Görüntülerinden ve Videolarından Filigran Nasıl Kaldırılır
- Farklı Cihazlarda Fotoğraf HD Nasıl Yapılır ve Eserler Nasıl Kaldırılır
- WatermarkRemover.io'nun Güncellenmiş ve Tarafsız İncelemesi
- PDF'den Resim ve Metin Filigranlarını Kaldırmanın 3 Kolay Yolu
- Filigranı GIF'ten Kaldırma: GIF'i Düzenlemenin Zahmetsiz Yöntemleri
- TikTok Fotoğraflarını Filigran Olmadan 2 Sorunsuz Yolla Kaydedin
- Pixlr Nedir ve Fotoğraftan Filigran Nasıl Kaldırılır
- [2024] Inpaint İncelemesi ve Filigranı Kaldırmak İçin Nasıl Kullanılır
- Görüntülerden Alamy Filigranı Nasıl Kaldırılır (100% Çalışıyor)



