Photoshop'ta Filigran Nasıl Kaldırılır [Ultimate Yöntem]
İnsanların internette bulduğu resimlerin çoğunda filigranlar gömülüdür. Ancak bazıları bunu çeşitli nedenlerle kullanmak ister. Böylece istenmeyen filigranları kaldırmak istiyorlar. Eğer onlardan biriyseniz, muhtemelen bunu yapmak için Photoshop'u kullanmayı düşünüyorsunuzdur. Neyse ki doğru yazıya geldiniz. Çeşitli ihtiyaçlarınız için en iyi editörlerden biri olduğu yeterince doğrudur. Burada size Photoshop'u filigran kaldırıcı olarak nasıl kullanacağınızı öğreteceğiz. Ayrıca alternatif arıyorsanız Filigranları kaldırmak için Photoshop, bunu sizin için sağladık.
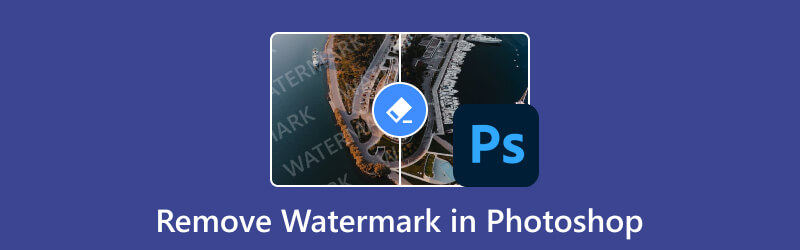
- REHBER LİSTESİ
- Bölüm 1. Photoshop'ta Filigran Nasıl Kaldırılır
- Bölüm 2. Çevrimiçi Filigranı Kaldırmanın En İyi Alternatifi
- Bölüm 3. Photoshop'ta Filigranın Nasıl Kaldırılacağına İlişkin SSS
Bölüm 1. Photoshop'ta Filigran Nasıl Kaldırılır
Filigranları kaldırmak da dahil olmak üzere Photoshop'ta yapabileceğiniz birçok şey vardır. Photoshop, Adobe tarafından geliştirilen birinci sınıf bir yazılımdır. Ayrıca görüntü dosyalarınızı düzenlemek için kapsamlı bir araç, filtre ve efekt seti ile donatılmıştır. Bahsedildiği gibi filigranlar dikkat dağıtıcı olabilir ve görsellerinizin görsel çekiciliğini engelleyebilir. Artık Photoshop istenmeyen işaretleri ortadan kaldırmak için farklı yollar sunuyor. Ancak burada daha kolay yöntemi kullanan bir rehber sunacağız. Ayrıca özelliklerini, artılarını ve eksilerini öğrenin. Bu şekilde bilinçli bir karar verebilirsiniz.
Adobe Photoshop'un özellikleri
◆ Filigranı kaldırmak için Nokta Düzeltme Fırçası Aracı, İçeriğe Uygun Dolgu, Klonlama Damga Aracı vb. sağlar.
◆ Görüntü öğelerinin değiştirilmesine, bulanık nesnelerin iyileştirilmesine vb. olanak sağlar.
◆ Yaptığınız değişiklikleri takip edebileceğiniz bir Geçmiş Paneli sunar.
◆ Resimlerinize dikey veya yatay metin eklemenizi sağlar.
◆ Renkleri ıslak boya gibi karıştırıp harmanlamanıza olanak tanır.
İçeriğe Uygun Dolgu Kullanılarak Photoshop'ta Filigranın Nasıl Kaldırılacağına İlişkin Adımlar:
Yapmanız gereken ilk şey bilgisayarınızda Photoshop programını açmaktır. Daha sonra görüntüyü araca yükleyin. Dosya'ya gidin ve açılır seçenekten Aç'ı seçin.
Fotoğrafı yükledikten sonra sol bölmeye gidin ve Sihirli Değnek Aracını seçin. Şimdi resminize eklenen filigran kısmını tamamen yakınlaştırın. Bunu CTRL'ye ve artı sembolüne (+) tıklayarak yapın.
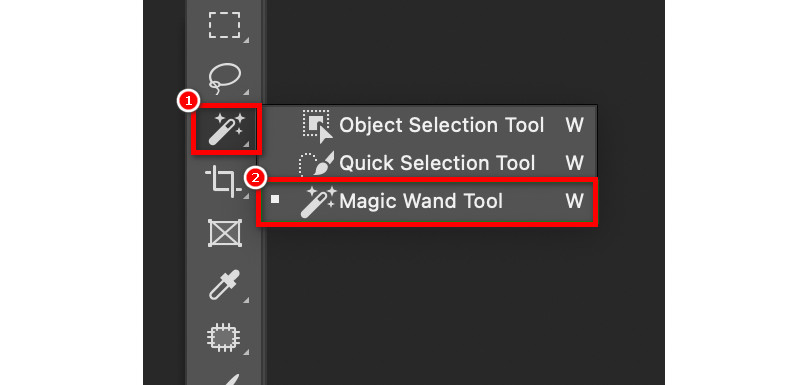
Filigranı seçerken Sihirli Değnek Aracını kullanmaya devam edin. Şimdi seçiminizi 5 piksel genişletin. Görüntü pikselini ve filigranı büyütecektir. Bunu Seç sekmesine tıklayıp Genişlet'i seçerek yapın.
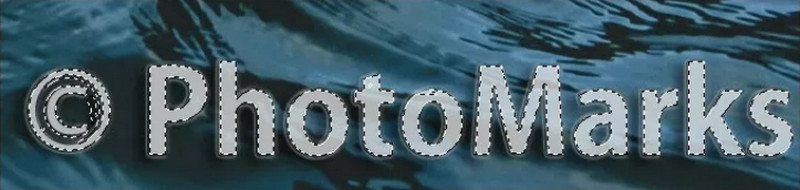
Daha sonra İçeriğe Uygun Doldurma seçeneğini etkinleştirin. Bunu yapmak için Düzenle sekmesine gidin ve İçeriğe Uygun Dolgu'yu seçin. Ardından, seçtiğiniz alanı doldurmak için çevredeki görüntü verilerini kullanacaktır.
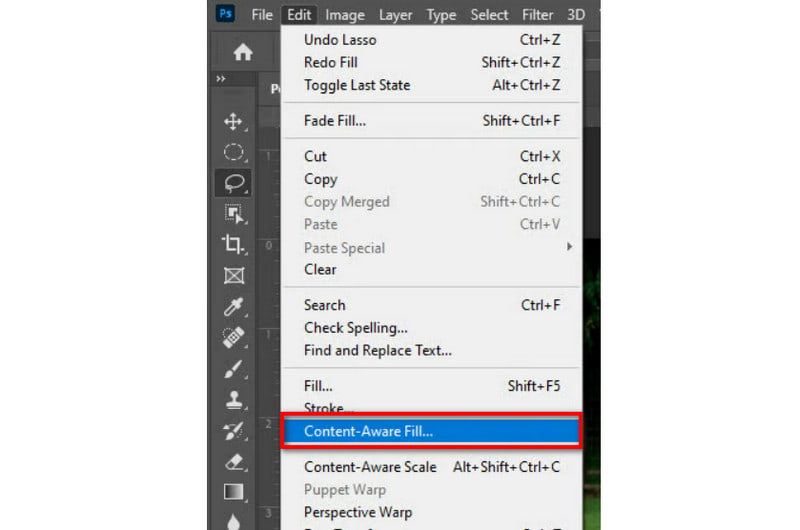
Çıktı Ayarları bölümünde, Çıktı Hedefi seçeneğinde Yeni Katmanlar'ın ayarlandığından emin olun. Şimdi Tamam'ı tıkladığınızda Photoshop filigranı kaldıracaktır.
- Filigranı kaldırmak için birden fazla araç ve yöntem sunar.
- Kullanıcıların filigranlarla belirli alanları hassas bir şekilde hedeflemesine ve düzenlemesine olanak tanır.
- Kapsamlı dosya formatlarını destekler.
- Son derece özelleştirilebilir kısayollar sağlar.
- Genellikle yazılıma pratik ve aşinalık gerektirir.
- Özellikle karmaşık olanlar için filigranları kaldırmak zaman alabilir.
- Uygunsuz veya aşırı kullanım, görüntüyü önemli ölçüde değiştirebilir.
- Bütçeleri kısıtlı editörler için pahalı olabilir.
Bölüm 2. Çevrimiçi Filigranı Kaldırmanın En İyi Alternatifi
Eğer süreci zahmetli buluyorsanız deneyebileceğiniz kolay bir yol var. ArkThinker Ücretsiz Çevrimiçi Filigran Temizleyici ihtiyacınız olan araçtır. Adından da anlaşılacağı gibi filigranları ücretsiz olarak kaldırmak için web tabanlı bir araçtır. Sadece bu değil, aynı zamanda logoları, emojileri, altyazıları, damgaları, metinleri vb. de kaldırabilirsiniz. Araç, kaldırma işlemi sırasında görsellerinizin kalitesini korur. Bunun nedeni platformun yapay zeka teknolojisini uygulamasıdır. Böylece fotoğrafınızın zarar görmesinden endişe duymazsınız. Program ayrıca JPEG, PNG, JPG, BMP ve daha fazlası gibi çeşitli dosya formatlarını da destekler.
Üstelik 100% ücretsizdir! Bu, filigranları hiçbir ücret ödemeden kaldırmak için bu programı kullanabileceğiniz anlamına gelir. İnternet bağlantınız olduğu sürece istenmeyen filigranlardan kurtulabilirsiniz. Ayrıca Photoshop filigran kaldırma işlemine en iyi alternatif olarak duruyor. Nasıl çalıştığını bilmek istiyorsanız işte takip etmeniz gereken kılavuz:
Başlangıç olarak resmi web sitesini ziyaret edin. ArkThinker Ücretsiz Çevrimiçi Filigran Temizleyici. Oradan, Başlat'a Dosya Ekle düğmesini tıklayın. Ardından, dosyanızı filigranlarla eklemek için Resim Yükle'yi tıklayın.
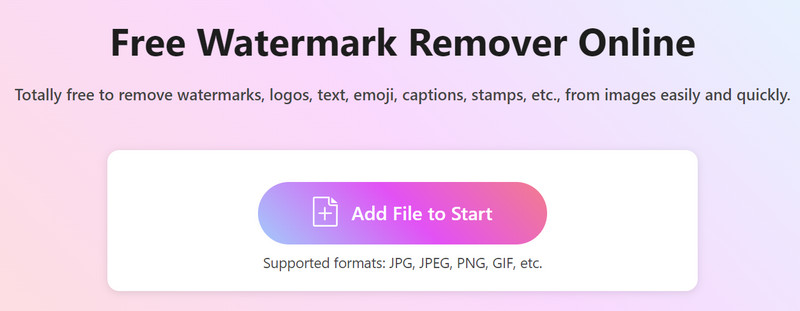
Daha sonra filigran alanını seçmek için seçim araçlarını (Ezme, Kement, Çokgen) kullanın. İşiniz bittiğinde, prosedürü başlatmak için Kaldır düğmesine basın.
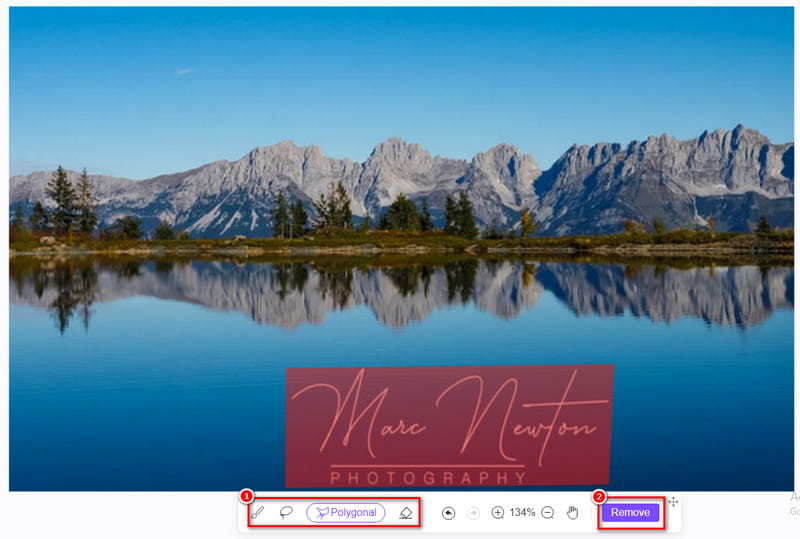
İşlem bittiğinde hemen kaydetmek istiyorsanız İndir butonuna tıklayın. Dışa aktarmadan önce yeniden boyutlandırmayı tercih ederseniz Kırp düğmesini tıklayın. Ve bu kadar!!
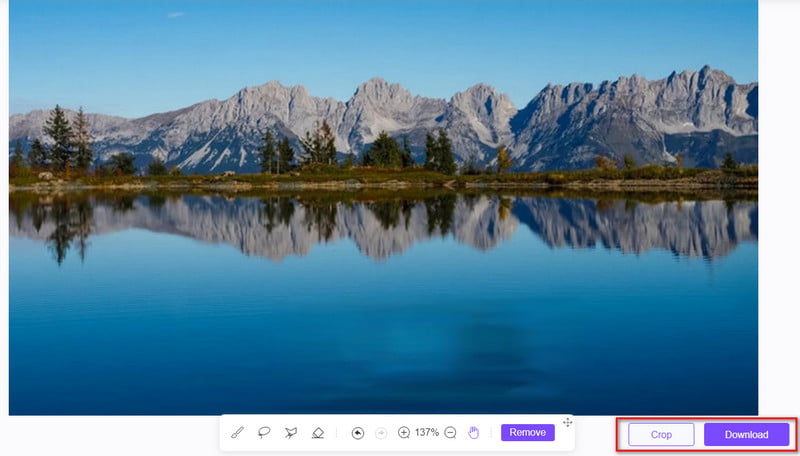
Bölüm 3. Photoshop'ta Filigranın Nasıl Kaldırılacağına İlişkin SSS
Photoshop'ta filigranları kaldırmanın otomatik bir yolu var mı?
Photoshop filigranları kaldırmak için çeşitli araçlar sunsa da tek tıklamayla çözüm yoktur. Süreç genellikle Klon Damgası, Düzeltme Fırçası, İçeriğe Uygun Dolgu vb. araçların kullanılmasını içerir. Aynı zamanda bazı manuel çalışmalar da gerektirebilir.
Filigranı kaldırma işlemi görünür izler veya kalıntılar bırakıyorsa ne yapmalıyım?
Kaldırma işlemi görünür izler bırakıyorsa farklı araçlar kullanmayı deneyin. Ayrıca daha temiz bir sonuç için fırça ayarlarını değiştirebilir veya birden fazla tekniği birleştirebilirsiniz. Bazen kusursuz bir sonuç için birden fazla geçişe veya ayarlamaya ihtiyaç duyulur.
Photoshop'ta filigranlar ücretsiz olarak nasıl kaldırılır?
Ne yazık ki Photoshop'ta filigranları ücretsiz olarak ortadan kaldırmanın bir yolu yok. Bu nedenle filigranları kaldırmak için abone olmanız gerekir. Ancak fotoğraflarınızdaki istenmeyen filigranlardan kurtulmanın ücretsiz yöntemleri de vardır. Böyle bir araç ArkThinker Ücretsiz Çevrimiçi Filigran Temizleyici. Bunu ücretsiz olarak yapmanıza izin verecektir.
Photoshop'ta şeffaf filigranları nasıl silerim?
Şeffaf filigranlar, net olmadıkları için kurtulması en zor olanlardan biridir. Neyse ki Photoshop'ta bunu dilediğiniz gibi kaldırabilirsiniz. İşte nasıl:
Aşama 1. Araca şeffaf filigranlar içeren görüntüyü yükleyerek başlayın.
Adım 2. Ardından filigranın her bir bölümünü seçmek için Kement aracını kullanın.
Aşama 3. Ardından şeffaf filigranı uygun bir renge dönüştürmek için İçeriğe Uygun Dolgu uygulayın.
Adım 4. Şimdi filigranı kaldırmak için iyice karıştırın. İşte buyur!
Çözüm
Sonuçta bu şekilde Photoshop ile filigranı kaldırma. Gereksiz görüntülerin ortadan kaldırılması, görüntünün kullanılabilirliğini ve görsel çekiciliğini büyük ölçüde artırabilir. Photoshop bu filigranlarla ilgili size yardımcı olacak işlevler sunar. Yine de, kolaylıktan hoşlanıyorsanız veya sıradan bir kullanıcıysanız, ücretsiz bir çevrimiçi aracı şiddetle öneririz. Bulabileceğiniz en iyi çevrimiçi araç ArkThinker Ücretsiz Çevrimiçi Filigran Temizleyici. Erişimi daha kolaydır, ayrıca herhangi bir para ödemenize gerek yoktur. Ayrıca yalnızca birkaç tıklama veya dokunuşla filigranlar etkili bir şekilde kaldırılır.
Bu yazı hakkında ne düşünüyorsunuz? Bu gönderiyi derecelendirmek için tıklayın.
Harika
Değerlendirme: 4.9 / 5 (dayalı 477 oylar)
Daha Fazla Çözüm Bul
Filigranı GIF'ten Kaldırma: GIF'i Düzenlemenin Zahmetsiz Yöntemleri Getty Images Filigranını Hızlıca Kaldırmanın En İyi 2 Yöntemi Adobe Stock Filigranını Görüntüden Kaldırma [Tam Kılavuz] Getty Images Filigranını Hızlıca Kaldırmanın En İyi 2 Yöntemi Video Filigranını Silmek için En İyi 5 Video Filigran Sökücüyü Alın GIF'e Filigran Ekleme ve GIF'te Filigranı Kaldırma Yöntemleriİlgili Makaleler
- Resmi Düzenle
- Animasyonlu GIF'leri 4 Etkili Yolla Düzenleme ve Kırpma
- Görüntüler/Videolar ve GIF'ler Arasında Dönüştürmek için 10 GIF Dönüştürücü
- Her Bilgisayara ve Cihaza Uygun En İyi GIF Düzenleyici Araçları
- Masaüstü ve Cep Telefonundaki Görüntülerden GIF Nasıl Yapılır
- Altyazı Oluşturucu Araçlarını Kullanarak GIF'e Metin Eklemeye İlişkin Hızlı Adımlar
- GIF'e Müzik Ekle: Dönüştürmeden Sonra GIF'inize Müzik Ekleyin
- GIF Yeniden Boyutlandırıcı: Animasyonlu GIF'inizi Yeniden Boyutlandırmak için En İyi Araçlar
- [6 Araçlar] GIF Döngü Değişikliği Nasıl Ayarlanır ve Sonsuza Kadar Oynatılır
- GIF Kesici: Kolay ve Hızlı Yöntemlerle GIF Nasıl Kesilir
- Görüntülerden Alamy Filigranı Nasıl Kaldırılır (100% Çalışıyor)



