PPT'de Filigranı Kolayca Kaldırma [2024]
PPT bir slayt gösterisi oluşturabilir ve iş, sunumlar, toplantılar vb. hakkında değerli bilgileri görüntüleyebilir. Ancak uygunsuz bir filigran, detay açısından kötü sonuçlar doğurabilir. Genellikle bazı filigranlar PPT'deki ayrı öğelerdir ve doğrudan silinebilir. Bazıları slayttaki görsellerin üzerine damgalanmıştır ve görselden ayrılması zordur. Neyse ki bu makale size yardımcı olacak 3 yolu gösteriyor PPT'den filigranları kaldır. Şimdi okumaya devam edin ve ihtiyacınız olan en iyi yolu bulun!
- REHBER LİSTESİ
- Bölüm 1. PPT'de Filigran Nasıl Kaldırılır
- Bölüm 2. Çevrimiçi Araçla Filigranı Kaldırmanın Daha Hızlı ve Kolay Yolu
- Bölüm 3. Filigran Kaldırma Yazılımıyla Filigranı Kaldırma
- Bölüm 4. PPT'de Filigranı Kaldırmayla İlgili SSS
Bölüm 1. PPT'de Filigran Nasıl Kaldırılır
Birçok PPT, üreticiyi, markayı veya şirket adını görüntülemek için Slide Master'a bir filigran ekleyecektir. PPT'deki filigranı kaldırmanız gerektiğinde Ana görünümü bulmanız gerekir. Filigranı PPT'den silmek için aşağıdaki adımları izleyin.
PPT belgenizi filigranla açın Microsoft Powerpoint. Şunu seçin: Görüş sekmesine gidin ve ardından girin Ana Slayt.
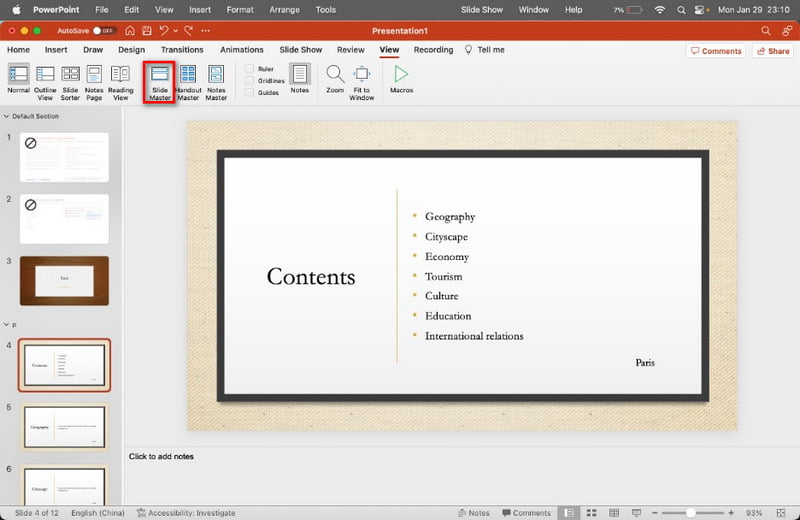
Sol paneldeki ilk küçük resmi seçin. Bu PPT'deki metin, logo veya resim filigranına tıklayın. Ardından, Silmek doğrudan klavyenizdeki düğmeye basın.
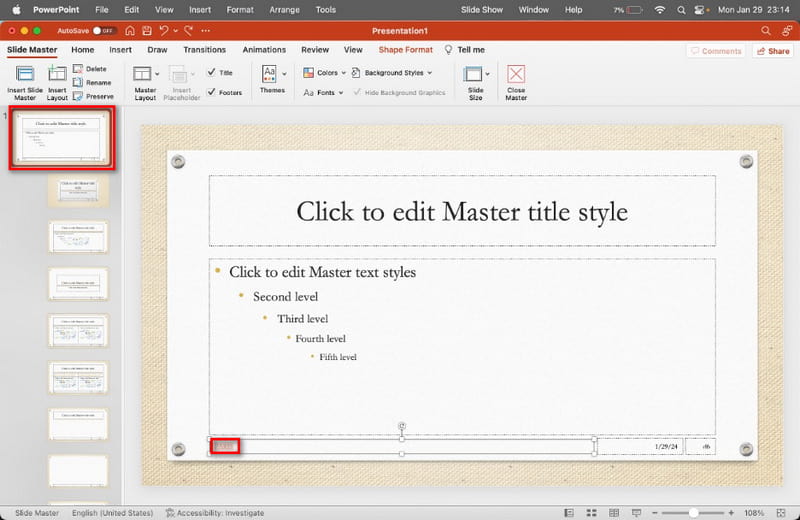
Sildikten sonra simgesine tıklayabilirsiniz. Master'ı Kapat işlemi sonlandırmak için düğmesine basın.
Artık filigran olmadan yeni bir PPT alabilirsiniz. Yeni bir filigran eklemek veya değiştirmek isterseniz bunu Slide Master'da tekrar yapabilirsiniz.
Bölüm 2. Çevrimiçi Araçla Filigranı Kaldırmanın Daha Hızlı ve Kolay Yolu
Bazı resim filigranları doğrudan PPT'de silinemez veya süreç çok karmaşıktır. Bu durumda size yardımcı olacak bir filigran temizleme aracına ihtiyacınız var. Ücretsiz Çevrimiçi Filigran Temizleyici sizin için iyi bir seçimdir! JPG, BMP, PNG gibi birçok resim formatını destekler. Kullanıcı dostu arayüzü ile kullanımı kolaydır.
Resmi PPT dosyanızdan filigranla kaydedin. Ardından https://www.arkthinker.com/watermark-remover/ adresine erişin. Tıklayabilirsiniz Başlangıca Dosya Ekle Bu resmi yüklemek için
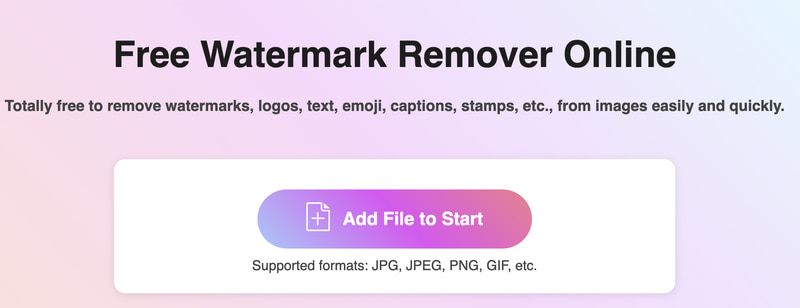
Fırçayı seçip filigran alanını tıklayabilirsiniz. Ardından, Kaldırmak düğme.
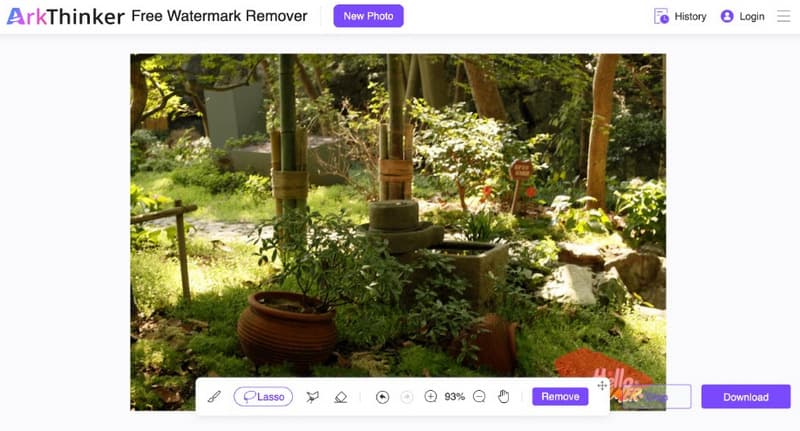
Başarılı bir şekilde işlendikten sonra tıklayabilirsiniz. İndirmek Bu resmi filigran olmadan kaydetmek için
Not: Maksimum dosya boyutu 5 MB'a kadardır. Resim dosyanız daha büyükse bu çevrimiçi araçla oturum açmanız gerekir.
Bölüm 3. Filigran Kaldırma Yazılımıyla Filigranı Kaldırma
Bazı PPT dosyaları filigranlı videolar bile içerir. Hiç kimse doğrudan PPT'deki video filigranını kaldıramaz! Bu nedenle video filigranını kaldırmanıza yardımcı olacak profesyonel bir araca ihtiyacınız var. ArkThinker Video Dönüştürücü Ultimate macOS ve Windows 11/10/8/7 sistemleri için en üstün yazılımdır. Bu yazılım, Video Filigranı Kaldırıcı da dahil olmak üzere çeşitli düzenleme araçları içeren bir araç kutusu sunar. Bunun yardımıyla filigranı videodan birkaç adımda silebilirsiniz. Ayrıca 500'den fazla format dönüştürmeyi destekler, böylece video formatlarını istediğiniz formatta değiştirebilirsiniz.
- Videodan bir filigranı saniyeler içinde silin.
- Çeşitli video ve ses formatlarını toplu olarak dönüştürün.
- Video prodüksiyonu için 15'ten fazla düzenleme aracı sunun.
- Videoyu çeşitli şablonlar ve filtrelerle özelleştirin.
Filigran temizleme yazılımını bilgisayarınıza indirin. Şuna geç: Araç Kutusu sekmesini seçin ve Video Filigranı Kaldırıcı.

Filigranlı videoyu kaydedin ve doğrudan bu yazılıma yükleyin. Daha sonra tıklayabilirsiniz Filigran kaldırma alanı ekle. Bu arada çerçeveyi video filigranının yerleştirildiği alana sürükleyin.

Çerçevenin boyutunu ve konumunu buna göre değiştirebilirsiniz. Son olarak tıklayın İhracat Videoyu filigran olmadan kaydetmek için.
Yukarıdaki adımları izleyerek nasıl yapılacağını biliyorsunuz videodan filigranı kaldır. Gerekirse bu videoyu kaldırdıktan sonra yeni PPT'nize yerleştirebilirsiniz!
Bölüm 4. PPT'de Filigranı Kaldırmayla İlgili SSS
PowerPoint'teki her slayda nasıl logo yerleştiririm?
En verimli yol kullanmaktır Ana Slayt özellik. Ana slaydı seçmek için Asıl Slayt görünümüne girebilirsiniz. Daha sonra şu adrese gidin: Sokmak sekmesi. Son olarak tıklayın Resimler Logonuzu eklemek için.
Logo PowerPoint'ten nasıl kaldırılır?
Öncelikle şuraya erişebilirsiniz: Ana Slayt şuradan görünüm Görüş sekmesi. İkinci olarak, logoyu ana slaytta veya belirli düzen slaytlarında bulabilir, seçebilir ve ardından tuşuna basabilirsiniz. Silmek.
PowerPoint'te filigran özelliği var mı?
PowerPoint'in özel bir filigran özelliği yoktur. Ancak ana slayt görünümüne bir resim veya metin filigranı ekleyebilirsiniz.
Filigranın amacı nedir?
Filigranlamanın amacı, telif hakkını ve fikri mülkiyeti korumak, izinsiz kullanımı veya çoğaltmayı caydırmak, mülkiyeti oluşturmak, marka tanınırlığını teşvik etmek vb.'dir.
Bir slayttaki filigranı kaldırmak, filigranı tüm slaytlardan kaldırır mı?
Hayır. Filigran Slide Master aracılığıyla eklenmedikçe tüm slaytlardan kaldırılmayacaktır. Filigran Asıl Slayt'ta veya belirli bir düzendeyse, orada silindiğinde tüm slaytlardan kaldırılır.
Çözüm
Bu makaleyi okuduktan sonra PPT'deki filigranı nasıl kaldıracağınız konusunda endişelenmenize gerek yok. Bu arada, onu hızla kaldırmak için mükemmel bir araca sahip oluyorsunuz! Kaldırma işleminize şimdi başlayın! Hakkında başka sorularınız varsa filigranı PPT'den kaldırma, yorumlarınızı buraya bırakın.
Daha Fazla Çözüm Bul
3 Araçla PhotoBucket Görüntü Filigranı Nasıl Kaldırılır İnsanları Fotoğraflardan Hızlı ve Kolayca Kaldırmanın 3 Yöntemi Dreamstime'dan Filigranı Silmenin 3 Yolu Stok Fotoğrafları iStock Fotoğraflarından Filigranı Kaldırmanın 2 Yolu Filigranlardan Kurtulmak için 3 Shutterstock Filigran Kaldırıcı Video/Fotoğraftan Çıkartmayı Kaldırmanız İçin 2 Kolay Çözümİlgili Makaleler
- Resmi Düzenle
- Animasyonlu GIF'leri 4 Etkili Yolla Düzenleme ve Kırpma
- Görüntüler/Videolar ve GIF'ler Arasında Dönüştürmek için 10 GIF Dönüştürücü
- Her Bilgisayara ve Cihaza Uygun En İyi GIF Düzenleyici Araçları
- Masaüstü ve Cep Telefonundaki Görüntülerden GIF Nasıl Yapılır
- Altyazı Oluşturucu Araçlarını Kullanarak GIF'e Metin Eklemeye İlişkin Hızlı Adımlar
- GIF'e Müzik Ekle: Dönüştürmeden Sonra GIF'inize Müzik Ekleyin
- GIF Yeniden Boyutlandırıcı: Animasyonlu GIF'inizi Yeniden Boyutlandırmak için En İyi Araçlar
- [6 Araçlar] GIF Döngü Değişikliği Nasıl Ayarlanır ve Sonsuza Kadar Oynatılır
- GIF Kesici: Kolay ve Hızlı Yöntemlerle GIF Nasıl Kesilir
- Görüntülerden Alamy Filigranı Nasıl Kaldırılır (100% Çalışıyor)



