Videoda Yüz Nasıl Bulanıklaştırılır Çevrimiçi, Masaüstü ve Mobil Telefon
Gizlilik ve içerik koruması her zamankinden daha kritik ve videolardaki yüzleri bulanıklaştırmak temel bir beceri haline geldi. Bir videoyu YouTube, TikTok, Instagram vb.'de paylaştığınızda, birinin anonimliğini koruduğunuzda veya yalnızca görüntülerdeki diğer öğelere odaklandığınızda, yüzleri bulanıklaştırmak inanılmaz derecede faydalıdır. Çeşitli araçlar, pikselleştirme ve Gauss bulanıklığı gibi her biri belirli ihtiyaçlara hitap eden farklı türde bulanıklaştırma teknikleri sunar. Eğer videodaki yüzleri bulanıklaştırma, doğru yere geldiniz. Bu rehberde, görüntülerde bir yüzü gizlemenin veya mozaiklemenin 4 yolunu paylaşacağız.
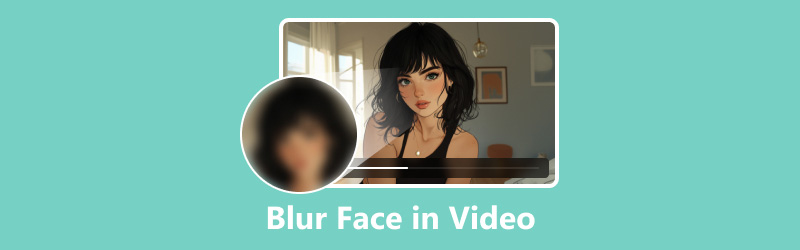
- REHBER LİSTESİ
- Bölüm 1. Masaüstü Düzenleyici ile Bir Videodaki Yüzler Nasıl Bulanıklaştırılır
- Bölüm 2. Bir Videodaki Yüzler Nasıl Profesyonelce Bulanıklaştırılır
- Bölüm 3. iPhone'da Bir Videodaki Yüzler Nasıl Bulanıklaştırılır
- Bölüm 4. Flixier ile Çevrimiçi Yüzler Nasıl Bulanıklaştırılır
- Bölüm 5. Videolardaki Yüzlerin Bulanıklaştırılması Hakkında SSS
Bölüm 1. Masaüstü Düzenleyici ile Bir Videodaki Yüzler Nasıl Bulanıklaştırılır
Masaüstünüzdeki bir videodaki yüzleri bulanıklaştırmaya gelince, ArkThinker Video Dönüştürücü Ultimate kusursuz bir çözüm sunar. Bu araç, yüzleri bulanıklaştırmak için yaratıcı bir şekilde kullanılabilen bir filigran temizleme özelliği içerir ve karmaşıklık olmadan ihtiyacınız olan kontrolü sağlar. Hem Windows hem de Mac bilgisayarlarda çalışır, böylece bir video dosyasından bir veya birden fazla yüzü bulanıklaştırabilirsiniz. Ayrıca, güçlü düzenleme özellikleri videonuzu geliştirmenize, sesi azaltmanıza ve 1000'den fazla video formatını işlemenize olanak tanır.
- Ses ve videonun dönüştürülmesinde 1000'den fazla formatı destekler.
- Toplu işlem, zamanınızı önemli ölçüde azaltabilir.
- Resimleri ve videoları birleştirerek bölünmüş ekranlı videolar oluşturun.
- SD videoların kalitesini HD'ye, hatta 4K, 5K veya 8K videolara yükseltin.
Öncelikle ArkThinker Video Converter Ultimate'ı indirip kurun.
Kurulum tamamlandıktan sonra yazılımı açın. Araç Kutusu bölümünü seçin ve Filigran Sökücü seçenek.

Tıkla Dosya Ekle Yüz bulanıklaştırması gereken videoyu içe aktarmak için düğme.
Seçerek Filigran kaldırma alanı ekle Soldaki menüden, bulanıklaştırmak istediğiniz yüz veya yüzleri vurgulamak için seçim aracını kullanabilirsiniz. Gerektiğinde, tam kapsamayı garantilemek için alanı yeniden konumlandırın.
Bulanıklaştırmak istediğiniz yüzleri seçmek ve onaylamak için yukarıdakiyle aynı seçim prosedürünü kullanın.
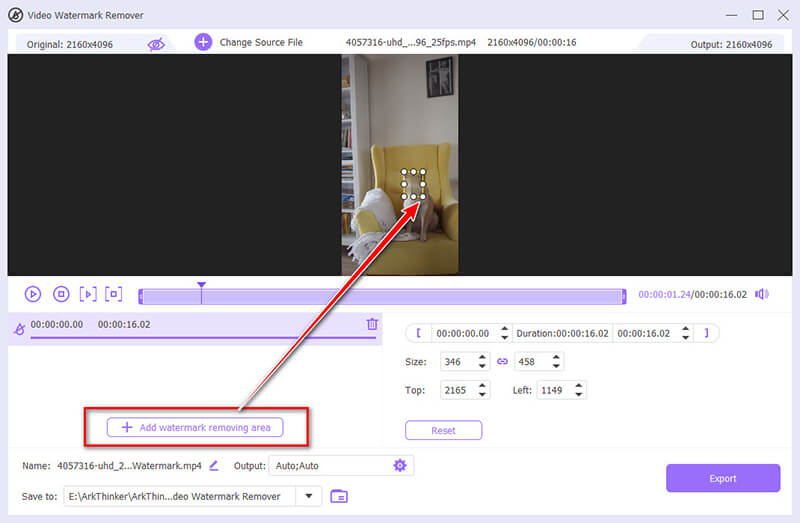
Yüz bulanıklaştırmanın başlangıç ve bitiş zamanlarını da oynatma işleme çubuğunu kullanarak ayarlamalısınız.
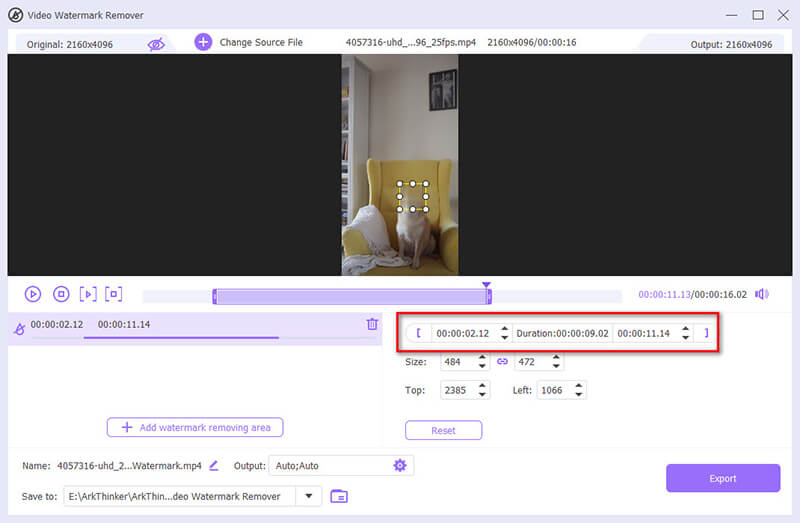
Bir seçim yaptıktan sonra, sonucu önizleyin ve bulanıklık efektini uygulayın. Memnun kalırsanız, bir sonraki eyleme geçin.
Yan taraftaki açılır menüden istediğiniz çıktı biçimini seçin. Çıktı, ardından seçin İhracat Filminizde yüzü harmanlamaya başlamak için.
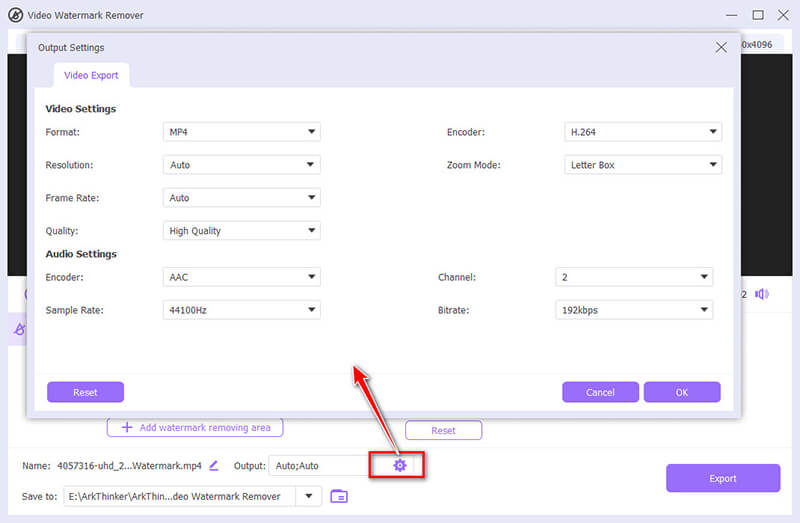
Bu yazılımın bir video dosyasındaki yüzü bulanıklaştırmanıza veya gizlemenize yardımcı olabilecek gizli bir özelliği, bulanıklaştırmak istediğiniz yüzün üzerine bir resim veya metin filigranı ekleyebileceğiniz Filigran özelliğidir. (Nasıl yapılacağını öğrenmek için bu gönderiyi inceleyin bir videoya filigran ekle Burada.)
- Yeni başlayanlar için bile kullanımı kolaydır.
- Bir video dosyasında birden fazla yüz bulanıklaştırılabilir.
- Düz ve hızlı bir süreç sağlar.
- İleri düzey kullanıcılar için sınırlı özelleştirme seçenekleri.
Bölüm 2. Bir Videodaki Yüzler Nasıl Profesyonelce Bulanıklaştırılır
Adobe Premiere Pro, videolardaki yüzleri bulanıklaştırmak isteyen profesyoneller için başvurulacak araçtır. Bulanıklaştırma efekti üzerinde hassas kontrol sağlayan gelişmiş özellikler sunar ve bu da onu daha karmaşık projeler için ideal hale getirir.
Adobe Premiere Pro'yu açın ve bulanıklaştırmak istediğiniz yüzün bulunduğu videoyu içe aktarın.
Şuraya git: Yeni Ürün seçeneğini belirleyin ve seçin Ayarlama KatmanıBu ayarlama katmanını video parçanızın üzerindeki zaman çizelgesine sürükleyin.
Şuraya git: Etkileri panel ve arama Gauss BulanıklığıBu efekti ayarlama katmanına sürükleyin.
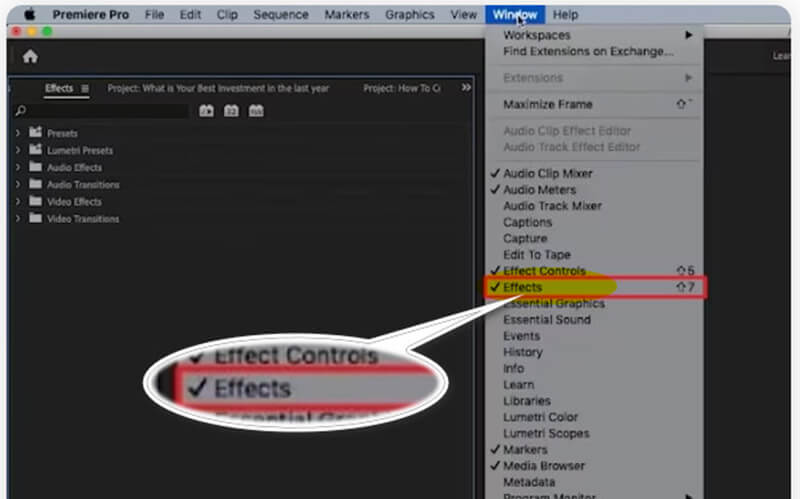
İçinde Etki Kontrolü panelde, bulanıklaştırmak istediğiniz yüzün üzerine bir maske oluşturmak için maskeleme araçlarını (elips veya kalem) kullanın. Maskenin konumunu ve boyutunu gerektiği gibi ayarlayın.
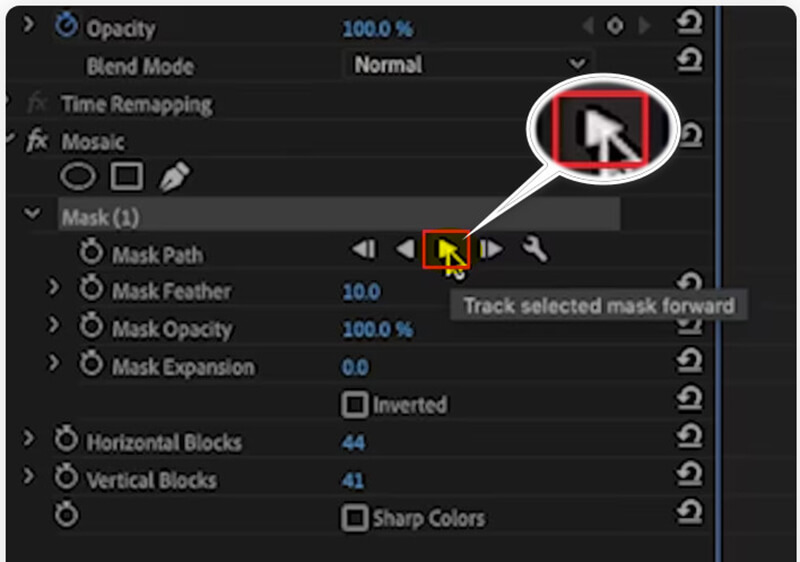
Bulanıklık miktarını istediğiniz seviyeye yükseltin. Ayrıca maskeyi, video boyunca yüzü takip edecek şekilde canlandırabilirsiniz.
Bulanıklaştırma efektinden memnun kaldığınızda, videoyu işleyin ve tercih ettiğiniz ayarları kullanarak dışa aktarın.
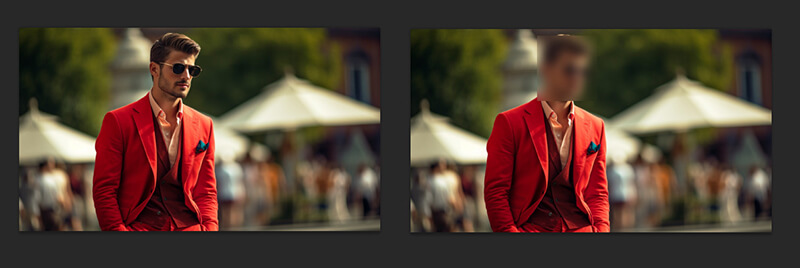
Deneyimlerime göre, özellikle karmaşık hareketlerin olduğu videolarda bulanıklığın yüzle uyumlu kalmasını sağlamak için sabır ve dikkatli izleme ayarlamaları yapmak çok önemlidir.
- Profesyonel sonuçlar için kapsamlı özelleştirme seçenekleri.
- Minimum kalite kaybıyla yüksek kaliteli çıktı.
- Daha uzun bir öğrenme eğrisi gerektirir.
- Daha basit aletlere göre maliyeti daha yüksektir.
Bölüm 3. iPhone'da Bir Videodaki Yüzler Nasıl Bulanıklaştırılır
Bir videodaki yüzleri doğrudan iPhone'unuzdan bulanıklaştırmanız gerekiyorsa, Blur Video - Face Blur uygulaması kullanışlı bir araçtır. Bilgisayara ihtiyaç duymadan videolarınızdaki belirli alanları hızla bulanıklaştırmanıza olanak tanıyan kullanıcı dostu bir arayüz sunar.
App Store'dan Blur Video - Face Blur uygulamasını indirin ve başlatın.
Üzerine dokunun Bir Video Seçin ve galerinizden bulanıklık efekti eklemek istediğiniz videoyu seçin.
Bulanıklaştırma aracını kullanarak bulanıklık şeklini seçin: Dikdörtgen veya Daire, ardından bulanıklaştırmak istediğiniz yüzün üzerine çizin. Bulanıklığın yoğunluğunu ve boyutunu gerektiği gibi ayarlayın.
Efektten memnun kaldığınızda, her şeyin doğru göründüğünden emin olmak için videoyu önizleyin. Ardından, düzenlenen videoyu galerinize geri kaydedin.
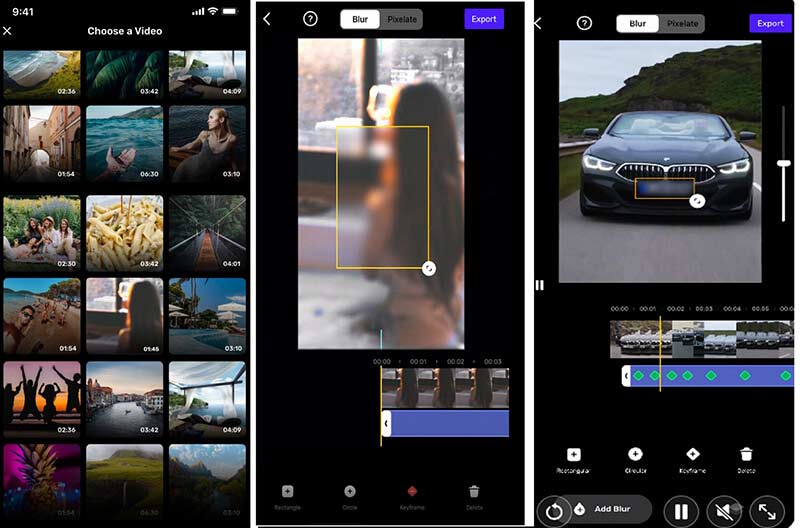
Bir videodaki yüzü bulanıklaştırmak için iPhone'da video yüz bulanıklaştırma uygulamasını kullanırken, videonun tamamında yüzü doğru bir şekilde takip ettiğinden emin olmak için bulanıklık efektini ayarlamak için zaman ayırmanız önemlidir; çünkü iPhone'da parmağınızı hareket ettirmek kolay değildir.
- Kullanımı kolay, sade bir arayüze sahip.
- Bilgisayara ek bir yazılım kurulumuna gerek yoktur.
- Hareket halindeyken hızlı düzenlemeler için kullanışlıdır.
- Hafif kalite kaybına neden olabilir.
- Masaüstü çözümlerine kıyasla sınırlı özelleştirme.
Bölüm 4. Flixier ile Çevrimiçi Yüzler Nasıl Bulanıklaştırılır
Flixier, yazılım yüklemeye gerek kalmadan bir videodaki yüzleri bulanıklaştırmak için mükemmel bir çevrimiçi araçtır. Tarayıcısı olan herhangi bir cihazda çalışan hızlı bir çözüme ihtiyaç duyan kullanıcılar için idealdir.
Flixier web sitesini ziyaret edin ve bir hesabınız yoksa bir hesap oluşturun. Videoyu Seçin Bilgisayarınızdan veya bulut depolama alanınızdan yüzün yer aldığı bir videoyu yüklemek için tıklayabileceğiniz düğme.
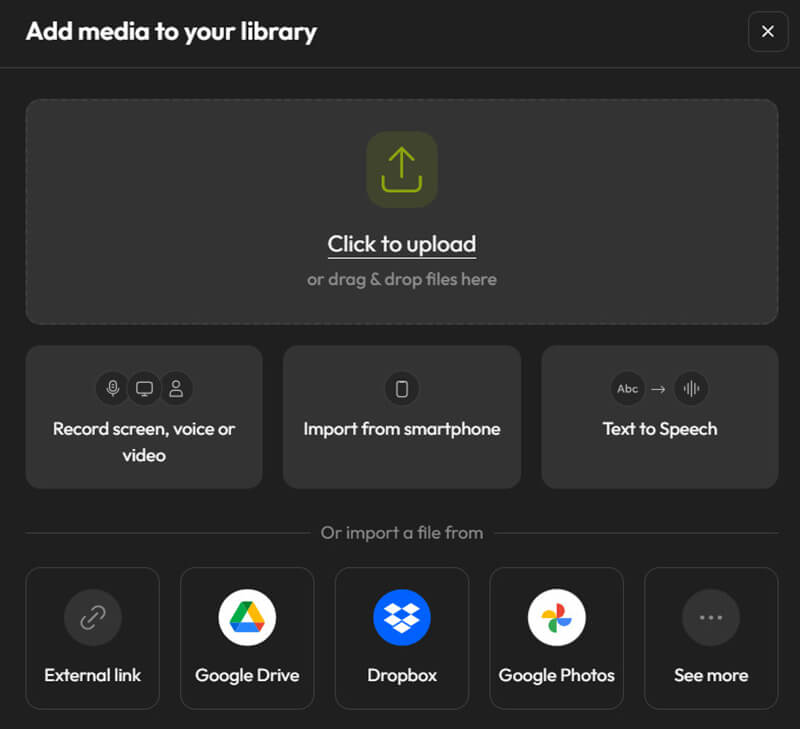
Video dosyasını zaman çizelgesi düzenleme penceresine sürükleyin. Ardından, Şekiller menüsünden kare bir maske seçin. Maskeyi, kısıtlamak istediğiniz yüzü gösteren videonun bölümünün üzerine koyun. Bulanıklığın boyutu ve yoğunluğu gerektiği gibi değiştirilebilir.
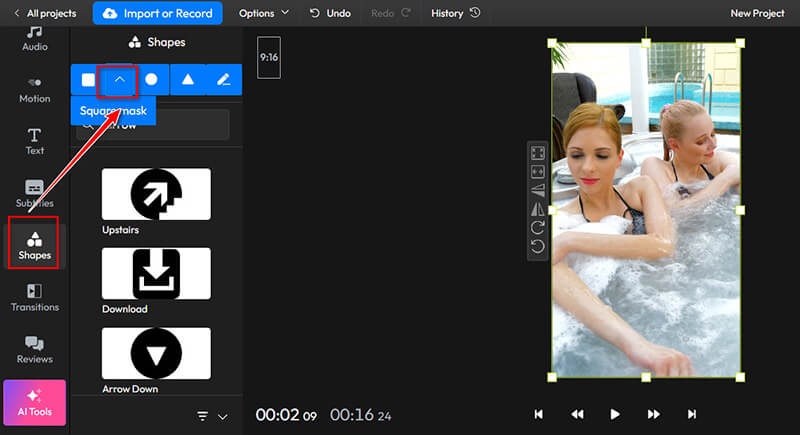
Sonra, tercih ettiğiniz bulanıklık veya pikselleştirme efektini seçin. Efektin süresini değiştirmek için maske öğesini zaman çizelgesine sürükleyin.
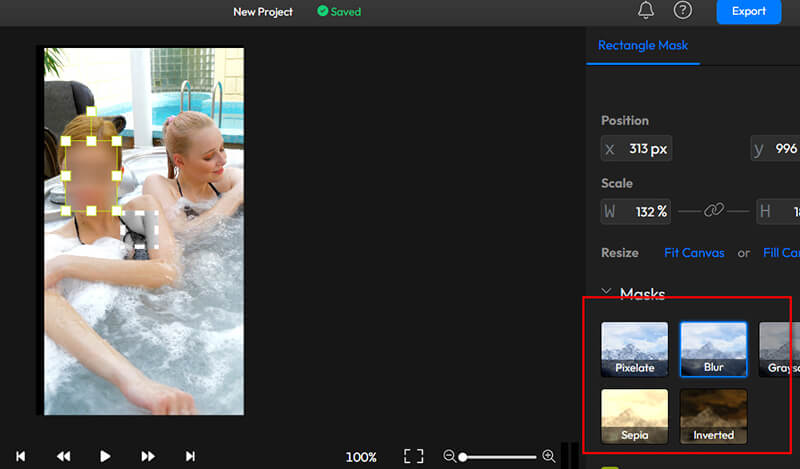
Bulanıklaştırmayı uyguladıktan sonra, beklentilerinizi karşıladığından emin olmak için videoyu önizleyin. Son olarak, videoyu tercih ettiğiniz biçimde dışa aktarın.
Bu adımda, videoyu dışa aktarmak ve indirmek için oturum açmanız gerekir. Filigranı kaldırmak için bir abonelik de yapmanız en iyisi olacaktır. Ya da bu gönderiden öğrenebilirsiniz video dosyasından filigranı kaldır.
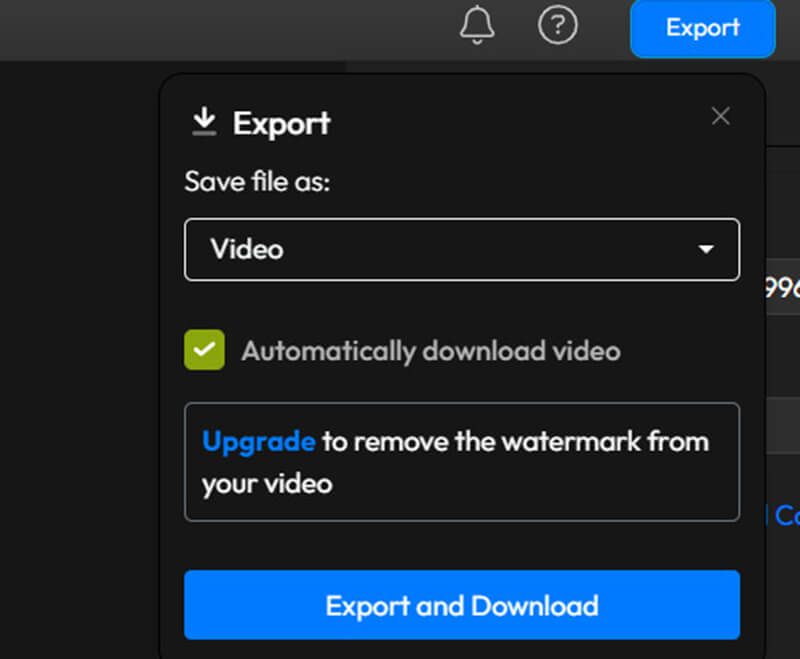
Videoda hareket eden yüzü takip etmek için anahtar kare özelliğini kullanmanın, konu hareket halinde olsa bile tutarlı bir bulanıklık sağladığını buldum. Ayrıca, daha hassas ayarlamalar yapmak için zaman çizelgesini yakınlaştırmak da faydalı bir ipucu, böylece uzun süre beklemeden sonuçları hızlıca görebilirim.
- İnternet erişimi olan her cihazdan erişilebilir.
- Yazılım kurulumu gerekmez.
- Başlangıç seviyesindeki kullanıcılara uygun, basit arayüz.
- İnternet bağlantısına bağlı olarak potansiyel kalite sorunları olabilir.
- Masaüstü editörlerine kıyasla sınırlı özelleştirme.
Bölüm 5. Videolardaki Yüzlerin Bulanıklaştırılması Hakkında SSS
Bir videodaki yüzleri kalite kaybı yaşamadan bulanıklaştırmanın en iyi yolu nedir?
Adobe Premiere Pro gibi profesyonel araçları kullanmak, minimum kayıpla en iyi kaliteyi sunar. Ancak, hızlı görevler için ArkThinker Video Converter Ultimate gibi masaüstü araçları da makul sonuçlar sağlar.
Sosyal medyaya yüklenen bir videodaki yüzleri bulanıklaştırabilir miyim?
Evet, bazı platformlar yükleme sonrası düzenlemelere izin veriyor, ancak genel olarak tüm platformlarda tutarlı kaliteyi sağlamak için yüklemeden önce yüzleri bulanıklaştırmak en iyisidir.
Pikselleşme ile bulanıklık arasındaki fark nedir?
Pikselleştirme, görüntüyü görünür piksellere bölerek ayrıntıların ayırt edilmesini zorlaştırırken, bulanıklık, çevredeki piksellerin ortalamasını alarak görüntüyü yumuşatır ve daha yumuşak, odak dışı bir etki yaratır.
Çözüm
Bir videodaki yüzleri bulanıklaştırmak gizlilik, uyumluluk ve içerik koruması için çok önemlidir. Bu makale, masaüstü, çevrimiçi ve mobil telefon araçlarıyla bir video dosyasındaki yüzü bulanıklaştırmanın 4 yolunu bir araya getiriyor. Hangisi sizin favoriniz? Ya da daha iyi bir öneri yönteminiz var mı? Aşağıya yorumlarınızı bırakarak bize bildirin.
Bu yazı hakkında ne düşünüyorsunuz? Bu gönderiyi derecelendirmek için tıklayın.
Harika
Değerlendirme: 4.8 / 5 (dayalı 410 oylar)
Daha Fazla Çözüm Bul
İOS/Android, Bilgisayar ve Çevrimiçi Videoları Bulanıklaştıracak 3 Uygulama Bulanık Videoyu Düzeltin, Videonun Bulanıklığını Kaldırın ve Videoyu Net Hale Getirin Bir Görüntünün Bulanıklığı 4 Uygulanabilir Yolla Nasıl Açılır [Çevrimiçi/Masaüstü] Bulanık Fotoğrafları 3 Yapılabilir Yaklaşımla Düzeltin [Başlangıç Kılavuzu] PowerDirector Videolarından Filigranı Kaldırmanın 3 Yolu Çevrimiçi ve Çevrimdışı Video Kırpıcılar Kullanılarak AVI Dosyaları Nasıl Kırpılırİlgili Makaleler
- Videoyu düzenle
- CapCut'ta Bir Video Boyutunu Kırpmanın 2 Yolu [2024 Rehberi]
- PowerDirector Videolarından Filigranı Kaldırmanın 3 Yolu
- Renderforest Videolarından Filigranı 2 Şekilde Kaldırma
- Movavi Filigranı: Ekleme ve Kaldırmaya İlişkin Tam Kılavuz
- Hızlı Sonuçlar İçin 4 Kolay Yöntem Kullanarak WMV Dosyasını Kırpın
- Kısa Bir Videoyu 3 Farklı Yöntemle Daha Uzun Hale Getirme
- iPhone, iPad, Android Telefon ve Bilgisayarda Video Döngüleme
- Ücretsiz Video Düzenleme Yazılımı – En İyi 7 Ücretsiz Video Düzenleyici Uygulaması
- TikTok Filigranını Kaldırmak için 3 TikTok Filigran Sökücü Uygulaması
- Video Filtresi – Videoya Filtre Ekleme ve Koyma 2024



