DaVinci Resolve ile Bir Videoyu Kırpmak İçin Ayrıntılı Kılavuz
DaVinci Resolve, son derece profesyonel bir video düzenleme aracı olarak dünya çapındaki insanlar tarafından güvenilmektedir. Hollywood film yapımcıları bile bunu filmleri düzenlemek için kullanıyor. Bunu cihazınıza da yüklemiş olabilirsiniz, ancak kullanımına hızlı bir şekilde hakim olup olamayacağınızdan emin değilsiniz. Siz de istiyorsanız doğru yere geldiniz videolarınızı kırpmak için DaVinci Resolve'yi kullanın. Burada bu aracı tanımanıza yardımcı olacağız ve süreçle ilgili ayrıntılı bir rehber sunacağız. Bu makaleyi okuduktan sonra sorunlarınızın çözüleceğine eminiz.

- REHBER LİSTESİ
- Bölüm 1. DaVinci Resolve Nedir?
- Bölüm 2. DaVinci Resolve ile Videolar Nasıl Kırpılır
- Bölüm 3. DaVinci Resolve için En İyi Alternatifler
- Bölüm 4. DaVinci'de Video Kırpma Hakkında SSS
Bölüm 1. DaVinci Resolve Nedir?
DaVinci Resolve, Blackmagic Design tarafından geliştirilen profesyonel bir video düzenleme aracıdır. Film yapımcıları, televizyon yapımcıları ve içerik yaratıcıları gibi insanlar bunu her zaman kullanır. Güçlü düzenleme araçları, gelişmiş renk derecelendirme yetenekleri ve çok çeşitli özel efektler sunar. Video kalitenizi bir sonraki seviyeye taşımak için DaVinci Resolve'nin özelliklerini kullanın.
Ana Özellikler
◆ Aynı anda birden fazla video dosyasını düzenleyin.
◆ Gelişmiş renk düzeltme araçları sunun.
◆ Efektler ekleyerek ve seviyeleri ayarlayarak ses parçalarını düzenleyin.
◆ Gösterişli videolar oluşturmanıza yardımcı olacak birçok efekt içerir.
◆ Medya dosyalarınızı kolayca düzenlemenize ve yönetmenize olanak tanır.
◆ Videolarınıza metin ve grafikler ekleyin.
Bölüm 2. DaVinci Resolve ile Videolar Nasıl Kırpılır
DaVinci Resolve'yi kısaca tanıdıktan sonra işimize başlayabiliriz. Lütfen tüm sürecin bir güçlük olacağı konusunda endişelenmeyin. Kullanıcı arayüzü basittir ve uzmanlık gerektiren herhangi bir şey yapmamıza gerek yoktur. Sorunsuz bir son sağlamak için sunduğumuz talimatları izleyin.
İşte yapmanız gerekenler videoyu kırp Davinci Resolve'da.
DaVinci Resolve'u bilgisayarınıza indirip yükleyin. Daha sonra masaüstünde açın.
Şimdi videonuzu yüklemeniz gerekiyor. Tıklamak Dosya ekranın üst kısmındaki öğesini seçin ve İçe aktarmak > Medya.
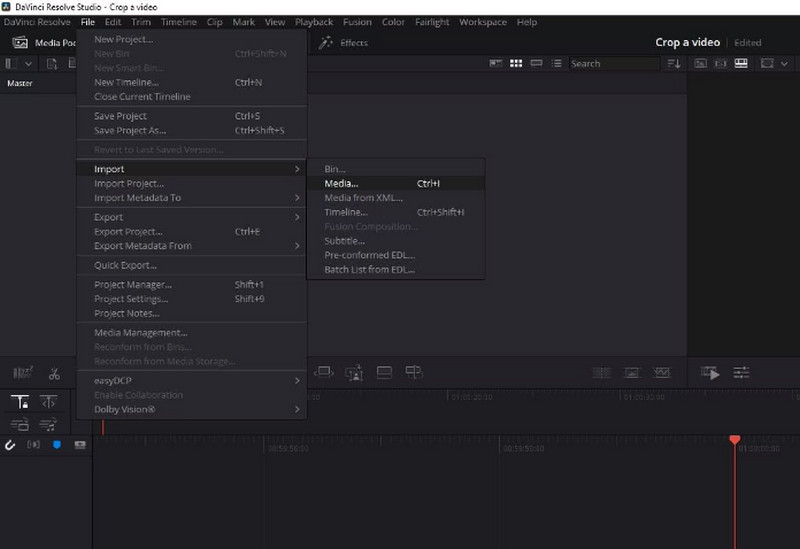
Eklediğiniz video ana arayüzde görüntülenecektir. Düzenlemek için onu sürüklemelisiniz. Zaman çizelgesi.
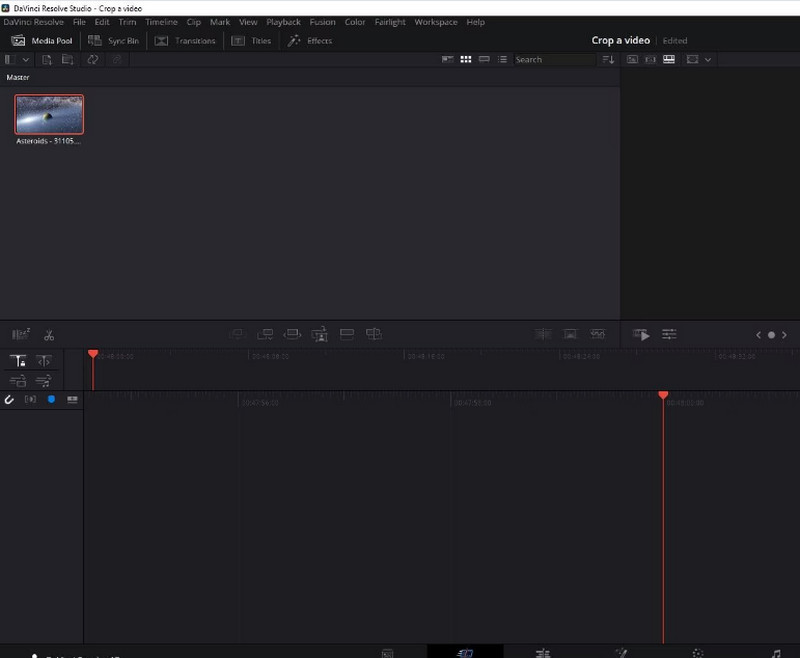
Daha sonra, bulmanız gerekir Aletler düğmesine basın ve tıklayın.
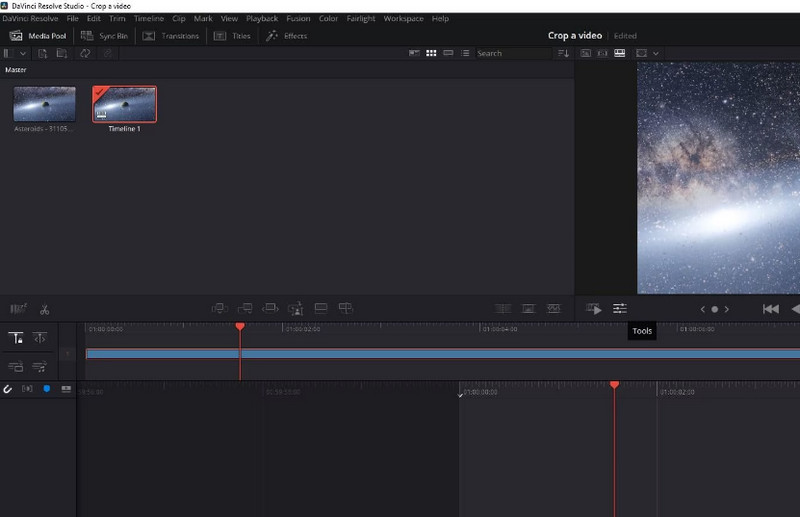
Küçük bir pencere gösterilecektir. Orada kırpma simgesini göreceksiniz. Üzerine tıklayın ve ekranın boyutunu istediğiniz gibi ayarlayın. Bu şekilde DaVinci Resolve ile videonuzu kırpabilir ve yakınlaştırabilirsiniz.
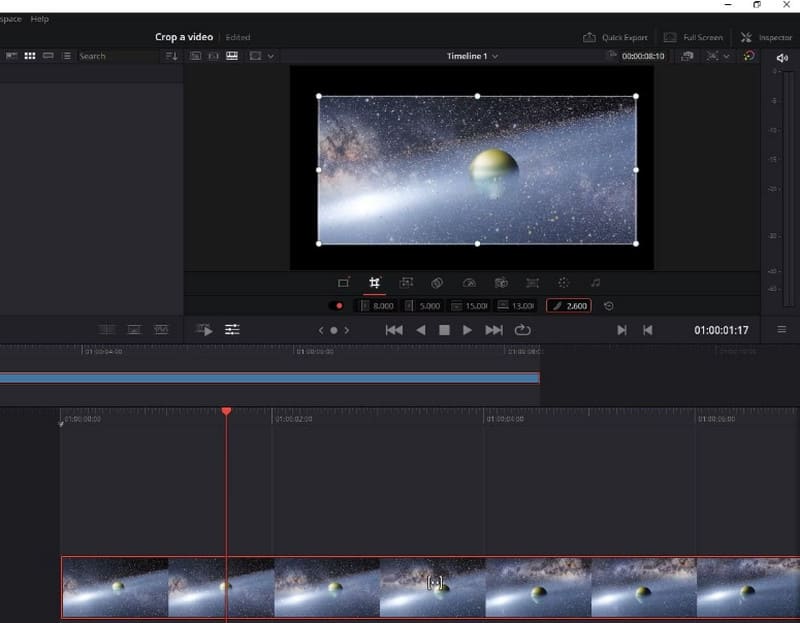
Sürümü tamamladığınızda, Hızlı Dışa Aktarma > İhracat. Böylece kırpılmış videoyu DaVinci Resolve'den dışa aktarabilirsiniz.

Bölüm 3. DaVinci Resolve için En İyi Alternatifler
ArkThinker Video Dönüştürücü Ultimate
Hala daha fazla video düzenleme özelliğini denemek veya daha ayrıntılı bir video kırpma sürecini deneyimlemek istediğinizi varsayalım. Bu durumda başka bir profesyonel video düzenleme aracını denemenizi öneririz. ArkThinker Video Dönüştürücü Ultimate. Kapsamlı özellikleriyle ünlüdür. Birçok video formatını desteklemesinin yanı sıra en üst teknolojiyle donatılmıştır. Bu tür özellikler, neredeyse çeşitli video sorunlarını kapsamasına olanak tanır. Bu yazılım, en çok ihtiyaç duyduğunuz kırpıcıya ek olarak bir düzeltici, geliştirici, sıkıştırıcı vb. sunar. DaVinci Resolve ile karşılaştırıldığında, ArkThinker Video Converter Ultimate, işleme açısından daha verimlidir ve kullanımı daha basittir. İndirin ve deneyin. Keşfedilecek daha çok sürprizi var.
ArkThinker Video Converter Ultimate ile videonuzu kırpmak için aşağıdaki adımları izleyin.
Bilgisayarınıza ArkThinker Video Converter Ultimate'ı edinin ve kurulum işlemini tamamlayın.
Bu programı açın ve şuraya gidin: Araç Kutusu sekmesi. Burada fonksiyonunu bulacaksınız Video Kırpıcı. Ayrıca menüdeki diğer araçları da deneyebilirsiniz.
Yeni sayfaya geldikten sonra kırpmak istediğiniz videoyu yüklemek için büyük artı butonuna tıklayın.
Daha sonra baskı sayfasına yönlendirileceksiniz. Burada değerini ayarlayarak videonuzun çerçevesini değiştirebilirsiniz. Kırpma Alanları. Veya tutmak istediğiniz alanı seçmek için kaydırıcıyı sürükleyip bırakabilirsiniz.
Sürümü bitirdikten sonra tıklayın Ön izleme Etkiyi kontrol etmek için. Memnun kaldıysanız tıklayın İhracat kırpılmış videonuzu almak için.

ArkThinker Çevrimiçi Video Kırpıcı
Yukarıda önerilen iki masaüstü programa ek olarak, aşağıdakiler gibi bazı çevrimiçi araçları deneyebilirsiniz: ArkThinker Video Kırpıcı. Masaüstü sürümüne göre sakatlanmamıştır. Daha fazla multimedya formatını destekler ve çalıştırılması diğer çevrimiçi ürünlere göre daha kolaydır. Tek yapmanız gereken, kullandığınızda bir web sayfasını açmak ve düzenlemeye başlamaktır.
Burada ArkThinker Video Cropper'ı video kırpmaya nasıl uygulayacağımızı öğreneceğiz.
Tarayıcınıza web sitesini girerek ArkThinker Video Cropper'ın web sayfasını açın.
Ardından büyük Video Kırpmayı Başlat düğmesini göreceksiniz. Tıkla. Video Cropper eklentisini yüklemeniz gerekebilir. Bunu yapmak için ekrandaki kılavuzu izleyin.

Düzenlemek istediğiniz dosyayı yükledikten sonra kırpma sayfasına geleceksiniz. Kırpma Değeri sayısını yazın veya çerçeveyi doğrudan ayarlayın. Her iki yöntem de videonuzdaki sahne boyutunu değiştirmenizi sağlayabilir.
Değişikliği korumak için Videoyu Kırp'ı tıklayın.

Videoyu bilgisayarınıza almanız gerekiyorsa, tıklayın. İndirmek.
Bölüm 4. DaVinci'de Video Kırpma Hakkında SSS
DaVinci'de bir videoyu yeniden boyutlandırabilir miyim?
Evet, DaVinci Resolve bunu yapabilir Instagram için bir videoyu yeniden boyutlandırma veya diğer platformlar. Bu sürüme başvurmak için öncelikle videonuzu programa aktarmanız gerekir. Düzenle > Kes sayfasına gelin. Daha sonra açılır menüden Kes'i tıklayın. Ardından video klibi Kaynak'tan Zaman Çizelgesi'ne sürükleyin. Videoya sağ tıklayın ve Yeniden Boyutlandır'a tıklayın. Genişlik ve yükseklik değerini ayarlayın. Sürümü sonlandırmak istiyorsanız değişikliği korumak için Tamam'ı tıklayın. Efektleri kontrol etmek için bu videoyu oynatabilirsiniz.
Videoyu DaVinci Resolve'de düzenleyebilir misiniz?
Evet, DaVinci Resolve'de bir videoyu düzenlemenize izin verilir. Güçlü bir video düzenleme yazılımı olarak birçok düzenleme aracı sunar. DaVinci Resolve'nin yetenekleri arasında birden fazla video kaynağının aynı anda düzenlenmesi, videonun renklerinin düzeltilmesi, ses parçalarının düzenlenmesi, metin ve grafik eklenmesi vb. yer alır. Genel olarak sunduğu özellikler geniş bir yelpazeyi kapsar. Daha fazlasını deneyebilir ve daha fazla olasılık keşfedebilirsiniz.
Yeni başlayanlar DaVinci Resolve'yi kullanabilir mi?
DaVinci Resolve, yeni başlayanlar için erişilebilir kılan basit bir arayüze sahiptir. Ancak kullanmaya başlamadan önce hazırlık yapmanız gerekebilir. Örneğin, bit derinliği, renk alanı ve kare hızı için varsayılan ayarları belirleyin. Ancak bu işlemler basittir ve kullanmak istediğiniz işlevi hızlı bir şekilde bulabilirsiniz. Hala kendi başınıza başlayamayacağınız konusunda endişeleniyorsanız, web'de bulunan bazı kılavuzlara başvurabilirsiniz.
Çözüm
Bu makale, uygulamanın nasıl yapılacağını gösteren bir genel bakışla başlar. videoları kırpmak için DaVinci Resolve'yi kullanın. Daha sonra tüm prosedür boyunca size rehberlik edeceğiz. Bu aracın ihtiyaçlarınızı tam olarak karşılayamayacağından mı endişeleniyorsunuz? Ayrıca size en iyi alternatiflerden ikisini sunuyoruz. Elinizin altında bulunan bu araçlarla, sorunlarınızı sorunsuz bir şekilde çözebileceğinizden eminiz.
Bu yazı hakkında ne düşünüyorsunuz? Bu gönderiyi derecelendirmek için tıklayın.
Harika
Değerlendirme: 4.9 / 5 (dayalı 473 oylar)
Daha Fazla Çözüm Bul
MP4 Videolarının Verimli Bir Şekilde Kırpılmasına İlişkin Eşsiz Yöntemler Çevrimiçi ve Çevrimdışı Video Kırpıcılar Kullanılarak AVI Dosyaları Nasıl Kırpılır YouTube Videolarını Kırpmak İçin Tam Bir Kılavuz - Neden ve Nasıl Yapılır? PC ve Mobil Cihazlar için En İyi 10 Video Döndürücü (Çevrimdışı/Çevrimiçi) En Boy Oranını Kolaylıkla Değiştirmek için En İyi 8 Çevrimiçi Video Kırpıcı MPEG Dosyalarını Ücretsiz Kırpmanın Denemeniz Gereken En Kolay Yoluİlgili Makaleler
- Videoyu düzenle
- Kısa Bir Videoyu 3 Farklı Yöntemle Daha Uzun Hale Getirme
- iPhone, iPad, Android Telefon ve Bilgisayarda Video Döngüleme
- Ücretsiz Video Düzenleme Yazılımı – En İyi 7 Ücretsiz Video Düzenleyici Uygulaması
- TikTok Filigranını Kaldırmak için 3 TikTok Filigran Sökücü Uygulaması
- Video Filtresi – Videoya Filtre Ekleme ve Koyma 2024
- Bir Videoyu Yavaşlatma ve Ağır Çekim Video Nasıl Yapılır 2024
- Büyük Video Dosyanızı 2024'ün En İyi 3 Film Kırpıcısıyla Bölün
- Farklı Cihazlardaki Videoya Filigran Nasıl Eklenir 2024
- Video Dosya Boyutunu Azaltmak için En İyi 5 MP4 Kompresör 2024
- Snapchat 2024'te Bir Videonun Nasıl Yavaşlatılacağına İlişkin Ayrıntılı Kılavuz



