Yaygın Kullanılan Cihazlardaki Videonun İstenmeyen Bölümlerini Kaldırmak için 3 Çözüm
Başında veya sonunda gereksiz kısımlar bulunan bir video çektikten sonra videoyu kırpıp istenmeyen kliplerinizi kaldırmak isteyebilirsiniz. Bilmiyorsanız okumaya devam edin videonun bazı kısımları nasıl kesilir.
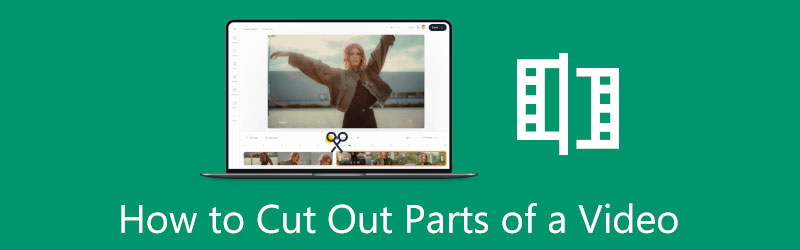
Bu yazı, bir videodan istenmeyen klipleri kesmek için üç yöntemi kapsar. Taşınabilir iOS/Android cihazlarınızdaki bir videodan istenmeyen kısımları kaldırmak veya bilgisayardaki bir videonun bazı kısımlarını kesmek istiyorsanız, bunu yapmanıza yardımcı olması için ilgili video kırpıcıyı kullanabilirsiniz.
- REHBER LİSTESİ
- Bölüm 1. iPhone'daki Bir Videonun İstenmeyen Bölümlerini Silme
- Bölüm 2. Android'de Bir Videonun Parçalarını Kesin
- Bölüm 3. Bilgisayardaki Videodan İstenmeyen Parçaları Kaldırma
- Bölüm 4. Videonun Bazı Bölümlerinin Kesilmesiyle İlgili SSS
Bölüm 1. iPhone ve iPad'de Videonun Bazı Bölümleri Nasıl Kesilir
Birçok temel düzenleme özelliği, iOS'ta iPhone ve iPad kullanıcılarının video klipleri doğrudan düzenlemesi için tasarlanmıştır. iPhone'unuzda bir videonun bazı kısımlarını kesmek istediğinizde yerleşik kırpma işlevine de güvenebilirsiniz. Bu bölüm, videonuzun başında veya sonunda iPhone'daki istenmeyen kısımları silmeniz için size rehberlik edecektir.
iOS düzenleme özellikleri şu şekilde tasarlanmıştır: Fotoğraflar uygulama. Bu nedenle, bir videonun bazı kısımlarını kesmeniz gerektiğinde, bunu Fotoğraflar önce uygulamayı seçin.
Video klibi açtıktan sonra simgesine dokunabilirsiniz. Düzenlemek Daha fazla düzenleme seçeneği görüntülemek için sağ üst köşedeki düğmesine basın. Vurgulamak için zaman çizelgesinde videonuza dokunun. Artık video zaman çizelgesinin başlangıcındaki ve sonundaki kırpma çubuklarını sürükleyerek videonun bazı kısımlarını kesebilirsiniz.

Yerleşik oynatıcı, videonuzu görüntülemenize ve kırpma sonucunu doğrudan kontrol etmenize yardımcı olabilir. Videodan gereksiz kısımları çıkardıktan sonra simgesine dokunabilirsiniz. Tamamlamak Düzenlenen bu videoyu iPhone'unuzda saklamak için sağ altta. Kırpılan bu video, kaynak dosyanın yerini alacak Fotoğraflar uygulama.
Bölüm 2. Google Fotoğraflar ile Android Telefonda Bir Videonun Bölümleri Nasıl Kesilir
Android, video veya resim düzenleme işlevleriyle birlikte gelmez. Yani Android cihazınızda bir videonun bir bölümünü kesmeniz gerektiğinde bunu doğrudan Fotoğraflar uygulamasında yapamazsınız. Bunun yerine şu adrese gidebilirsiniz: Google Fotoğraflar Videonuzu kesmek için uygulama. şunu bilmelisin ki Google Fotoğraflar Uygulama, çeşitli medya dosyalarını yönetmek için çoğu Android cihaza önceden yüklenmiştir. Android telefondaki bir videonun bölümlerini kolayca kesmenize yardımcı olabilir.
Kesmek istediğiniz videoyu açın. Google Fotoğraflar uygulama. Android cihazınızda oturum açmak ve videolara erişmek için bir Google hesabınızın olması gerekir. Ayrıca uygulamaya videolarınıza erişme yetkisi vermelisiniz.
öğesine dokunun Düzenlemek Düzenleme seçeneklerini görüntülemek için simge. Videonuzun bazı bölümlerini kesmek için simgesine dokunup sürükleyebilirsiniz. Trim Kolları Videonun saklamak istediğiniz belirli bölümünü seçmek için Videoyu kestikten sonra simgesine dokunabilirsiniz. Kopyayı kaydet Kırpılan videoyu kaydetmek için sağ alttaki düğmeye basın.

Bölüm 3. Bilgisayarınızdaki Bir Videodan İstenmeyen Parçalar Nasıl Kaldırılır
Bilgisayarınızdaki bir videonun bazı kısımlarını kesmek istiyorsanız, güçlü Video Dönüştürücü Ultimate. Kullanımı kolay bir yapıya sahiptir Video Kırpıcı videoları kesmeniz ve istenmeyen parçaları kaldırmanız için. Dahası, birkaç video bölümünü hızlı bir şekilde yeni bir dosyada birleştirmenize olanak tanır.
Öncelikle bu Video Converter Ultimate'ı Windows 11/10/8/7 PC'nize veya Mac'inize indirip yükleyin. Başlatın, tıklayın Araç Kutusu sekmesini açın ve ardından onu açmak için aşağı kaydırın. Video Kırpıcı alet.

Yeni Video Kırpıcı açılır penceresinde + Videonuzu seçmek ve içe aktarmak için simgeyi kullanın. Bu video kesici, MP4, MKV, WMV, AVI, FLV, MPEG ve MOV dahil olmak üzere sık kullanılan tüm video formatlarındaki 8K/5K/4K UHD, 1080p/720p HD ve ortak SD videoları yüksek düzeyde destekler.
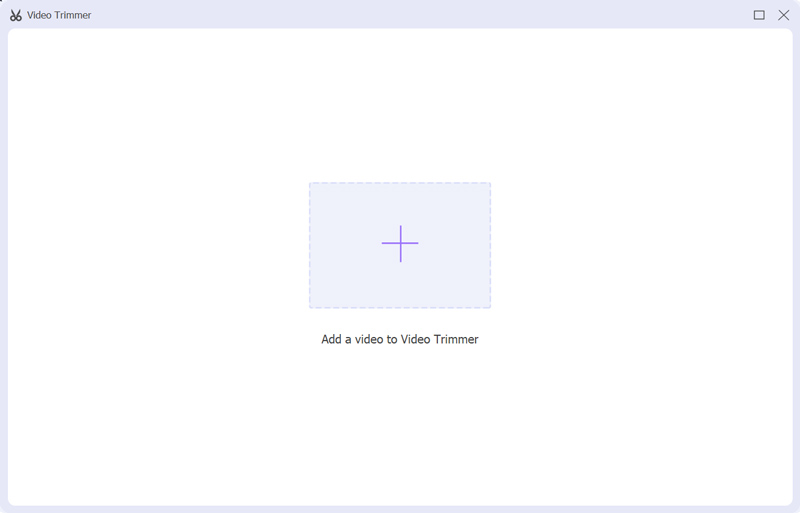
Yerleşik medya oynatıcısı, yüklendiği anda videoyu sizin için otomatik olarak oynatır. Video parçalarını kesmek için lütfen ilerleme çubuğundaki sol ve sağ gidonları serbestçe sürükleyin. Ayrıca videoyu kırpmak için başlangıç ve bitiş noktalarını doğrudan girebilirsiniz. Bu video kırpma aracı aynı zamanda şunları sağlar: Hızlı Bölme ve Segment Ekleme özellikler. Videonuzdan istenmeyen kısımları kaldırmak için bunları kullanabilirsiniz.

Kırpılan videoyu dışa aktarmadan önce Çıktı İhtiyacınıza göre çıkış video ve ses ayarlarını ayarlamak için kutuyu kullanın. Uygun bir video formatı, kalite, çözünürlük, kare hızı, kodlayıcı, ses kanalı, bit hızı ve daha fazlasını seçebilirsiniz. Çıktı ayarları pencere. Daha sonra lütfen tıklayın İhracat kaydetmek için düğmeye basın kırpılmış video yeniden kodlamadan.
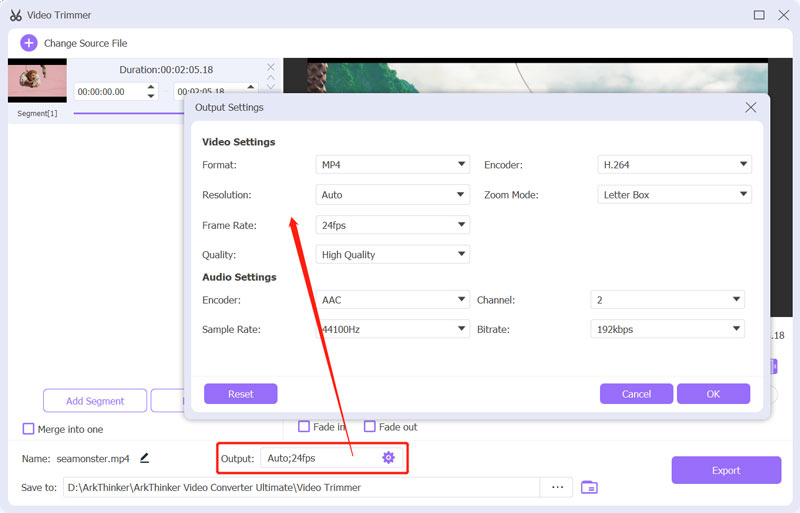
Bölüm 4. Videonun Bazı Bölümlerinin Kesilmesiyle İlgili SSS
iMovie'yi kullanarak Mac'imdeki bir videonun bazı kısımlarını nasıl kesebilirim?
Mac'inizde iMovie uygulamasını açın, yeni bir proje oluşturun ve video dosyanızı içe aktarın. Daha sonra kırpmak için eklenen videoyu zaman çizelgesine sürüklemeniz gerekir. Vurgulamak için zaman çizelgesinde video klibinizi tıklayın. Bundan sonra, videonun bazı kısımlarını kesmek için başlangıç ve bitiş gidonlarını kolayca sürükleyebilirsiniz. en iyi film düzeltici.
Kırpılmış bir videoyu Android cihazıma geri yükleyebilir miyim?
Kaynak videoyu ve kırpılmış dosyayı Google Fotoğraflar uygulamasında kolayca bulabilirsiniz. Google Fotoğraflar'ı kullanarak bir videoyu kırptıysanız videoyu hızlı bir şekilde geri yükleyebilirsiniz. Yukarıda belirtildiği gibi Google Fotoğraflar, düzenlediğiniz videonuzu ayrı bir dosya olarak saklar.
Çevrimiçi bir videonun bazı bölümleri nasıl kesilir?
İnternette sunulan birçok video düzenleme ve kesme aracı, bir videonun bölümlerini doğrudan web tarayıcınızda kesmenize yardımcı olabilir. Hangisini kullanmanız gerektiğini bilmiyorsanız Adobe Express, Kapwing, Clideo veya VEED.IO gibi popüler olanları deneyebilirsiniz.
Çözüm
Bu yazıda esas olarak bir videonun nasıl kırpılacağından ve gereksiz kısımların nasıl kaldırılacağından bahsettik. Bunu yapmanın üç farklı yolunu öğrenebilirsiniz videonun bazı kısımlarını kes iPhone'da, Android telefonda ve bilgisayarda.
Bu yazı hakkında ne düşünüyorsunuz? Bu gönderiyi derecelendirmek için tıklayın.
Harika
Değerlendirme: 4.7 / 5 (dayalı 174 oylar)
Daha Fazla Çözüm Bul
Android Telefonda Videonun Nasıl Kırpılacağına İlişkin Ayrıntılı Kılavuz Video Geliştirici – Video Kalitesi ve Çözünürlüğü Nasıl Artırılır iPhone, Android, Mac/PC ve Online'da Video Nasıl Döndürülür? Videodan Sesi Kaldır – Farklı Cihazlarda Videonun Sesini Kapatın Video Filtresi – Videoya Filtre Ekleme ve Koyma 2022 Video Çözünürlüğünü Değiştirin – Video Çözünürlüğünü Azaltın veya Artırınİlgili Makaleler
- Videoyu düzenle
- Windows, Mac, iPhone ve Android Cihazlar için En İyi 10 MP4 Kesici
- iPhone, iPad ve Mac'te iMovie'de Video Nasıl Döndürülür
- Bir Video Klibi Çevrimiçi Olarak Serbest Döndürmek için 3 Video Döndürme Aracı
- iPhone, Android ve Mac/PC'de Bir Videoyu Çevirme veya Aynalama
- iPhone, iPad ve Mac 2022'de iMovie'de Video Nasıl Döndürülür
- VLC Media Player'da Videoyu Nasıl Döndüreceğinizi ve Çevireceğinizi Öğrenin
- Büyük Video Dosyanızı 2022'nin En İyi 3 Film Kırpıcısıyla Bölün
- Android Telefonda Videonun Nasıl Kırpılacağına İlişkin Ayrıntılı Kılavuz
- iPhone Android Bilgisayarda Videonun Bölümleri Nasıl Kesilir
- Adobe After Effects 2022'de Video Klibin Nasıl Kesileceğini Öğrenin



