Bir MOV Dosyasının Nasıl Kırpılacağını Bilmeniz İçin En İyi 6 Araç İçin Sorunsuz Kılavuz
Foto bombalayıcıların veya istenmeyen kısımların olduğu bir video çekmekten daha sinir bozucu bir şey yoktur. Bu nedenle videoyu kırparak bu gereksiz kısımları ortadan kaldırmanın yollarını ararsınız. Bunun dışında bazıları bunu istenen en boy oranını elde etmek veya belirli ayrıntıları yakınlaştırmak için yapar. MOV formatının yaygın kullanımı göz önüne alındığında, bunu nasıl yapabileceğinize odaklanacağız. kırpma MOV'u Mac ve hatta Windows'taki dosyalar. Görevinizde size yardımcı olmak için bu yazıda popüler programlardan bazıları tartışılacaktır.
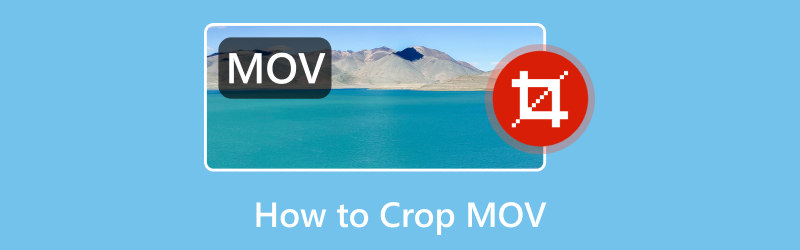
- REHBER LİSTESİ
- Bölüm 1. MOV Nedir?
- Bölüm 2. MOV Nasıl Açılır
- Bölüm 3. MOV Kırpma Çözümleri
- Bölüm 4. MOV'un Nasıl Kırpılacağına İlişkin SSS
Bölüm 1. MOV Nedir?
Herkes MOV'un bir QuickTime Film dosya formatı olduğunu bilir. Size bu konuda daha fazla ayrıntı vermek gerekirse, MOV bir kapsayıcı formattır. Bu, ses, video, altyazı ve metin gibi çeşitli medya bileşenlerini tek bir dosyada tuttuğu anlamına gelir. Ayrıca yüksek kaliteli video ve ses depolamak için de popülerdir. Pek çok kişinin kalitesi nedeniyle bunu seçmesinin nedeni de budur. Ancak bu göz önüne alındığında, MOV diğer formatlardan daha büyük olma eğilimindedir. Şimdi, MOV videosunu kırpmayı öğrenmeye devam etmeden önce onu nasıl açacağınızı bilmek isteyebilirsiniz. Öyle ise bir sonraki bölüme geçelim.
Bölüm 2. MOV Nasıl Açılır
MOV dosyalarını hem Mac hem de Windows işletim sistemlerindeki varsayılan medya oynatıcılarını kullanarak nasıl açabileceğiniz aşağıda açıklanmıştır:
Mac'te MOV Videolarını Oynat
QuickTime Player, Mac'teki varsayılan oynatıcı yazılımıdır. Böylece herhangi bir ek kurulum gerektirmeden MOV dosyalarını açabilmektedir.
Oynatmak istediğiniz MOV dosyasına çift tıklamanız yeterlidir. QuickTime Player'da otomatik olarak açılacaktır.
İsteğe bağlı olarak MOV dosyasına sağ tıklayıp Birlikte Aç'ı seçebilirsiniz. Ardından QuickTime Player'ı seçin.
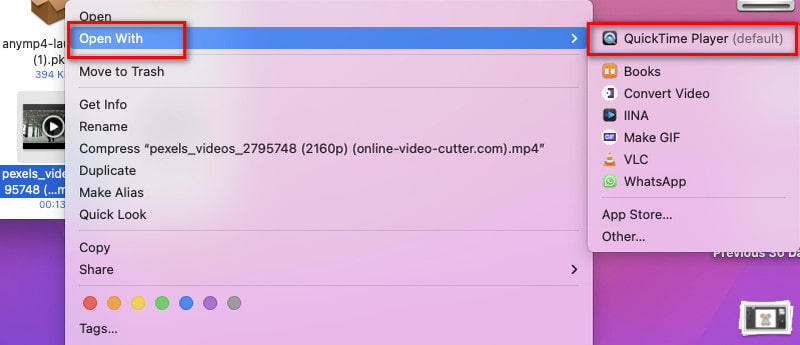
Windows'ta MOV Nasıl İzlenir
MOV video dosyalarını Windows bilgisayarınızda açmanın iki yolu vardır. Varsayılan oynatıcısı Windows Media Player'dır. Ancak Windows 10'da Filmler ve TV adı verilen yerleşik bir oynatıcı var.
Oynatmak istediğiniz MOV videosuna çift tıklayın; video Windows Media Player'da otomatik olarak açılacaktır. Windows 10 ve üzeri sürümlerde Filmler ve TV uygulamasında oynatılacaktır.
Video hemen oynatılmazsa, üzerine sağ tıklayıp Birlikte Aç'ı seçebilirsiniz. Son olarak Filmler ve TV veya Windows Media Player'ı seçin.
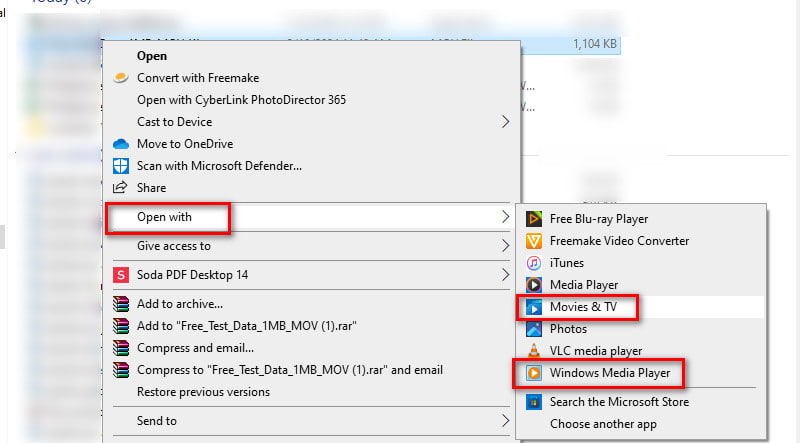
Bölüm 3. MOV Kırpma Çözümleri
1. Çözüm. MOV Videolarını En İyi Video Kırpıcı - ArkThinker Video Converter Ultimate ile Kırpın
Listenin ilk sırasında ArkThinker Video Dönüştürücü Ultimate. Dönüştürücü bir yazılım olmasının yanı sıra, en iyi video kırpma aracınız da olabilir. Program, MOV dosyalarını sorunsuz bir şekilde kırpmanıza olanak tanır. MOV'un yanı sıra MP4, MKV, AVI, WMV vb. gibi çeşitli popüler video formatlarını da destekler. Ayrıca videonuzu kırptığınızda yeterince tatmin olup olmadığınızı görmeniz için bir önizleme bölümü de sağlar. Ayrıca araç, çıktı ayarlarını özelleştirmeniz için size daha fazla seçenek sunar. İstediğiniz formatı, kaliteyi, çözünürlüğü, kare hızını ve daha fazlasını seçebilirsiniz. Fazla parçaları çıkarmak için klipslerinizi kırpmak da mümkündür. Artık MOV'u nasıl kırpacağınızı öğrenmekten heyecan duyuyorsanız, işte bunu nasıl yapacağınızı:
Aşağıda verilen İndirme seçeneklerini kullanarak ArkThinker Video Converter Ultimate'ı edinin. Yükleyin ve otomatik olarak başlatılmasını bekleyin.
Daha sonra üst menüdeki Araç Kutusu seçeneğini seçin. Oradan, Video Kırpma Seçeneğini bulmak için arama yapın veya kaydırın.
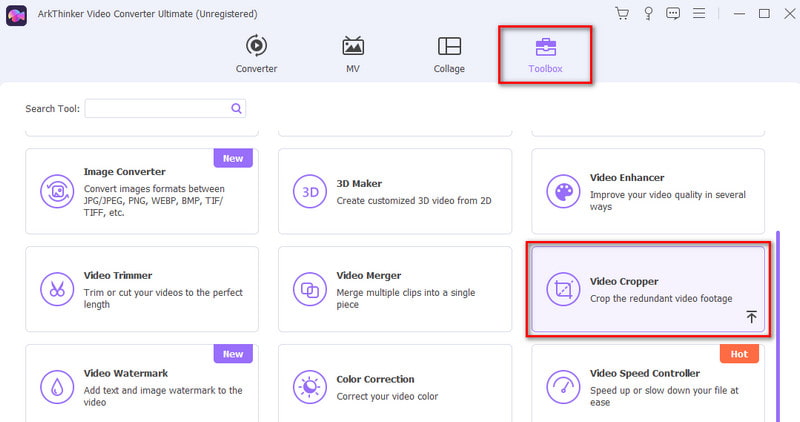
Daha sonra kırpmak istediğiniz MOV dosyasını eklemek için artı düğmesine tıklayın.
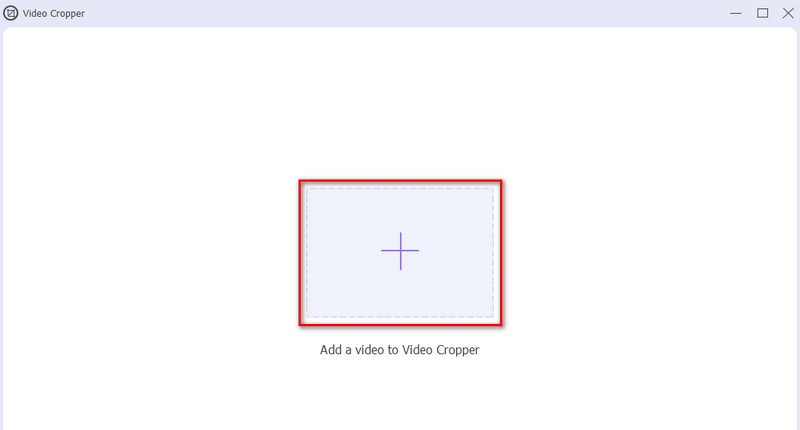
Bir sonraki arayüzde kırpma kutusunu istediğiniz en boy oranına göre ayarlayın. İsteğe bağlı olarak çıktı ayarlarını ihtiyaçlarınıza göre değiştirin. Memnun kaldığınızda vurun İhracat.
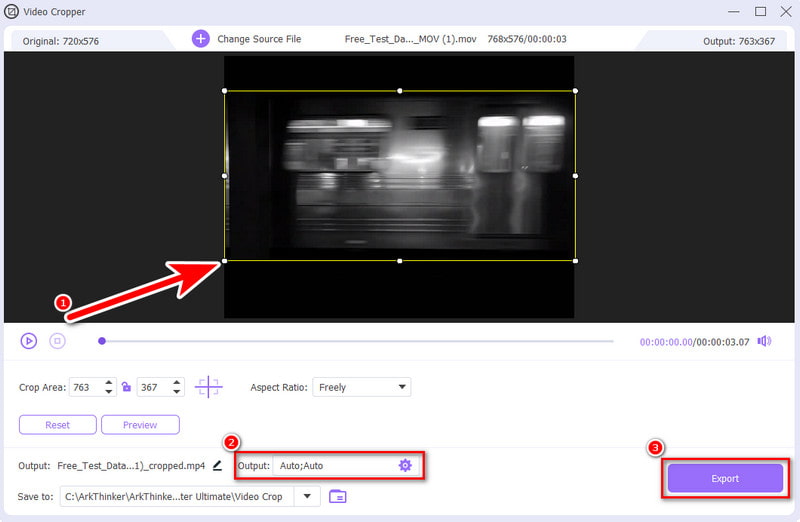
2. Çözüm. ArkThinker Video Kırpıcıyla MOV Dosyalarını Çevrimiçi Kırpın
MOV videolarını çevrimiçi kırpmanıza yardımcı olacak bir programa mı ihtiyacınız var? ArkThinker Çevrimiçi Ücretsiz Video Kırpıcı sizin için hızlı ve rahat bir yol sunuyor. Videoyu istediğiniz boyuta kırpmanıza olanak tanıyan web tabanlı bir araçtır. Ayrıca çeşitli sosyal medya sitelerine uyacak çeşitli en boy oranı seçenekleri sunar. Facebook yayınlarını, YouTube'u, Instagram gönderilerini veya hikayelerini ve daha fazlasını içerir. Aynı zamanda kırpılan dosyayı kaydetmeden önce video ve ses parametre ayarlarını yapmanızı sağlar. İstediğiniz çıktı formatını, kodlayıcıyı, çözünürlüğü ve daha fazlasını seçebilirsiniz. Ayrıca MOV, MP4, FLV, WMV, VOB ve daha fazlası gibi çok çeşitli video girişlerini destekler. İşte nasıl çalışıyor?
Yetkiliye gidin ArkThinker Çevrimiçi Ücretsiz Video Kırpıcı İnternet sitesi. Ardından, MOV videosunu seçip içe aktarmak için Video Kırpmayı Başlat'ı tıklayın.
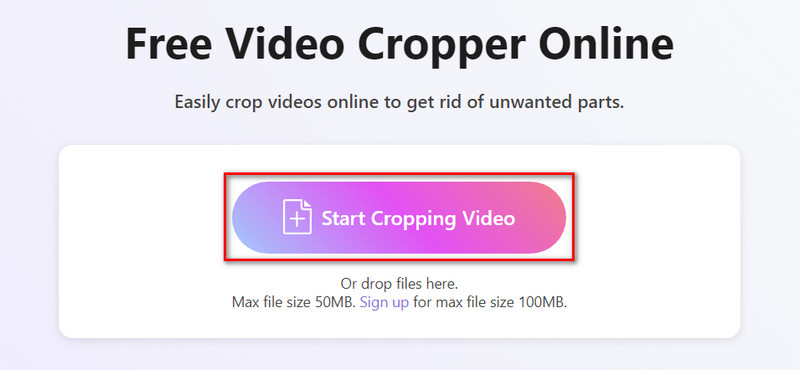
Videonuzun yüklenmesi tamamlandıktan sonra en boy oranını ihtiyaçlarınıza göre ayarlayın. Kaydetmeden önce parametre ayarını yapmak için Ayarlar düğmesine tıklayın.
Ardından değişiklikleri uygulamak için Tamam'a basın. Memnun kaldığınızda Videoyu Kırp'ı seçin ve Kaydet düğmesine basın.

3. Çözüm. Adobe Express Kullanarak MOV Nasıl Yeniden Boyutlandırılır
Platform: Web tabanlı
Bir .mov dosyasını kırpmanın bir başka çevrimiçi yöntemi de Adobe Express'tir. Kullanıcılarının videolarını kırpmasına olanak tanıyan hızlı video eylemleri sunar. Böylece MOV videonuzu kırpabilmenizi sağlar. Ayrıca klibinizi kırpmak için dikey, yatay veya kare boyutu arasından seçim yapabilirsiniz. Videonuz için kendi özel boyutlarınızı kullanmanızı sağlar. Erişmek ve kullanmak için kılavuzu izleyin.
Favori tarayıcınızı açın ve Adobe Express Video Cropper'ı arayın.
Kırpmak istediğiniz MOV dosyasını eklemek için Videonuzu yükleyin düğmesini tıklayın.
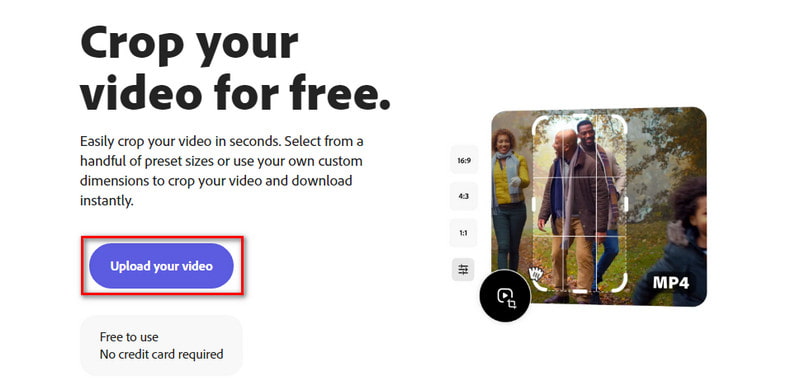
İhtiyaçlarınıza göre en boy oranını seçin. Tamamlandığında, dışa aktarmak için İndir seçeneğine tıklayın.
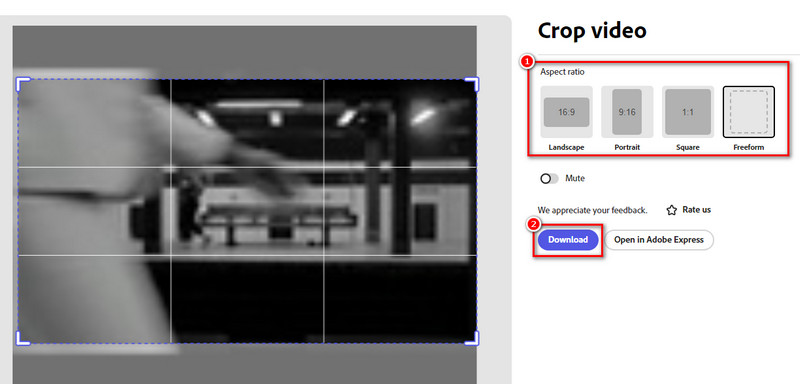
- Hiçbir yazılım indirmeye gerek yoktur.
- Önceden ayarlanmış kırpma seçenekleriyle kullanımı kolay arayüz.
- Ücretsiz plan mevcut.
- Kırpma video kalitesini düşürebilir.
4. Çözüm. QuickTime aracılığıyla MOV'un En Boy Oranını Ayarlayın
Platform: Mac
Tabii QuickTime Player'ı da kaçırmamak lazım. MOV dosyalarını oynatmak için harika bir seçenektir. Ancak bu program videonuzu doğrudan kırpmaz. Bunun yerine yükseltilmiş versiyonuna ihtiyacınız var. Bu, abone olmanız gerektiği anlamına gelir MOV videonuzu kırpmak için QuickTime Pro. Pro'ya yükselttikten sonra nasıl çalıştığını öğrenmek için aşağıdaki kılavuzu takip edebilirsiniz. Bu çözümle Photoshop'ta nasıl kırpacağınızı ve taşıyacağınızı öğreneceksiniz.
Öncelikle bir maske dosyasına ihtiyacınız olacak, böylece QuickTime dosyanızı kırpmak için bir kılavuza sahip olacak. Bunu yapmak için videonuzdaki belirli bir karenin anlık görüntüsünü yakalayın. Çerçevenin resmini QuickTime Pro ile kopyalayın. Ardından videonuzu açın, Düzenle'ye gidin ve Kopyala.
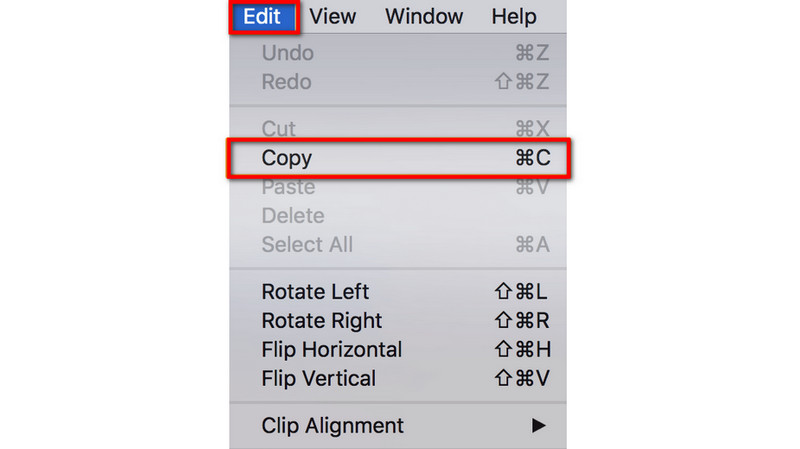
Şimdi Photoshop'u başlatın ve Dosya'yı, ardından Yeni'yi seçerek yeni bir proje oluşturun. Daha önce kopyaladığınız fotoğrafı yapıştırın. Araç çubuğunda, Dörtgen İşaretleme Aracı.
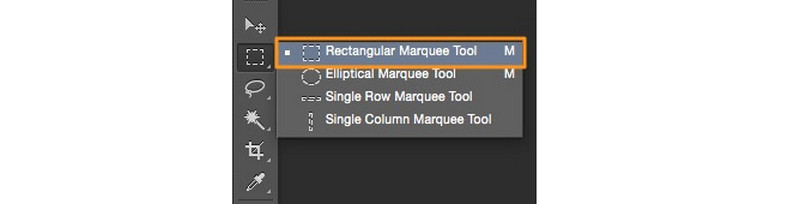
Tutulacak alanı seçmek ve siyahla doldurmak için aracı kullanın. Dışarıdaki boşluk beyazla doldurulmalıdır. Ardından görüntüyü GIF veya TIFF formatında kaydedin.
Ardından QuickTime Pro'nuza geri dönün. Pencereye gidin ve seçin Film Özelliklerini Göster. Oradan Görsel Ayarlar seçeneğini seçin ve maske dosyasını içe aktarmak için Seç'e tıklayın.
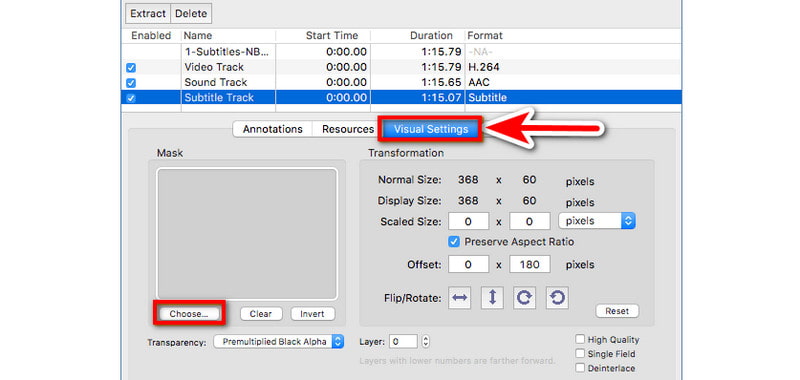
Son adımda seçilen alan yalnızca MOV videonuzda görünecek alan olacaktır. Kırpılan videoyu şimdi Dosya > Dışa Aktar'ı seçerek kaydedin.
- Mac bilgisayara önceden yüklenmiştir.
- MPEG-4 veya H.264 video codec bileşeniyle kodlanmış MP4 gibi formatlar dahil, MOV için güçlü oynatıcı.
- Video işlemini kırpmak karmaşıktır ve yeni kullanıcılar için kafa karıştırıcı olabilir.
- Yükseltme biraz pahalıdır ve maliyeti $30,00'dir.
5. Çözüm. iMovie ile MOV Videoyu Kırpın
Platform: Mac ve iOS cihazları
iMovie, Apple tarafından geliştirilen tanınmış bir video düzenleme yazılımıdır. Dolayısıyla Mac ve iOS cihazlar için mevcut olduğu anlamına gelir. Neyse ki bunu MOV kırpma için de kullanabilirsiniz. Böylece belirli alanlara odaklanabilir veya videonuzdan istenmeyen kısımları kaldırabilirsiniz. Dahası, onu kullanarak filtreleri, ses efektlerini ve daha fazlasını kırpabilir ve ekleyebilirsiniz. Bunu nasıl kullanacağınızı öğrenmek için işte size hızlı bir kılavuz.
Cihazınızda iMovie programını başlatın. Kırpmak istediğiniz MOV videosunu yüklemek için Medyayı İçe Aktar'ı seçin.
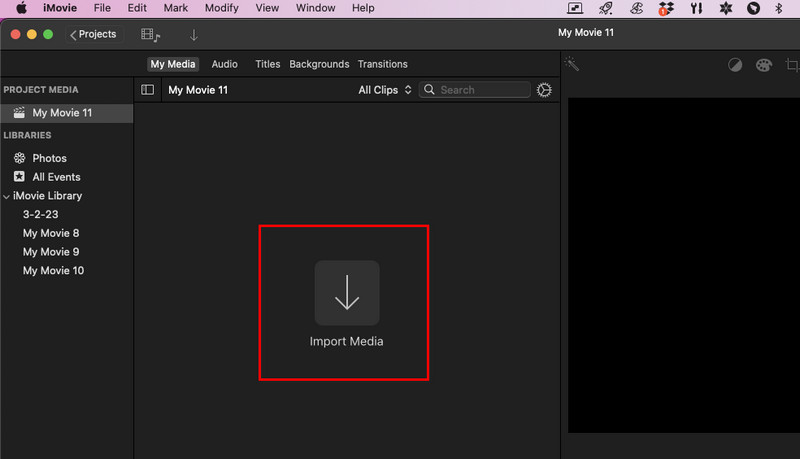
Ardından önizleme bölümünde bulacağınız kırpma düğmesini seçin. Neyi saklamak istediğinizi seçmek için tutamaçlara tıklayıp sürükleyin.
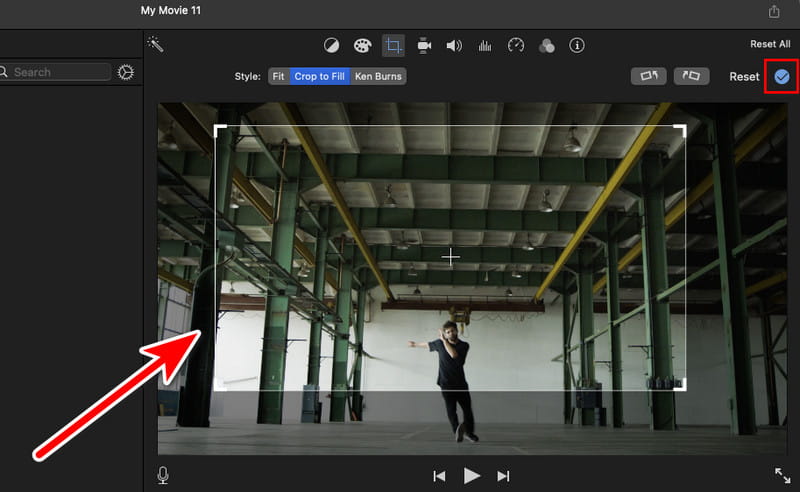
İşiniz bittiğinde, kırpma ayarlamalarını uygulamak için mavi onay düğmesini tıklayın. Ardından Paylaş'a gidin ve kaydetmek için Dosyayı Dışa Aktar'a tıklayın.
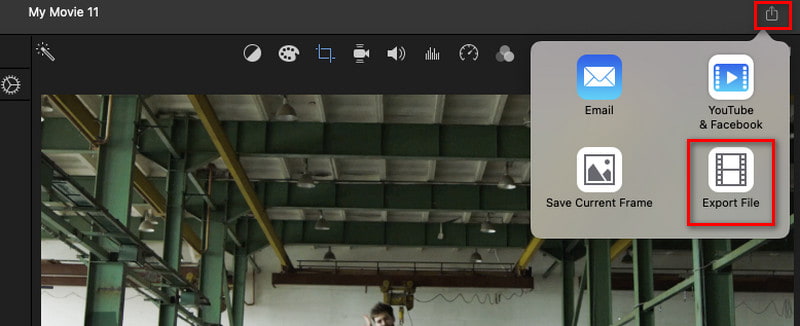
- Ücretsiz ve kullanımı kolay düzenleme aracı.
- Görsel önizlemelerle hassas kırpma araçları sunar.
- Diğer Apple ürünleriyle iyi entegre olur.
- Yalnızca Apple cihazlarda bulunur.
6. Çözüm. Filmora Video Düzenleyiciyi Kullanarak MOV Dosyasını Kırpın
Platform: Windows ve Mac
Son araca gelince, Filmora Video Düzenleyici, Windows ve Mac'te MOV dosyalarını kırpmanıza yardımcı olmak için burada. Ayrıca videoları çeşitli boyutlarda kırpmak için hızlı bir yöntem sağlar. Bununla birlikte manuel ve otomatik olarak kırpabilirsiniz. Ayrıca MOV, FLV, WMV ve daha fazlası dahil olmak üzere çeşitli video formatlarını kırpabilir. için çeşitli teknikler sunar videoyu kırpma. İsterseniz tercihleri ve fotoğraf yerleşimini ayarlayabilirsiniz.
Filmora Video Editor'ı bilgisayarınıza indirip yükleyin. Bundan sonra başlatın.
Dosya'ya gidip Medyayı İçe Aktar > Medya Dosyalarını İçe Aktar'ı seçerek MOV dosyanızı içe aktarın. Ayrıca MOV dosyasını kırpmak istediğiniz zaman çizelgesine sürükleyip bırakabilirsiniz.
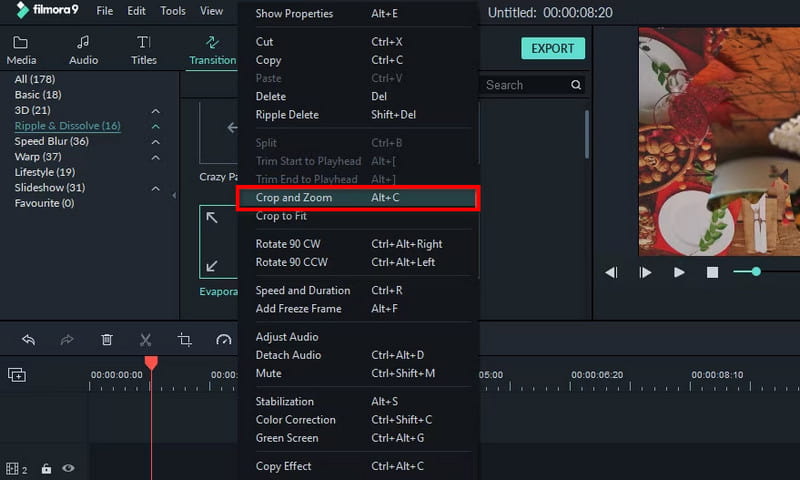
Ardından istediğiniz videoya sağ tıklayın ve menüden Kırp ve Yakınlaştır seçeneklerini seçin. Ardından videonuzu kırpabileceğiniz düzenleme penceresi görünecektir. Oranı ihtiyaçlarınıza göre ayarlayın.
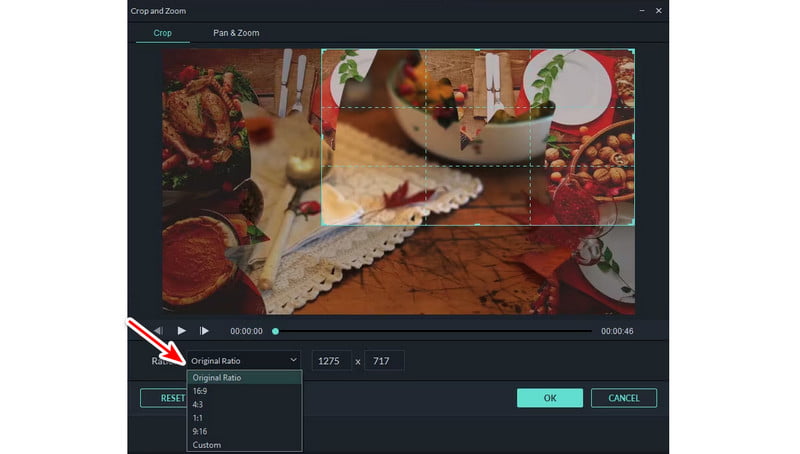
İşiniz bittiğinde Tamam'ı tıklayın. Son olarak kırpılan MOV dosyasını kaydetmek için Dışa Aktar'a basın. Bazı ayarları gerektiği gibi yapın ve seçimi onaylamak için Dışa Aktar'ı seçin.
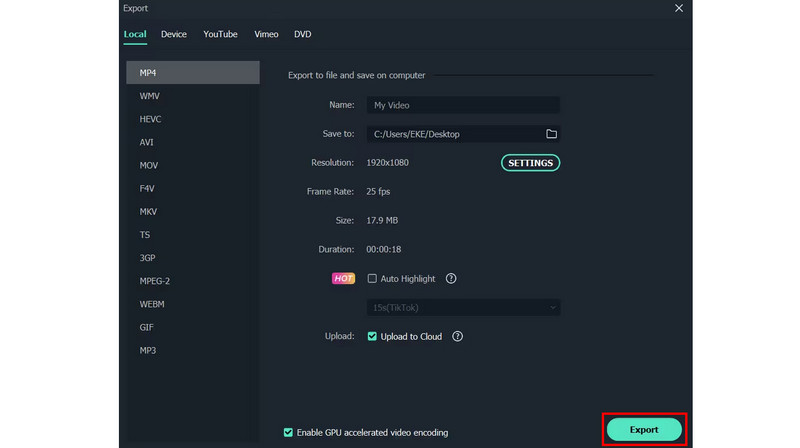
- Ön ayarlar ve özel ayarlamalar dahil olmak üzere çeşitli kırpma seçenekleri sunar.
- Profesyonellere bile uygun çok çeşitli düzenleme özellikleri sunar.
- Ücretsiz sürümün, dışa aktarılan videolardaki filigranlar gibi sınırlamaları vardır.
- Daha yüksek bilgisayar sistemi gereksinimleri gerektirir.
Bölüm 4. MOV'un Nasıl Kırpılacağına İlişkin SSS
Bir video klibi nasıl kırpabilirim?
Bir video klibi kırpmanın birçok yolu vardır. Size yardımcı olabilecek araçlardan biri ArkThinker Video Dönüştürücü Ultimate. Videolarınızı istediğiniz en boy oranına göre kırpmak için Video Kırpıcı işlevini kullanın.
Videonun bir kısmını kırpabilir miyim?
Evet, video düzenleme yazılımını kullanarak videonun belirli bir bölümünü kırpabilirsiniz. Kullanabileceğiniz böyle bir program ArkThinker Video Converter Ultimate'tır. Videoları anında kırpmanıza yardımcı olacak bir Video Kırpıcı işlevi sunar.
Galerimdeki bir videoyu nasıl kırpırım?
iPhone'da istediğiniz videoyu seçin. Düzenle > Kırp'a dokunun. Kırpma alanını ayarlayın ve Bitti'yi seçin. Android'deyken videonuzu açın ve bir makas düğmesi arayın. En Boy Oranını seçin ve ihtiyaçlarınıza göre ayarlayın.
Bunu tamamlamak için, işte böyle bir .mov dosyasını kırp Burada paylaşılan sorunsuz yöntemleri kullanarak dosya. Yukarıdaki kılavuzu takip ettiğiniz sürece istediğiniz sonuçları elde edebileceksiniz. Şimdi, kırpmanın yanı sıra çeşitli seçeneklere sahip bir düzenleme aracı istiyorsanız önerdiğimiz bir araç var. ArkThinker Video Converter Ultimate'dan başkası değil. Sezgiseldir ve kullanımı kolaydır. Ancak çevrimiçi bir araç kullanmayı tercih ediyorsanız ArkThinker Ücretsiz Video Kırpıcı Çevrimiçi'yi düşünün. 100% ücretsizdir ve nihai sonuçta filigran yoktur.
Daha Fazla Çözüm Bul
Adobe Premiere Video Kırpma – Premiere'de Video Nasıl Kırpılır Android Telefon veya Tablette Video Kırpmanın Uygulanabilir Yolları Çevrimiçi ve Çevrimdışı Video Kırpıcılar Kullanılarak AVI Dosyaları Nasıl Kırpılır MP4 Videolarının Verimli Bir Şekilde Kırpılmasına İlişkin Eşsiz Yöntemler Video Kırpma Uygulamasını Kullanarak Mükemmel Oranı Anlamak En Boy Oranını Kolaylıkla Değiştirmek için En İyi 8 Çevrimiçi Video Kırpıcıİlgili Makaleler
- Videoyu düzenle
- Kısa Bir Videoyu 3 Farklı Yöntemle Daha Uzun Hale Getirme
- iPhone, iPad, Android Telefon ve Bilgisayarda Video Döngüleme
- Ücretsiz Video Düzenleme Yazılımı – En İyi 7 Ücretsiz Video Düzenleyici Uygulaması
- TikTok Filigranını Kaldırmak için 3 TikTok Filigran Sökücü Uygulaması
- Video Filtresi – Videoya Filtre Ekleme ve Koyma 2024
- Bir Videoyu Yavaşlatma ve Ağır Çekim Video Nasıl Yapılır 2024
- Büyük Video Dosyanızı 2024'ün En İyi 3 Film Kırpıcısıyla Bölün
- Farklı Cihazlardaki Videoya Filigran Nasıl Eklenir 2024
- Video Dosya Boyutunu Azaltmak için En İyi 5 MP4 Kompresör 2024
- Snapchat 2024'te Bir Videonun Nasıl Yavaşlatılacağına İlişkin Ayrıntılı Kılavuz



