Bir Videoyu Farklı Cihazlarda Döngülemenin En İyi 4 Yolu
Yapabilirsiniz videoyu döngüye almak Ürününüz veya kuruluşunuz hakkındaki bilgileri daha iyi iletmek için. Bu içerik formatı ticari fuarlarda, kurumsal bekleme salonlarında, etkinliklerde, sunumlarda ve daha fazlasında yaygın olarak kullanılmaktadır. Artık sosyal medyadaki birçok loop videosuna da kolaylıkla ulaşabilirsiniz. Nasıl video döngüsü oluşturulacağını biliyor musun?
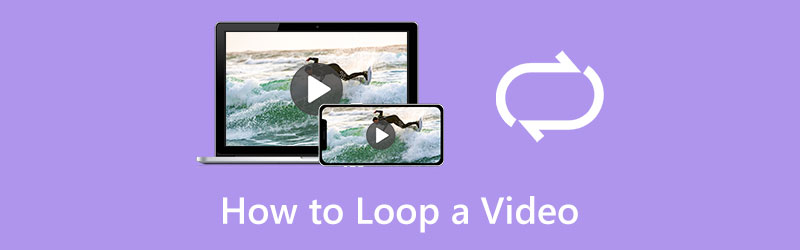
Piyasada sunulan birçok video döngüleyici, bir videoyu bilgisayarınızda, iPhone'unuzda, iPad'inizde veya Android telefonunuzda sürekli olarak tekrarlamanıza yardımcı olabilir. Bu yazı size videoları farklı cihazlarda döngüye sokmanın dört kolay yolunu anlatacak.
- REHBER LİSTESİ
- Bölüm 1. Çevrimiçi Video Döngüsü
- Bölüm 2. iPhone'da Video Döngüsü Oluşturun
- Bölüm 3. Android'de Döngü Videosu Oluşturma
- Bölüm 4. İlk Gösterimde Bir Video Klibi Döngüleme
- Bölüm 5. Bir Videonun Döngüye Alınması Hakkında SSS
Bölüm 1. Bir Videoyu Çevrimiçi Olarak Serbest Döngüye Alma
Chrome veya Safari'de bir videonun nasıl döngüye alınacağını araştırdığınızda, çevrimiçi bir video döngüleyiciye bağlı birçok sonuç elde edebilirsiniz. Düzenlenecek çok fazla büyük videonuz yoksa, ücretsiz bir çevrimiçi video döngüleyici en iyi seçenek olabilir. Burada kullanımı kolay olanı öneriyoruz Ücretsiz Video Döngüleyici Çevrimiçi herhangi bir web tarayıcısında video klip döngüsü oluşturmak için. Videonuzu çevrimiçi döngüye almak için aşağıdaki adımları takip edebilirsiniz.
Web tarayıcınızı açın, ArkThinker Ücretsiz Video Looper Online'ı arayın ve ardından video döngü sayfasına gidin. Tıkla Videoyu Döngülemeye Başla Videonuzu yüklemek için düğmesine basın.
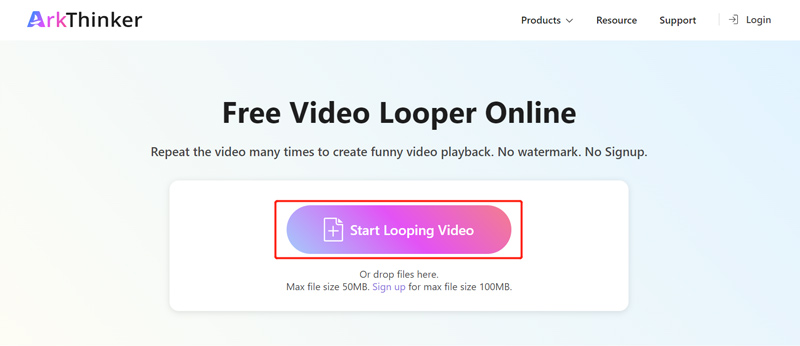
Hiçbir kayıt olmadan, 50 MB'tan küçük bir videoyu döngüye alabilirsiniz. Ayrıca, maksimum dosya boyutunun 100 MB'a kadar olması için bir hesaba kaydolabilirsiniz. Bu ücretsiz çevrimiçi video döngüleyici, MP4, WMV, MOV, M4V, MKV, FLV, AVI, 3GP ve diğerleri dahil tüm popüler video formatlarını yüksek düzeyde destekler.
Video dosyanız yüklendiğinde, sol ve sağ kaydırıcıları kullanarak döngüye almak istediğiniz video içeriğini serbestçe seçebilirsiniz. Ardından ihtiyacınıza göre video klibi döngüye almak istediğiniz belirli zamanları seçebilirsiniz. Bu ücretsiz çevrimiçi video döngüleyici, bir videoyu 2, 3, 4 veya 5 kez tekrarlamanıza olanak tanır.
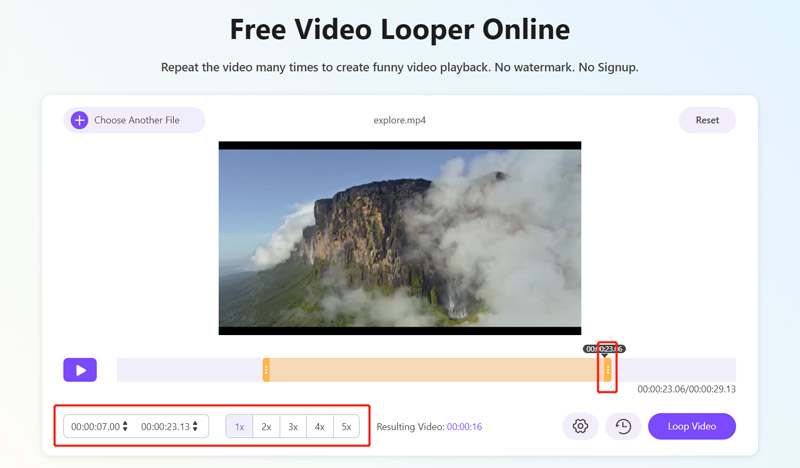
Tıkla Ayarlar Çeşitli çıkış video ve ses ayarlarını özelleştirmek için düğmeyi kullanın. Örneğin, döngülü videonuz için uygun bir çıkış formatı seçebilir ve çözünürlüğü, kodlayıcıyı, kare hızını, kaliteyi, ses kanalını, bit hızını ve daha fazlasını ayarlayabilirsiniz.
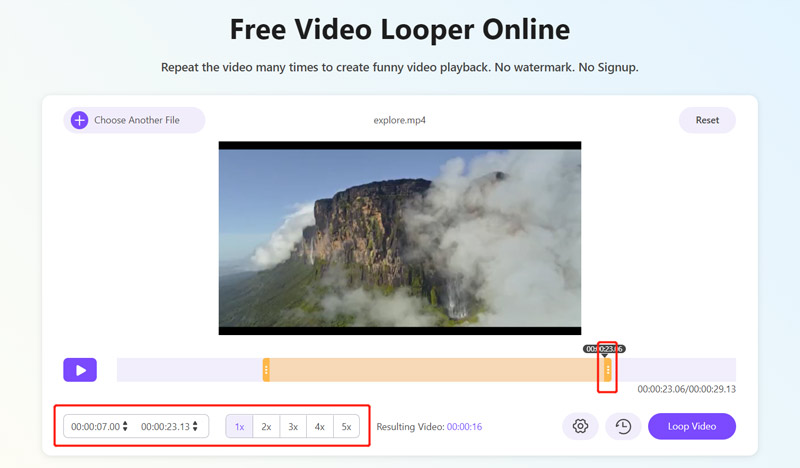
Tüm bu işlemlerden sonra tıklayabilirsiniz. Tekrarlanan video Video döngünüzü çevrimiçi hale getirmek için düğmeyi kullanın. Videonuz başarıyla döngüye alındığında, Kaydetmek cihazınıza kaydetmek için düğmesine basın. Kırpma, döndürme, çevirme, kesme ve daha fazlası gibi belirli düğmeleri tıklayarak daha fazla düzenleme yapabilirsiniz.
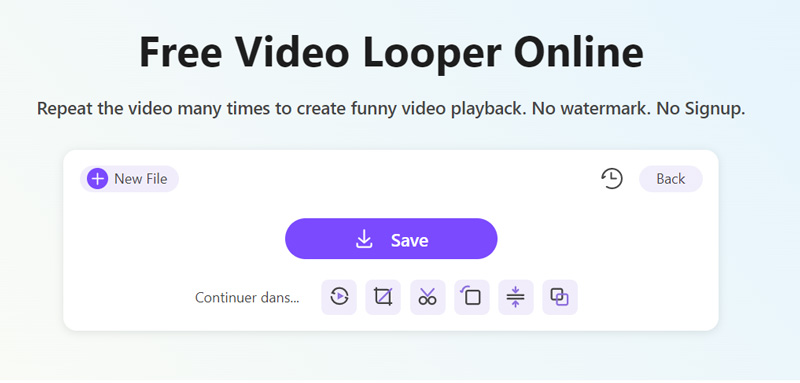
ArkThinker Ücretsiz Video Looper Online, TikTok, Instagram, YouTube, Facebook, Twitter ve diğer platformlar için bir videoyu döngüye alabilir. iPhone, iPad, Android telefonunuzda veya Windows/macOS bilgisayarınızda bir video döngüsü oluşturabilirsiniz.
Bölüm 2. iMovie Kullanarak iPhone ve iPad'de Video Döngüsü Nasıl Yapılır
iMovie, iPhone, iPad ve Mac gibi Apple ürünleri için resmi video döngüleyicidir. iOS cihazınızda bir video klibi döngüye almak istediğinizde, iMovie uygulamasını App Store'dan ücretsiz olarak yükleyebilir ve ardından aşağıdaki adımları izleyerek bunu sürekli olarak tekrarlayabilirsiniz.
iPhone'unuzda iMovie uygulamasını açın. Bir proje oluşturmak için size üç seçenek sunulur: Sihirli Film, Öykü Panosu ve Film. seçebilirsiniz Film bir video döngüsü oluşturmak için.
Döngüye almak istediğiniz video klibe göz atın ve yükleyin. Videoyu seçmek için zaman çizelgesinde buna dokunun. Alt ekranda çeşitli düzenleme seçenekleri görünecektir. Bulun ve dokunun Kopyalamak seçenek. Bu işlem videonuzun süresini iki katına çıkaracaktır. Video döngüsü oluşturmak için Çoğalt'a istediğiniz kadar dokunabilirsiniz.
iMovie'yi kullanarak iPhone'unuzda bir videoyu döngüye aldıktan sonra, onu düzenlemek için diğer özellikleri kullanabilirsiniz. Bundan sonra, öğesine dokunabilirsiniz. Tamamlamak geri dönmek için sol üst köşedeki Projeler arayüz. Burada simgesine dokunabilirsiniz. Paylaşmak düğmesine basın ve bu döngüsel videoyu kopyalamak, kaydetmek veya paylaşmak için uygun bir yol seçin.
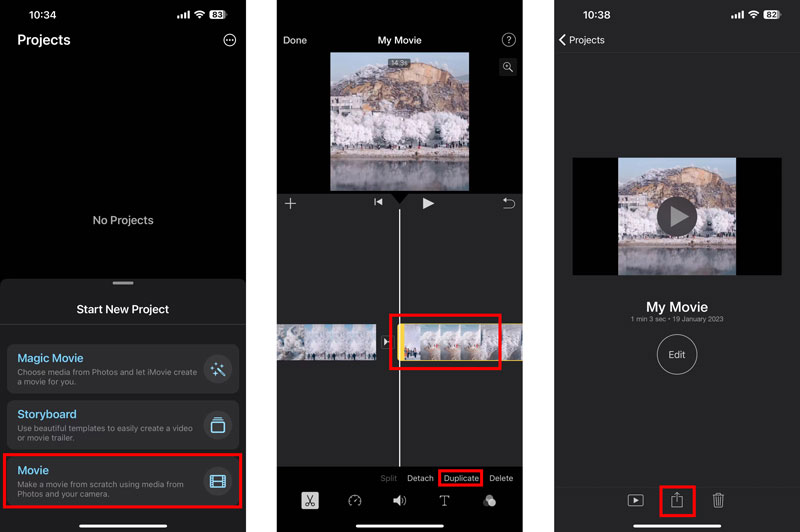
Bölüm 3. Android Telefonda Döngü Videosu Nasıl Oluşturulur
Bir Android kullanıcısı olarak, telefonunuzda bir video döngüsü oluşturmanız gerektiğinde önerilenlere güvenebilirsiniz. ücretsiz çevrimiçi video döngüleyici yukarıdaki veya bazı üçüncü taraf video döngüleyici uygulamaları. İlgili birçok uygulamayı Google Play Store'dan kolayca bulabilirsiniz. Tüm video kliplerinizi Google Fotoğraflar, bunu bir videoyu döngüye almak için de kullanabilirsiniz. Google Fotoğraflar'daki videoların varsayılan olarak döngüye ayarlandığını bilmelisiniz. Video döngü özelliği etkin değilse, açmak için aşağıdaki kılavuzu kullanabilirsiniz. Tekrarlanan video Açık.
Android telefonunuzda Google Fotoğraflar'ı çalıştırın ve döngüye almak istediğiniz video dosyasını bulun. Dokunup oynatabilirsiniz.
Sağ üst köşedeki 3 noktalı Menü simgesine dokunun ve ardından Tekrarlanan video seçenek. Kapalı durumdan açık duruma geçmek için ona dokunmanız yeterlidir. Bu özelliği etkinleştirdikten sonra videonuz sürekli olarak tekrarlanacaktır.
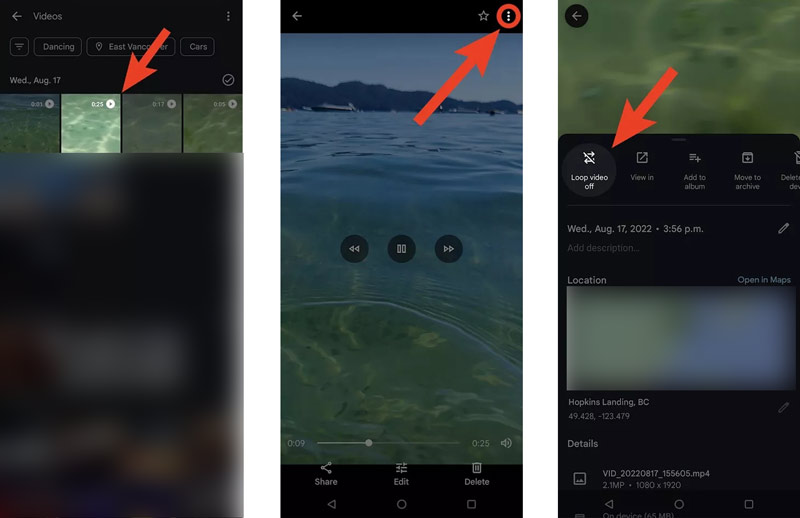
Bölüm 4. Adobe Premiere Pro'da Video Klip Nasıl Döngülenir
Premiere, Adobe tarafından geliştirilen profesyonel bir video düzenleyicidir. Premiere Pro, bir videoyu optimize etmek ve efektlerini özelleştirmek için yaygın olarak kullanılan tüm düzenleme işlevleriyle tasarlanmıştır. Özelliklerine erişebilmeniz için 7 günlük ücretsiz deneme süresi sunar. Resmi Adobe web sitesinden ücretsiz olarak indirebilir ve bir video klibi Premiere'de döngüye almak için aşağıdaki adımları takip edebilirsiniz.
Adobe Premiere'i bilgisayarınıza indirip başlatın. Yeni bir proje başlatın ve video dosyanızı buna ekleyin video döngüleyici. Tıklayabilirsiniz Dosya menüyü seçin ve İçe aktarmak klibi yükleme seçeneği. Tüm popüler video formatları Premiere tarafından desteklenir.
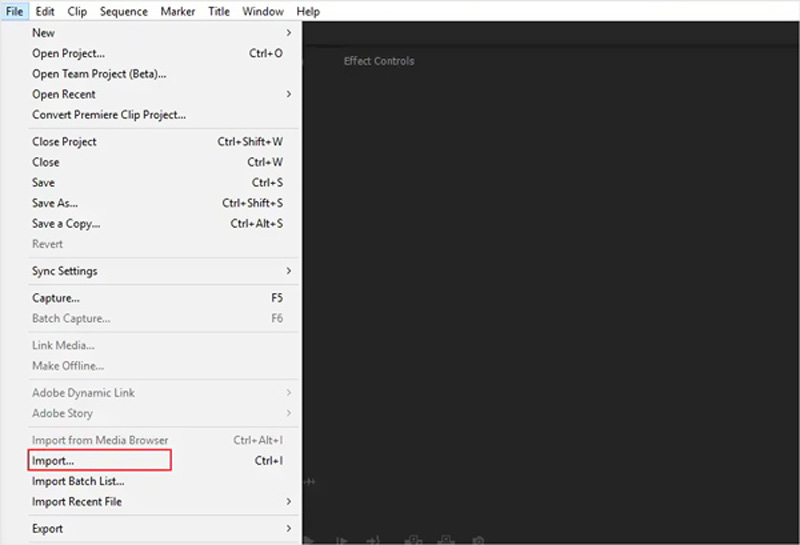
İMovie gibi Premiere Pro da video döngüsü oluşturmak için Çoğaltılma özelliğine sahiptir. Video klibinizi zaman çizelgesinde vurgulamak için tıklayıp kopyalamak için Ctrl + C (Windows) veya Command + C (Mac) tuşlarına basabilirsiniz. Bundan sonra video klibinizin bir kopyasını oluşturmak için Ctrl + V veya Command + V tuşlarına basabilirsiniz. Premiere'de bir videoyu ihtiyaç duyduğunuz sayıda döngüye almak için işlemi tekrarlayabilirsiniz.
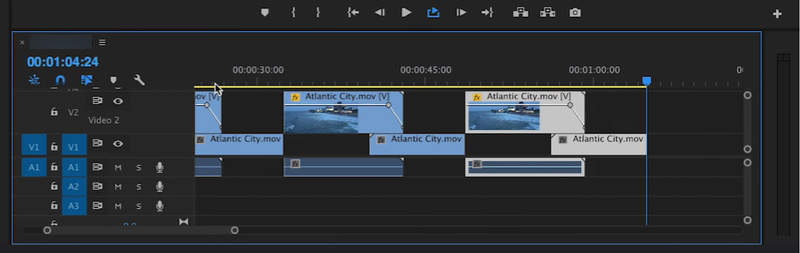
Premiere Pro'da bir videoyu döngüye aldıktan sonra videonuzu düzenlemek ve çıktı efektlerini optimize etmek için diğer özelliklerini kullanabilirsiniz. Daha sonra üst kısma tıklayabilirsiniz Dosya menüsünü seçin ve Farklı kaydet Bu döngüsel videoyu cihazınıza kaydetme seçeneğini seçin. Nasıl yapılacağını öğrenmek için buraya tıklayın GIF'i döngüye al.
Bölüm 5. Video Döngüsü Nasıl Yapılır Hakkında SSS
Bir YouTube videosunu Android telefonda izlerken nasıl döngüye sokarsınız?
Android telefonunuzdaki YouTube uygulamasında bir video izlerken Daha Fazla düğmesine dokunup ardından Tek Döngü simgesini seçebilirsiniz. Bunu yaparak YouTube videosunu sürekli olarak tekrarlayabilirsiniz.
İPhone'unuzda Instagram için bir video nasıl döngüye alınır?
iPhone'unuzda Instagram paylaşımı için bir videoyu döngüye almanız gerektiğinde, önerilen ücretsiz çevrimiçi video döngüleyici veya iMovie'yi kullanarak kolayca döngü yapmasını sağlayın.
Bir iPhone'da canlı fotoğraf döngüsü nasıl ayarlanır?
Döngüye almak istediğiniz canlı fotoğrafı Fotoğraflar uygulamasında açın. Sol üst köşedeki CANLI'ya dokunun ve açılır listeden Döngü'yü seçin. Bu canlı fotoğraf sürekli olarak kendini tekrarlayacaktır.
Çözüm
Esas olarak hakkında konuştuk video nasıl döngüye alınır bu yazıda. Bilgisayar, iPhone, iPad veya Android telefon gibi farklı cihazlarda video döngüsü oluşturmanın dört değerli yöntemini öğrenebilirsiniz.
Bu yazı hakkında ne düşünüyorsunuz? Bu gönderiyi derecelendirmek için tıklayın.
Harika
Değerlendirme: 4.9 / 5 (dayalı 163 oylar)
İlgili Makaleler
- Videoyu düzenle
- Ücretsiz Video Düzenleme Yazılımı – En İyi 7 Ücretsiz Video Düzenleyici Uygulaması
- TikTok Filigranını Kaldırmak için 3 TikTok Filigran Sökücü Uygulaması
- Video Filtresi – Videoya Filtre Ekleme ve Koyma 2023
- Bir Videoyu Yavaşlatma ve Ağır Çekim Video Nasıl Yapılır 2023
- Büyük Video Dosyanızı 2023'ün En İyi 3 Film Kırpıcısıyla Bölün
- Farklı Cihazlardaki Videoya Filigran Nasıl Eklenir 2023
- Video Dosya Boyutunu Azaltmak için En İyi 5 MP4 Kompresör 2023
- Snapchat 2023'te Bir Videonun Nasıl Yavaşlatılacağına İlişkin Ayrıntılı Kılavuz
- Adobe After Effects 2023'te Video Klibin Nasıl Kesileceğini Öğrenin
- Bir Videodan Arka Plan Gürültüsünü Kaldırmak için 3 Uygulama Alın 2023



