Premiere'de Klipleri Birleştirmek İçin 5 Adım: Eksiksiz ve Kolay Bir Kılavuz
Kişisel bir proje için Premiere'deki klipleri birleştirmem gerekiyordu. Tatil sırasında telefonumla birkaç kısa klip çekmiştim ve bunları akıcı bir seyahat montajında birleştirmek istedim. Bunu nasıl yapabilirim?
Adobe Premiere Pro, profesyoneller ve amatörler tarafından yaygın olarak kullanılan güçlü bir video düzenleme yazılımıdır. Temel düzenlemelerden gelişmiş efektlere kadar çarpıcı videolar oluşturmak için çeşitli araçlar sunar. Video düzenlemedeki en temel görevlerden biri, ister kusursuz bir dizi oluşturmak için birden fazla çekimi birleştiriyor olun, ister projenizi basitleştiriyor olun, klipleri birleştirmektir.
Klipleri nasıl birleştireceğinizi ve her biri arasında akıcı bir geçiş sağlamayı öğrenmek, nihai ürünün profesyonel görünmesini sağlamak için çok önemliydi. Benzer bir durumdaysanız veya sadece düzenleme becerilerinizi geliştirmek istiyorsanız, bu makaleyi takip edin Premiere'de klipleri birleştir.
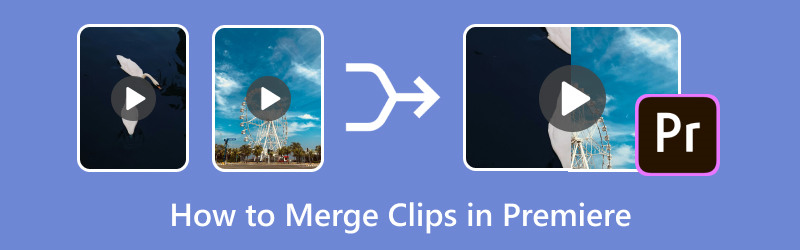
- REHBER LİSTESİ
- Bölüm 1. Adobe Premiere Pro'da Video Klipler Nasıl Birleştirilir
- Bölüm 2. Kusursuz Birleştirme İçin İpuçları
- Bölüm 3. Video Klipleri Birleştirme Alternatifi
Bölüm 1. Adobe Premiere Pro'da Video Klipler Nasıl Birleştirilir
Premiere Pro'da klipleri birleştirme, klipleri sorunsuz bir şekilde bir araya getirmek için içe aktarmayı, düzenlemeyi ve ayarlamayı içerir. İşte size yardımcı olacak adım adım bir kılavuz videoları birleştir.
Video kliplerinizi içe aktarın
Başlamak için Adobe Premiere Pro'yu açın ve yeni bir proje oluşturun. Ardından, video kliplerinizi içe aktarmak için şu adımları izleyin:
◆ Dosya menüsünü açın ve İçe Aktar'a tıklayın.
◆ Daha sonra birleştirmek istediğiniz video klipleri bilgisayarınızdan seçin.
Ayrıca klipleri Proje Paneline sürükleyip bırakabilirsiniz.
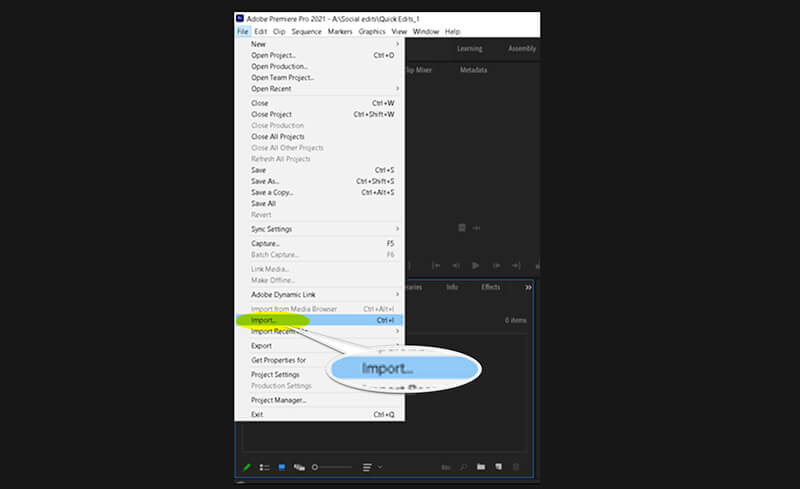
Yeni bir dizi oluştur
Klipleriniz içe aktarıldıktan sonra, bunları düzenlemek için yeni bir dizi oluşturmanız gerekecektir:
◆ Proje Panelinde, bir klibe sağ tıklayın ve Klipten Yeni Sekans'ı seçin. Bu, klibin ayarlarıyla eşleşen bir sekans oluşturur.
◆ Ayrıca Dosya > Yeni > Sekans'a gidip tercih ettiğiniz sekans ayarlarını manuel olarak seçerek yeni bir sekans oluşturabilirsiniz.
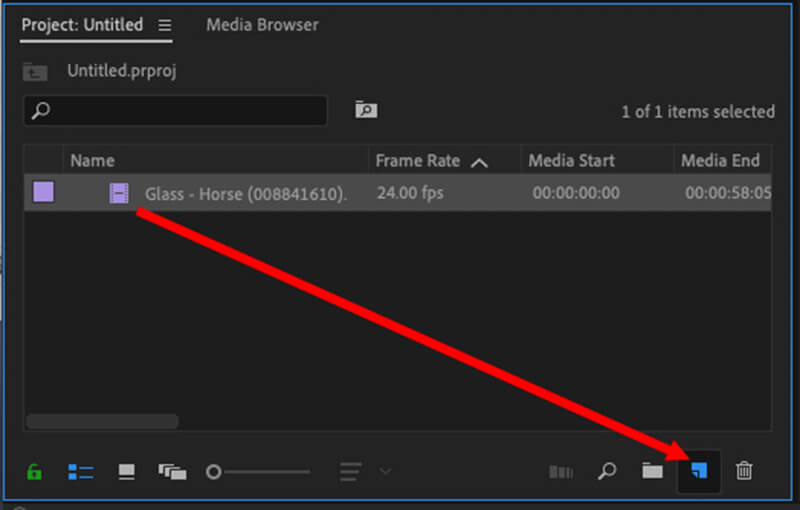
Klipleri zaman çizelgesinde düzenleyin
Ardından klipleri şuradan sürükleyin: Proje Paneli -e Zaman çizelgesi panel. Bunları görünmelerini istediğiniz sıraya göre birbiri ardına yerleştirin. Klipleri tıklayarak ve zaman çizelgesinde farklı konumlara sürükleyerek kolayca yeniden düzenleyebilirsiniz.
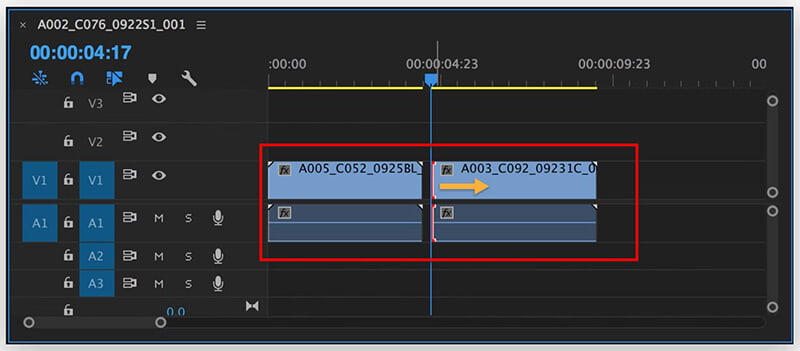
Klipsleri kırpın ve ayarlayın
Klipsler arasında düzgün bir akış sağlamak için kenarları kırpmanız gerekebilir:
◆ Şunu kullanın: Jilet Aracı (C) Her klibin başından veya sonundan gereksiz kısımları kesmek.
◆ Ayrıca, her klibin kenarlarını tıklayıp sürükleyerek klip süresini ayarlayabilirsiniz. Zaman çizelgesi.
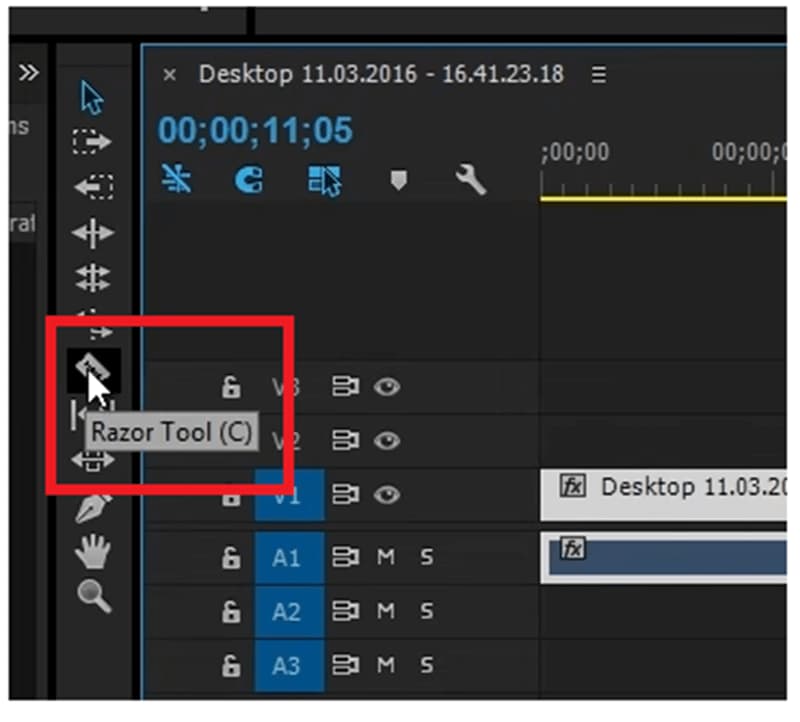
Birleştirilmiş klipleri dışa aktar
Birleştirilmiş kliplerinizden memnun kaldığınızda, dışa aktarma zamanı gelir:
◆ Git Dosya > Dışa Aktar > Medya.
◆ Biçim, çözünürlük ve dosya hedefi gibi tercih ettiğiniz dışa aktarma ayarlarını seçin ve ardından İhracat.
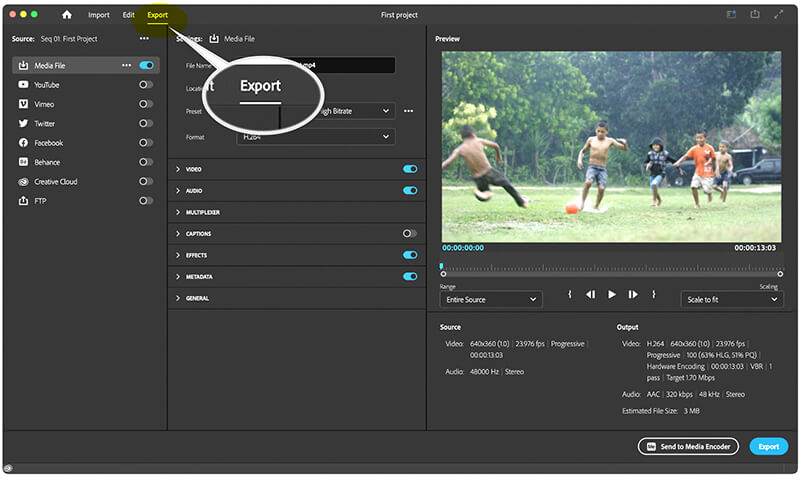
Adobe Premiere Pro'da kliplerinizi başarıyla birleştirdiniz!
Bölüm 2. Kusursuz Birleştirme İçin İpuçları
Klipleri birleştirmek basit bir işlem olsa da, daha cilalı bir sonuç elde etmenize yardımcı olabilecek birkaç ipucu var:
Geçişleri Ayarla
Klipler arasında daha yumuşak geçişler oluşturmak için şunları eklemeyi düşünün: video geçişleri:
◆ Şuraya git: Efekt Paneli ve şöyle bir geçiş arayın Çapraz Çözülme veya Siyaha Daldırma.
◆ Geçiş efektini zaman çizelgesindeki iki klip arasındaki kesme noktasına sürükleyin.
Bu, geçişi daha az ani hale getiren bir kaybolma efekti ekler.
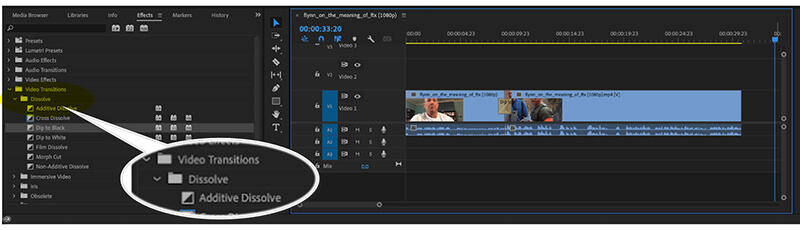
Ses Seviyelerini Eşleştir
Klipleri birleştirmek genellikle farklı ses seviyeleriyle uğraşmayı gerektirir. Senkronize edebilir veya videonun sesini değiştir birleştirilmiş video dosyasıyla uyumlu hale getirmek için. Bunu düzeltmek için:
◆ Her klibin ses bölümünü seçin Zaman çizelgesi.
◆ Git Ses Klibi Mikseri ve ses seviyesini tüm kliplerde tutarlı olacak şekilde ayarlayın.
Bu, videonuzun sesinin klipler arasında dalgalanmamasını sağlar.
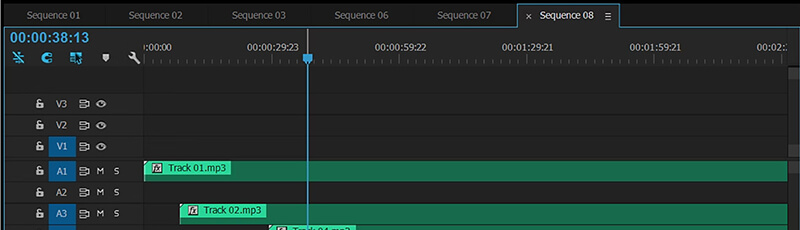
Bölüm 3. Video Klipleri Birleştirme Alternatifi
Adobe Premiere Pro'nun basit birleştirme görevleri için çok karmaşık olduğunu düşünüyorsanız veya Adobe Premiere birleştirme klipleri gri renkte görünüyorsa, şunu kullanabilirsiniz: ArkThinker Video Dönüştürücü Ultimate alternatif olarak. Bu yazılım, klipleri birleştirmek için daha kullanıcı dostu bir arayüz ve diğer kullanışlı video dönüştürme özellikleri sunar.
ArkThinker Video Converter Ultimate'ın Temel Özellikleri
◆ Zamandan tasarruf etmek için birden fazla video klibi sadece birkaç tıklamayla birleştirin.
◆ Birleştirme işleminden sonra videoyu MP4, AVI, MOV gibi birçok formata dönüştürebilirsiniz.
◆ Kırpma, kesme, efekt ekleme gibi temel düzenleme özelliklerini ekleyin.
◆ 4K video geliştirme, video filigranını kaldırma vb. gibi klipleri düzenlemek için 20'den fazla araç sunar.
ArkThinker Video Converter Ultimate Kullanılarak Klipler Nasıl Birleştirilir
ArkThinker Video Converter Ultimate'ı indirin ve kurun. Daha sonra, bu video birleştirmeyi Windows veya Mac bilgisayarınızda çalıştırın.
Bulun ve açın Video Birleşmesi araç içinde Araç KutusuVideolarınızı birleştirmek için, birleştirmek istediğiniz klipleri eklemek üzere Artı düğmesine tıklamanız yeterlidir.

Klipleri tercih ettiğiniz sıraya göre düzenleyin. Her klibi yeniden konumlandırmak için kolayca sürükleyebilir veya İleri ve Arka Plan seçeneklerini kullanabilirsiniz. Belirli bir klipten önce veya sonra klip eklemek istiyorsanız, İlerde Ve Arka Özellikler. İhtiyaç duyduğunuzda herhangi bir klibi kırpabilir veya düzenleyebilirsiniz.

Ayarlamalarınızdan memnun kaldığınızda, projenizi yeniden adlandırın, çıktı ayarlarını düzenleyin ve son dosyanın nereye kaydedileceğini seçin. Son olarak, İhracat Birleştirilmiş videolarınızı oluşturmak için düğmeye tıklayın.
Çözüm
Premiere Pro'da klipleri birleştirmeyi öğrenmek, herhangi bir video editörü için değerli bir beceridir ve sorunsuz videoları kolaylıkla oluşturmanızı sağlar. Bu kılavuzda özetlenen adımlarla, projelerinizi geliştirmek için klipleri Premiere'e güvenle içe aktarabilir, düzenleyebilir ve birleştirebilirsiniz. Daha basit bir araç tercih ederseniz, ArkThinker Video Converter Ultimate klipleri birleştirmek ve bunları çeşitli formatlara dönüştürmek için kolay bir çözüm sunar.
İster kişisel bir projeniz ister profesyonel bir çalışmanız için klipleri birleştirin, doğru araçlar ve teknikler, cilalı ve tutarlı videolar oluşturmada büyük fark yaratabilir.
Bu yazı hakkında ne düşünüyorsunuz? Bu gönderiyi derecelendirmek için tıklayın.
Harika
Değerlendirme: 4.9 / 5 (dayalı 416 oylar)
Daha Fazla Çözüm Bul
Yapay Zeka ile Videoda Yüzü Bulanıklaştırmanın 3 Yolu VLC Kullanarak Birden Fazla Videoyu Birleştirmek İçin Adım Adım Kılavuz Videodan Sesi Kaldır – Farklı Cihazlarda Videonun Sesini Kapatın Adobe Premiere Video Kırpma – Premiere'de Video Nasıl Kırpılır Adobe Premiere'de Bir Videoyu Döndürmek için Somut Eğitimi Adobe Premiere Pro'da Bölünmüş Ekran Nasıl Oluşturulacağını Öğreninİlgili Makaleler
- Videoyu düzenle
- Yapay Zeka ile Videoda Yüzü Bulanıklaştırmanın 4 Yolu
- 2024 60FPS Video Dönüştürücüler Daha Yüksek Kaliteyi Yükseltiyor
- 2024'te Dönüştürmek İsteyeceğiniz En İyi YouTube Video Formatı
- Yapay Zeka ile Videoda Yüzü Bulanıklaştırmanın 3 Yolu
- CapCut'ta Bir Video Boyutunu Kırpmanın 2 Yolu [2024 Rehberi]
- PowerDirector Videolarından Filigranı Kaldırmanın 3 Yolu
- Renderforest Videolarından Filigranı 2 Şekilde Kaldırma
- Movavi Filigranı: Ekleme ve Kaldırmaya İlişkin Tam Kılavuz
- Hızlı Sonuçlar İçin 4 Kolay Yöntem Kullanarak WMV Dosyasını Kırpın
- Kısa Bir Videoyu 3 Farklı Yöntemle Daha Uzun Hale Getirme



