Kayıttan Önce veya Sonra iPhone'da Bir Video Nasıl Yavaşlatılır
iPhone'un gelişmiş modelleri ağır çekim özelliğini destekleyebilir ancak Fotoğraflar'daki düzenleme özelliklerinden yoksundur; önceki modellerin ise iPhone'unuzda bir videonun oynatma hızını kontrol etmesi zordur. Buradan, iPhone'da bir video nasıl yavaşlatılır iPhone kullanıcılarının ortak sorunu haline geliyor. Hız sorunu dışında yavaşlama etkisi konusunda farklı tercihleriniz olabilir. Bazıları bitmiş videoyu yavaşlatmak ister, bazıları ise dramatik efektler elde etmek için kayıt sırasında yavaşlamayı tercih eder. Aşağıdaki yazı size iPhone'da bir videoyu kayıttan önce ve sonra nasıl yavaşlatacağınıza dair en kapsamlı eğitimi sunduğundan, tüm bu sorunlar artık sizi ilgilendirmeyecek.
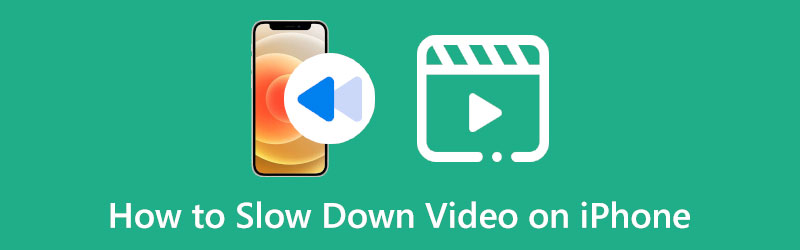
- REHBER LİSTESİ
- Bölüm 1: iPhone'da Ağır Çekimle Video Oluşturun
- Bölüm 2: Kayıttan Sonra iPhone'da Bir Video Nasıl Yavaşlatılır
- Bonus İpucu: Mac'te Bir Video Nasıl Yavaşlatılır
- Bölüm 3: iPhone'da Videonun Nasıl Yavaşlatılacağına İlişkin SSS
Bölüm 1: iPhone'da Ağır Çekimle Video Oluşturun
Video düzenleme alanında ister amatör ister profesyonel olun, iPhone'daki yerleşik ağır çekim özelliği sayesinde iPhone'daki bir videoyu kaydetmeden önce yavaşlatmak son derece kolay olabilir. Kameranın içindeki ağır çekim özelliği, kayıt sırasında videoyu daha eğlenceli hale getirmek için anları uzatmanıza olanak tanır. İşte iPhone'da ağır çekimde nasıl video oluşturulacağına ilişkin ayrıntılı adımlar.
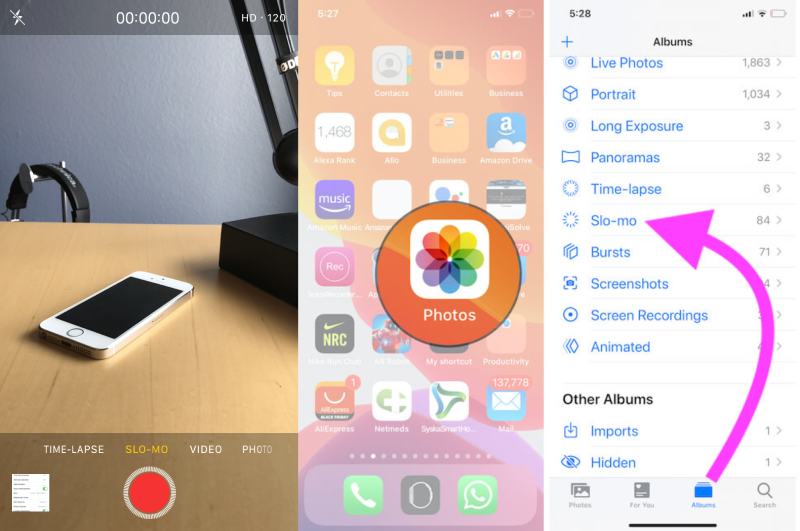
iPhone'unuzun kilidini açın ve Kamera uygulama
Sola kaydırın ve simgesine dokunun. SLO-MO kırmızı noktanın üzerindeki düğmeye basın.
Dokunduktan sonra öğesine dokunun. Kayıt diğer normal videoları kaydettiğiniz gibi ortadaki düğmeye basın.
öğesine dokunun Kayıt Çekimi durdurmak için düğmeye tekrar basın. Ardından videonuzu görüntülemek için sol köşedeki küçük resme dokunabilirsiniz.
Uç: Son videonuzu Fotoğraflar uygulamasında Ağır çekim kategorisi altında bulabilirsiniz. O zaman yapabilirsin videoları düzenle simgesine dokunarak videonun hangi bölümünü yavaşlatmak istediğinizi kontrol edin. Düzenlemek düğme. Orada, zaman çubuğunun altında, diğer bölümleri normal hızda oynatırken yalnızca belirli bir bölümü yavaşlatmak için kaydırıcıları sürükleyebilirsiniz.
Bölüm 2: Kayıttan Sonra iPhone'da Bir Video Nasıl Yavaşlatılır
İPhone'da önceden hazırlanmış bir videoyu yavaşlatmak mümkün mü? Tabiki öyle. Yerleşik video düzenleyici iMovie, kayıttan sonra iPhone'daki videoları yavaşlatmanıza olanak tanır. Güçlü bir ücretsiz video düzenleyici olarak iMovie, birçok gelişmiş özelliğe sahiptir ve kullanıcıların videoda birçok düzenleme yapmasına olanak tanır. Bu programda şunları yapabilirsiniz: ağır çekim bir videoyu düzenleme veya bir videoyu normal hızda yavaşlatın. Birkaç dokunuşla videonuz için istediğiniz hızı bulabilirsiniz.
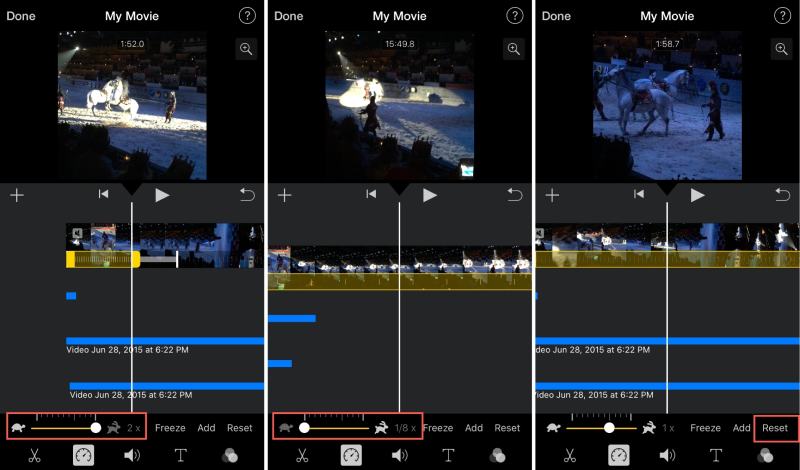
Aç iMovie uygulama. Eğer elinizde yoksa, adresinden ücretsiz olarak indirebilirsiniz. Uygulama mağazası.
öğesine dokunun Yeni Film Oluştur düğmesine basın ve ardından Film Bir proje oluşturmak için düğmeye basın.
Video klipinizden bir veya daha fazlasını seçin. Fotoğraflar uygulama. Ardından, Hız Düzenleme ekranındaki düğmesine basın.
Her iki tarafta kaplumbağa ve tavşan simgesinin bulunduğu bir kaydırma çubuğu görünecektir. iPhone'da videonuzu yavaşlatmak için küçük noktayı sola sürükleyin.
Tatmin edici bir hız bulduğunuzda, Tamamlamak bitirmek için düğmesine basın. Ardından, Paylaşmak Aşağıdaki düğmeye bastığınızda şunu göreceksiniz: Videoyu Kaydet seçenek. Videoyu saklamak için üzerine dokunun.
Bonus İpucu: Mac'te Bir Video Nasıl Yavaşlatılır
iMovie, iPhone'unuzdaki videoyu kolayca yavaşlatmanıza olanak tanıyabilir ancak videonuzun oynatma hızını tam olarak kontrol edemezsiniz. Mac'te videoyu yavaşlatmak için iMovie'yi kullanıyor olsanız bile hız kontrolü için yalnızca birkaç seçeneğiniz vardır. Bu nedenle, videoyu yavaşlatmak için daha fazla seçenek ve hassas kontrol isteyenler için kesinlikle denemelisiniz. ArkThinker Video Dönüştürücü Ultimate Mac'inizde. Video hızınızı hassas bir şekilde kontrol etmenin yanı sıra, bu programda videoyu kırpabilir, videodan ses çıkarabilir ve daha birçok şey yapabilirsiniz.
- Bir videoyu tam olarak kontrol etmek için başlangıç ve bitiş noktalarını ayarlayın.
- Oynatma hızı için birden fazla seçenek arasından seçim yapın.
- Filtre ekle veya ağır çekim videolar için efekt sonrası efektler.
- Videolar için ses ve resimleri yanlış hızda senkronize edin.
Bu video düzenleyiciyi bilgisayarınıza ücretsiz indirin. Daha sonra kurun ve başlatın. Göreceksin Dönüştürücü, MV, Kolaj ve Araç Kutusu ana arayüzde. Video hızını ayarlamak için Araç Kutusu düğmesine basın ve ardından Video Hız Kontrol Cihazı düğme.
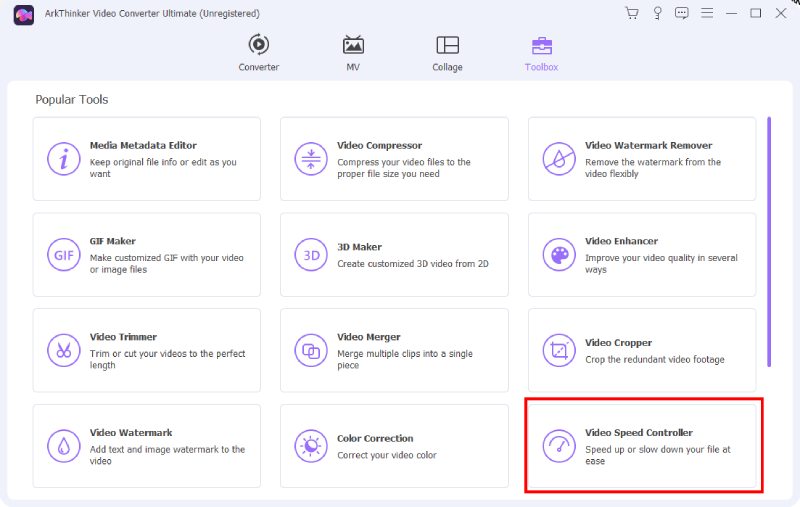
Büyük olanı tıklayın Artı açılır penceredeki simge. Daha sonra açılan klasörden yavaşlatmak istediğiniz videoyu seçip simgesine tıklayabilirsiniz. Açık Seçiminizi onaylamak için düğmesine basın. Bundan sonra, Ön izleme videonuzun penceresi görünecektir.
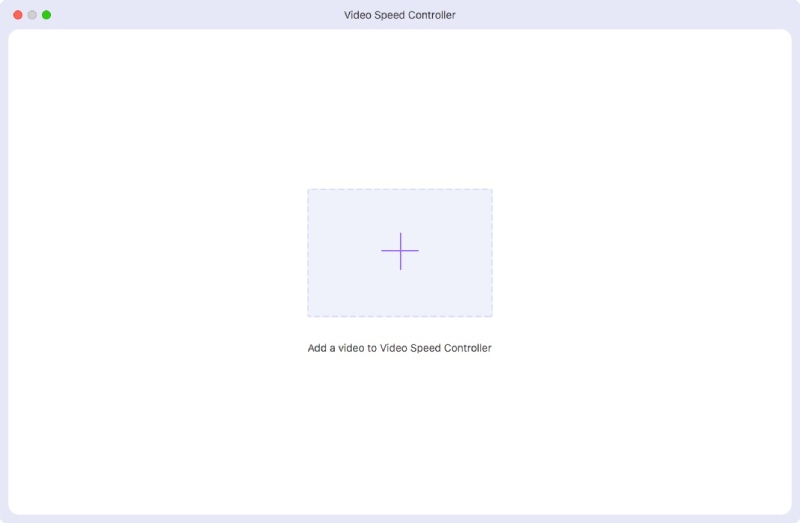
Pencerede hız için birçok seçenek belirir, yavaşlamak için bunlardan birine tıklayabilirsiniz. Hıza karar verdikten sonra, Şuraya kaydet Kaydetme yolu olarak bir klasör seçmek için açılır düğmeyi kullanın. Son olarak, İhracat tamamlamak için düğmeye basın.
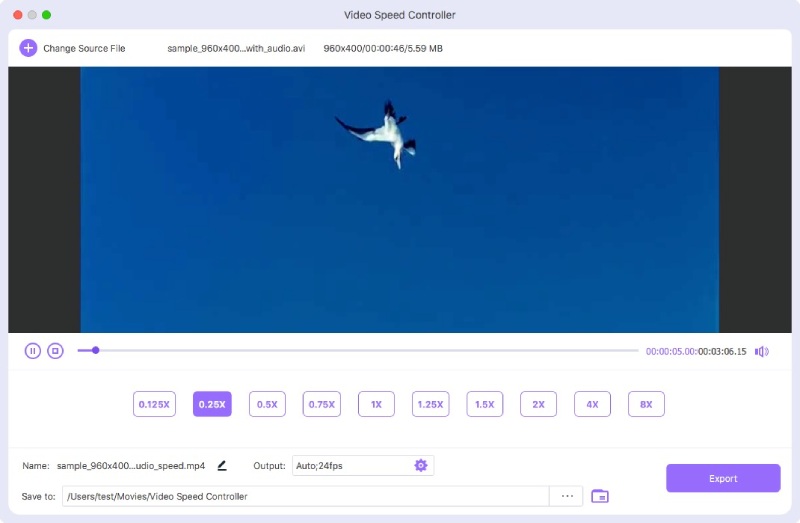
Bölüm 3: iPhone'da Videonun Nasıl Yavaşlatılacağına İlişkin SSS
Fotoğraflar ile iPhone'daki bir videoyu yavaşlatabilir miyim?
Bazı iPhone modellerinde, bunları bir videoyu yavaşlatmak için kullanabilirsiniz. Fotoğraflar uygulama. Bir videoyu açıp simgesine dokunduğunuzda Düzenlemek, videonuzun tüm karelerini içeren küçük bir önizleme çubuğu görünecek ve ayrıca bu önizleme çubuğunun üzerinde birçok satır göreceksiniz. Daha sonra bu çubuktaki iki kaydırıcıyı hareket ettirebilir ve birbirlerinden uzaklaştırabilirsiniz. Buna göre video hızı yavaşlar.
İPhone'da birkaç videoyu birlikte nasıl yavaşlatabilirim?
Birkaç video klibe ağır çekim efekti uygulamak istiyorsanız iPhone'daki iMovie sizin için en iyi seçimdir. iMovie'de yeni bir proje oluştururken düzenleme materyaliniz için istediğiniz sayıda klip seçebilirsiniz. Daha sonra oynatma hızlarını ayarlamak için yukarıdaki kılavuzdaki adımları takip edebilirsiniz.
iMovie ile iPhone'da bir video için yapabileceğim en düşük hız nedir?
iMovie'de hız kaydırma çubuğunu sürükleyip videonuzu normal hızın en fazla 1/8 katı kadar yavaşlatabilirsiniz. Kaydırma çubuğunu sürüklerken o çubuğun yanında mevcut hız gösterilecektir. Yukarıda yavaşlama özelliğini de önizleyebilirsiniz.
Özetlemek gerekirse, artık iPhone'unuzu alıp iMovie'yi veya Kamerayı açabilirsiniz. ağır çekimde video yap iPhone'unuzda. Bu sayede videonuz mutlaka daha eğlenceli hale gelecektir veya videonuzun belirli bir anı abartılmış olabilir. Oynatma hızı üzerinde daha fazla kontrol istiyorsanız, denemekten çekinmeyin. ArkThinker Video Dönüştürücü Ultimate ile videoları düzenle daha fazla özelliğe sahip.
Bu yazı hakkında ne düşünüyorsunuz? Bu gönderiyi derecelendirmek için tıklayın.
Harika
Değerlendirme: 4.6 / 5 (dayalı 168 oylar)
Daha Fazla Çözüm Bul
iMovie En Boy Oranını Değiştirme - iMovie'de Video Nasıl Kırpılır iPhone, Android, Online ve Mac/PC'de Video Nasıl Hızlandırılır Ücretsiz Video Düzenleme Yazılımı – En İyi 7 Ücretsiz Video Düzenleyici Uygulaması 4 Video Filigranı Kaldırıcıyla Videodan Filigranı Kaldırma Android Telefon veya Tablette Video Kırpmanın Uygulanabilir Yöntemleri Yeni Başlayanlar İçin iPhone'da Video Çevirmek İçin Kapsamlı Eğitimİlgili Makaleler
- Videoyu düzenle
- VLC Media Player'da Videoyu Nasıl Döndüreceğinizi ve Çevireceğinizi Öğrenin
- Büyük Video Dosyanızı 2022'nin En İyi 3 Film Kırpıcısıyla Bölün
- Android Telefonda Videonun Nasıl Kırpılacağına İlişkin Ayrıntılı Kılavuz
- iPhone Android Bilgisayarda Videonun Bölümleri Nasıl Kesilir
- Adobe After Effects 2022'de Video Klibin Nasıl Kesileceğini Öğrenin
- iPhone'da Bir Videoyu Kolayca Yavaşlatın [Bonus İpucu]
- TikTok Videolarını Nasıl Hızlandıracağınızı Öğrenmenin 3 Basit Yolu
- TikTok'ta Videoların Nasıl Kırpılacağını Öğrenmek İçin Ayrıntılı Kılavuz
- iMovie'de Videoyu Nasıl Keseceğinizi Öğrenmenize Yardımcı Olacak Faydalı İpuçları
- iPhone'da Video Nasıl Kesilir ve Videonun Bazı Parçaları Kesilir



