iMovie'de En Boy Oranı Nasıl Değiştirilir [iPhone/iPad ve Mac]
Videoları düzenlerken en boy oranını ayarlama seçeneğini görmüş olabilirsiniz. En boy oranı nedir ve onu neden ayarlamamız gerekir? Bir videonun en boy oranı, genişliğinin ve yüksekliğinin oranıdır. Farklı platformlardaki videoların farklı en boy oranları vardır. Örneğin, Facebook Stories ve Instagram Live 9:16'yı kullanırken, masaüstündeki YouTube 16:9'u tercih ediyor. Hepimiz videolarımızın ekranın dışına taşmamasını ya da fazla içeriğin boş kalmamasını istiyoruz. Bu yüzden en boy oranını ayarlamamız gerekiyor.
Bu yazımızda yöntemleri paylaşıyoruz. iMovie'de en boy oranını değiştirme. Bunu okuduktan sonra Mac, iPhone veya iPad'inizdeki iMovie'de en boy oranını değiştirebilirsiniz.
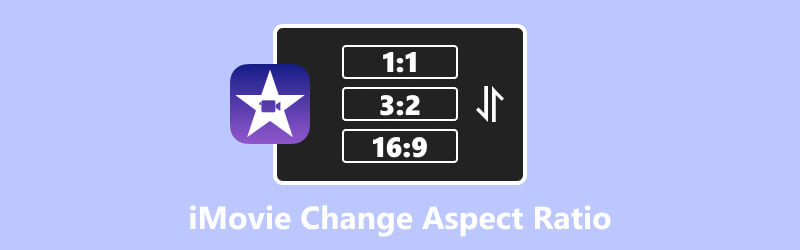
- REHBER LİSTESİ
- Bölüm 1. Masaüstündeki Videonun En Boy Oranını Değiştirmek için iMovie Nasıl Kullanılır
- Bölüm 2. iMovie'de En Boy Oranı Nasıl Değiştirilir (iPhone/iPad)
- Bölüm 3. İpucu: Windows/Mac'te En Boy Oranını Özelleştirmenin Alternatif Yolu
- Bölüm 4. En Boy Oranını Değiştirmek için iMovie Kullanımıyla İlgili SSS
Bölüm 1. Masaüstündeki Videonun En Boy Oranını Değiştirmek için iMovie Nasıl Kullanılır
iMovie, iOS ve MacOS'ta yerleşik bir video düzenleme aracıdır. Windows sürümü yoktur. Masaüstünde en boy oranını değiştirmek için iMovie'yi kullanmak istiyorsanız Mac'inizin olduğundan emin olun.
iMovie 10 veya sonraki sürümler, videolarınızı varsayılan olarak yalnızca 16:9 en boy oranında dışa aktarabilir. En boy oranını ayarlamak için videonuzu kırpmanız gerekir. Mac'teki iMovie'de en boy oranını nasıl değiştirebileceğiniz aşağıda açıklanmıştır.
iMovie'yi açın ve en boy oranını değiştirmek istediğiniz videoyu yükleyin.
En üste gidin ve tıklayın Mahsul simge. Ardından, en boy oranına manuel olarak karar vermek için kırpma çerçevesini ayarlayın.
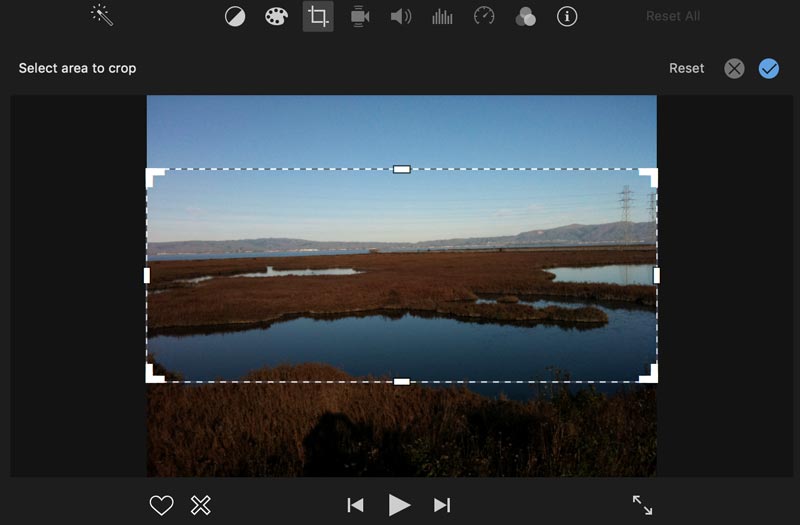
Maviye tıklayın Onay işareti iMovie'nin sağ üst köşesindeki düğme.
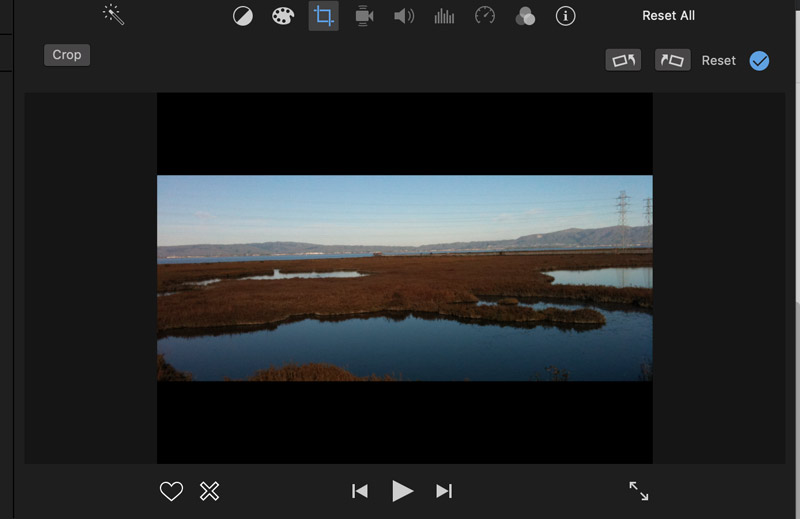
Mac kullanıcıları için iMovie, en boy oranını değiştirmek için kullanışlı bir araçtır. Ancak bu yalnızca videoyu manuel olarak kırparak ayarlanabilir. Başka bir deyişle, iMovie'de yalnızca genel bir en boy oranı ayarlayabilirsiniz. 9:16 gibi standart bir en boy oranı istiyorsanız Mac'teki iMovie size bu konuda yardımcı olamaz.
Bölüm 2. iMovie'de En Boy Oranı Nasıl Değiştirilir (iPhone/iPad)
iPhone veya iPad kullanıcıları da değiştirebilir video en boy oranı iMovie'de. iMovie'nin mobil sürümü de başka en boy oranı seçenekleri sunmuyor. Ancak iMovie'de dikey bir videoyu yatay bir videoya dönüştürebilirsiniz. Aşağıdaki adımları uygulamanız yeterlidir.
iMovie'yi açın ve dokunun. Film Videonuzu eklemek için alttaki
Videonuzun zaman çizelgesine dokunun. göreceksin Yakınlaştır sağ üst köşedeki simge. Videoyu yakınlaştırmak için ona dokunun ve sıkıştırın.
Dikey videonuzun en boy oranı değiştirilir. Videonuz 16:9 oranıyla daha geniş bir hale gelecektir. Son olarak tıklayın Tamamlamak.
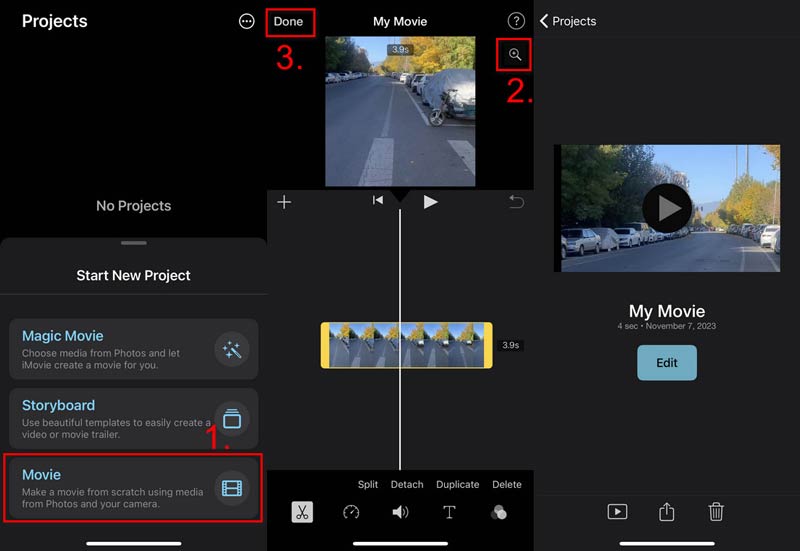
Doğrudan paylaşabilir veya dosya olarak kaydedebilirsiniz. Artık en boy oranını değiştirmek için iMovie'yi nasıl kullanacağınızı öğrendiniz. Ancak diğer en boy oranlarına geçmek istiyorsanız başka seçeneklere bakmanız gerekir.
Bölüm 3. İpucu: Windows/Mac'te En Boy Oranını Özelleştirmenin Alternatif Yolu
iMovie videonuzun en boy oranını değiştirebilse de 4:3 ve 12:9 gibi belirli seçenekler sunmaz. Ya yalnızca standart en boy oranını istiyorsanız? İhtiyaçlarınızı karşılamak için en boy oranını özelleştirmek için en iyi alternatifi deneyin. ArkThinker Video Dönüştürücü Ultimate.
En iyi en boy oranı değiştirici, birçok seçenek arasından oranı seçmenizi sağlar. En boy oranını bile serbestçe ayarlayabilirsiniz. Üstelik kırpma alanını dilediğiniz şekilde seçebilirsiniz. Örneğin, belirli bir kısmı vurgulamak için videoyu yakınlaştırabilirsiniz. Aynı zamanda en boy oranı değişmeyecektir. Şimdi Windows veya Mac'te en boy oranını özelleştirmeye başlayalım.
- 19:6, 4:3, 1:1, 9:16 ve daha fazlası gibi en boy oranı seçenekleri sağlayın.
- Videonuzun en boy oranında Serbest modunu ayarlayın.
- Kırpma alanını kolayca ve özgürce seçin.
- Hem video hem de ses çıkışında yüksek kaliteyi koruyun.
- Kodlayıcı, çözünürlük, yakınlaştırma modu vb. gibi özelleştirilmiş ayarlar.
Video Converter Ultimate'ı indirin, yükleyin ve başlatın.
Tıkla Araç Kutusu üstteki simgesine tıklayın ve Video Kırpıcı.

Oranın değişmesi gereken videonuzu yüklemek için + butonuna tıklayın.

Açılır listeden en boy oranını ayarlayın. Sabit bir oran istemiyorsanız, Serbestçe. Ardından videodaki sarı dikdörtgenleri sürükleyip ayarlayın. Veya boyutları yazın Kırpma Alanı bölüm. Tıklamak Çıktı ayarları Bir format seçmek veya daha fazla ayarlama yapmak için Son olarak tıklayın İhracat.
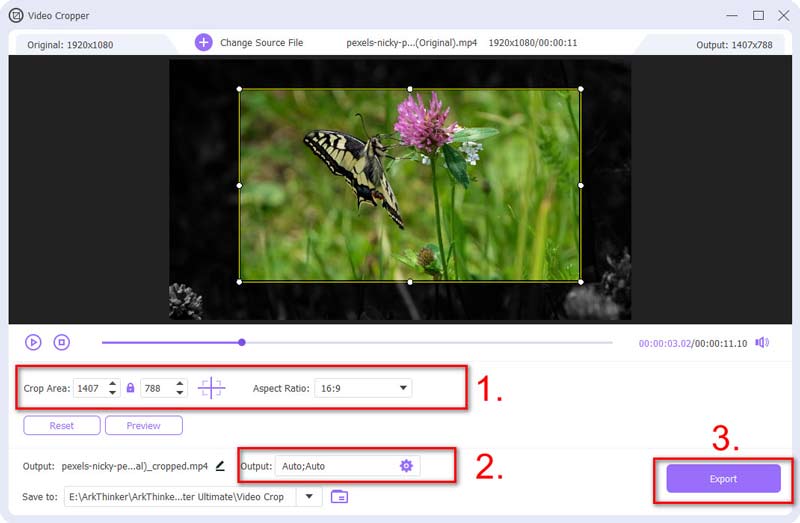
Yakında istediğiniz en boy oranına sahip yeni videoyu alacaksınız. Geliştirmek gibi başka ihtiyaçlarınız varsa ve videonuzu parlaklaştırmaVideo Converter Ultimate da sizi kapsayabilir.
Bölüm 4. En Boy Oranını Değiştirmek için iMovie Kullanımıyla İlgili SSS
Mac'te iMovie önceden yüklenmiş mi?
Evet. iMovie Mac'lere önceden yüklenmiştir. Silerseniz App Store'dan da ücretsiz olarak indirebilirsiniz.
iMovie'de kırpmayı nasıl düzeltirim?
Mac'inizde iMovie'yi açın, Kırpma üst menüdeki simgesine tıklayın ve Yerleştirmek düğme.
iMovie neden filmimi kırpıyor?
Çünkü iMovie'nin varsayılan en boy oranı 16:9'dur. Videonuz orana uymadığında videolarınızı, özellikle de dikey olanları kırpacaktır.
Çözüm
Özetlemek gerekirse, makale nasıl kullanılacağını paylaşıyor iMovie en boy oranını değiştirmek için. İster iPhone/iPad'inizi ister Mac'inizi kullanın, 16:9 dışında başka oranlar ayarlayamazsınız. Daha özelleştirilmiş bir oran ayarı için ek araç olan ArkThinker Video Converter Ultimate'ı kullanmanız gerekir. En boy oranı ayarlarında size en esnek seçenekleri sunar. Şimdi indirin ve en boy oranını istediğiniz kadar özgürce değiştirin.
Bu yazı hakkında ne düşünüyorsunuz? Bu gönderiyi derecelendirmek için tıklayın.
Harika
Değerlendirme: 4.9 / 5 (dayalı 335 oylar)
İlgili Makaleler
- Videoyu düzenle
- Kısa Bir Videoyu 3 Farklı Yöntemle Daha Uzun Hale Getirme
- iPhone, iPad, Android Telefon ve Bilgisayarda Video Döngüleme
- Ücretsiz Video Düzenleme Yazılımı – En İyi 7 Ücretsiz Video Düzenleyici Uygulaması
- TikTok Filigranını Kaldırmak için 3 TikTok Filigran Sökücü Uygulaması
- Video Filtresi – Videoya Filtre Ekleme ve Koyma 2023
- Bir Videoyu Yavaşlatma ve Ağır Çekim Video Nasıl Yapılır 2023
- Büyük Video Dosyanızı 2023'ün En İyi 3 Film Kırpıcısıyla Bölün
- Farklı Cihazlardaki Videoya Filigran Nasıl Eklenir 2023
- Video Dosya Boyutunu Azaltmak için En İyi 5 MP4 Kompresör 2023
- Snapchat 2023'te Bir Videonun Nasıl Yavaşlatılacağına İlişkin Ayrıntılı Kılavuz



