Çevrimiçi Konferans İpucu: Zoom Video Kalitesi Nasıl Artırılır
Evden çalışırken Zoom konferanslarında bolca zaman geçirmiş olabilirsiniz. Konferans sırasında her şey yolunda gidebilir ancak Zoom'daki standart video kalitesi SD (standart tanımlı) olduğundan görüntü kalitesi oldukça rahatsız edici olabilir. Bu nedenle konferans sırasında Zoom'da video kalitesinin nasıl artırılacağını merak edebilirsiniz. Bazıları ise 1080P web kamerasına geçiş yapacak ve çözümün bu olduğunu düşünecek. Aslında eğer istersen Zoom video kalitesini artırın konferans yaparken bundan daha fazlası var. Bu gönderiyi gözden geçirmeniz yeterli; Zoom konferansından sonra video kalitesini artıran ekstra ipuçlarıyla Zoom'daki video kalitesini nasıl artıracağınıza dair ipuçları bulacaksınız.
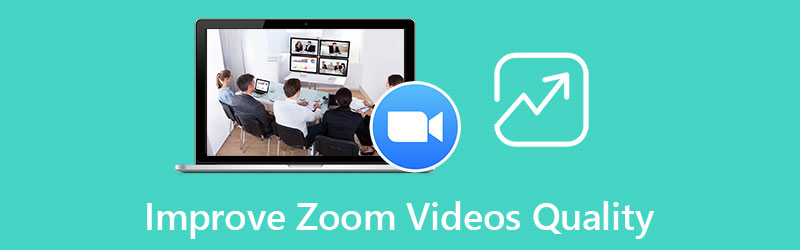
- REHBER LİSTESİ
- Bölüm 1: Yakınlaştırma Video Kalitesi Nasıl Artırılır
- Bölüm 2: Yakınlaştırılmış Videoların Kalitesini Artırmayla İlgili SSS
Bölüm 1: Yakınlaştırma Video Kalitesi Nasıl Artırılır
Zoom'da konferans toplantısı sırasında iyi bir web kamerasına sahip olmanın dışında, Zoom video kalitesini artırabilmeniz için diğer gereksinimleri de karşılamanız gerekiyor. Zoom'un belirlediği varsayılan SD kalitesinden HD'ye geçmek için dikkat edilmesi gereken pek çok şey var. Daha fazla uzatmadan bu gereksinimleri görmek için aşağı kaydırabilir veya konferanstan sonra Zoom video kalitesini nasıl artıracağınıza ilişkin ekstra ipucuna da göz atabilirsiniz.
1.1 Yakınlaştırma Video Kalitesini Artırma Gereksinimleri
Zoom'da bir grup toplantısı yaparken, katılımcıların yüzlerinin bazen küçük ve pikselli, hatta SD çözünürlük altında bulanık görünebileceğini fark edebilirsiniz. Konferans sırasında Zoom video kalitesini artırmak için, Grup HD Toplantılarını Etkinleştir seçeneğini seçin ve etkinleştirin. Kulağa oldukça kolay geliyor değil mi? Ancak Zoom yetkililerine göre bu işlev yalnızca Pro hesap kullanıcılarıyla sınırlı ve yalnızca ikiden fazla katılımcının olmadığı toplantılar bu özellikten yararlanabiliyor. Bu nedenle Zoom video kalitesini bu özellikle nasıl artırabileceğinizi görmek için buradaki adımları izlemeden önce, toplantınızın ve hesabınızın bu talepleri karşıladığından da emin olmanız gerekir.
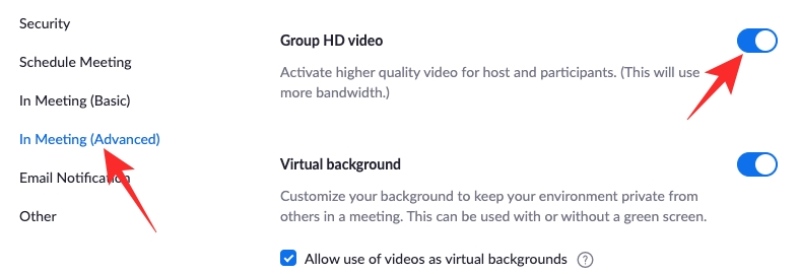
Masaüstünüzde Zoom'u başlatın ve Zoom hesabınızla oturum açın.
Ardından, Ayarlar düğme. Daha sonra şunu bulun: Toplantıda (Gelişmiş) seçenek.
Bu seçeneğin altında şu özelliği bulmak için aşağı kaydırabilirsiniz: Grup HD Videoyu Etkinleştir. Özelliği etkinleştirmek için üzerine tıklayın.
Bundan sonra maksimum 2 katılımcının olduğu konferanslar için Zoom video kalitesini artırabilirsiniz.
Uç: Bu özelliği tam olarak etkinleştirmek için ayrıca harika bir Wi-Fi bağlantınızın olması gerekir, aksi takdirde konferans sırasında videonuz arabelleğe alınabilir veya Zoom'da hala pikselli görünebilir. Bu arada, 1080P gibi tam yüksek çözünürlüklü video istiyorsanız abone olmanız gerekir. İşletme Ve İşletmeler planlar. Zoom'da resmin odak noktası olmak istiyorsanız, videolara filtre koy arka planı bulanıklaştırmak için.
1.2 Kayıt Sonrası Zoom Video Kalitesi Nasıl Artırılır
Zoom video kalitesini yalnızca konferans bittikten sonra artırmak ve önceki Zoom konferanslarınızdaki kayıtları iyileştirmek istiyorsanız işler çok daha kolay olacaktır. Çünkü birkaç basit tıklamayla Zoom video kalitenizi kolayca artırabilirsiniz. ArkThinker Video Dönüştürücü Ultimate. Zoom video kalitesini artırmak için yazılımda uygun bir iyileştirme yapmanın yanı sıra konferans sırasında birçok sorunu da çözebilirsiniz. Örneğin Zoom konferansı sırasında çok fazla gürültü duyuyorsanız toplantıyı kaydettikten sonra Video Dönüştürücü Ultimate Konferans içeriğini daha iyi inceleyebilirsiniz.
- Farklı kalitede çeşitli çözünürlük ön ayarları sunun.
- Zoom katılımcısını daha net hale getirmek için video parlaklığını ayarlayın.
- Zoom videosundaki önemli bilgileri bulanıklaştırmak için filigran ekleyin.
- Kaydedilen Zoom videosunun ses seviyesini artırın.
İndirip kurduktan sonra ArkThinker Video Dönüştürücü Ultimate bilgisayarınızda başlatın ve ardından Araç Kutusu ana arayüzdeki düğmesine basın. Bu, daha fazla araç görmenizi sağlar. Bul Video Geliştirici aracını seçin ve üzerine tıklayın.

Ardından, Artı açılır pencerede simgesine tıklayın ve kaydedicinizi seçin. İçe aktarılacak konferans videosunu yakınlaştırın. Videoyu içe aktardığınızda, video geliştirme için dört seçenek görebilirsiniz. Zoom video kalitesini iyileştirmek için yanındaki kutuyu işaretleyin. Yüksek Çözünürlük seçenek.
Daha sonra istediğiniz çözünürlüğü seçin. Çözünürlük açılır düğme. Seçtikten sonra tıklayabilirsiniz. Ön izleme Çözünürlüğün uygun olduğundan emin olmak için önce efekti kontrol edin. Daha sonra, simgesine tıklayarak bir hedef klasör seçin. Şuraya kaydet açılır düğmesine tıklayın ve Genişletmek Zoom video kalitesini artırmak ve dışa aktarmak için düğmesine basın.
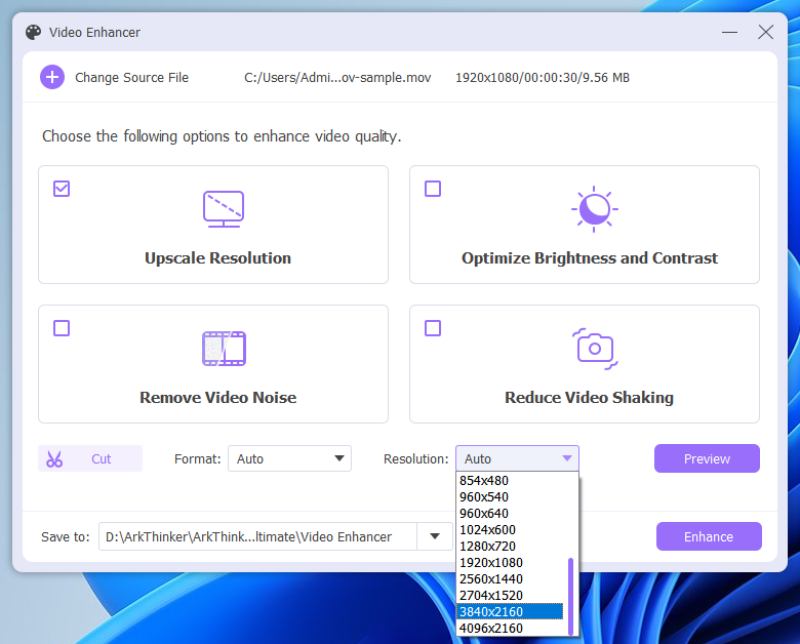
Uç: Kapsamlı olarak video düzenleme yazılımıAyrıca Zoom videosunu bölümlere ayırabilir ve çözünürlüğü artırmak için konferansınızın yalnızca bir kısmını seçebilirsiniz. Bu arada, bu yazılımdaki video gürültüsünü de kaldırabilirsiniz.
Bölüm 2: Yakınlaştırılmış Videoların Kalitesini Artırmayla İlgili SSS
Özelliği etkinleştirdikten sonra konferanslarda Zoom video kalitesini neden artıramıyorum?
Zoom'un resmi web sitesine göre 720P video kalitesi yalnızca Pro hesaplara sunuluyor ve konferansınızda üstte 2'den fazla katılımcının bulunmadığından emin oluyorsunuz. Konferans sırasındaki 1080P çözünürlük ise yalnızca özel durumlarda kullanılabilir. Dolayısıyla, HD özelliğini etkinleştirdikten sonra konferans video kaliteniz değişmezse bu talepleri inceleyebilirsiniz.
iPhone'umda Zoom video kalitesini artırabilir miyim?
Evet yapabilirsin. Yukarıda tartışılan gereksinimleri karşıladıktan sonra HD özelliğini etkinleştirmek için yukarıdaki adımları tam olarak izleyin. Ardından, iyi bir Wi-Fi bağlantısı altında iPhone'unuzda Zoom'un HD kalitesinin keyfini çıkarabilirsiniz.
Zoom konferansı nasıl kaydedilir?
Konferans için Zoom video kalitesini artırdığınızda, önemli bir şeyi kaçırmanız ihtimaline karşı toplantıyı kaydetmek isteyebilirsiniz. Bir Zoom konferansını kaydetmek için toplantı sahibinden izin almanız gerekir veya doğrudan Kayıt Toplantı sahibi tüm katılımcıların kayıt yapmasına izin veren özelliği etkinleştirmişse bu düğmeye basın.
Çözüm
Yukarıda tartışılan içerik sayesinde artık öğrenmeden önce yerine getirmeniz gereken gereksinimleri net bir şekilde biliyorsunuz. Zoom video kalitesi nasıl artırılır gelecekteki toplantılarınız için Zoom istemcinizde. Hesap, ayarlar ve İnternet bağlantısı, Zoom'da yüksek kalite elde etmenin üç temel unsurudur. Bu çok zahmetliyse, konferanstan sonra kaydedilen Zoom videonuzu geliştirmek için ArkThinker Video Converter Ultimate'ı da deneyebilirsiniz.
Bu yazı hakkında ne düşünüyorsunuz? Bu gönderiyi derecelendirmek için tıklayın.
Harika
Değerlendirme: 4.9 / 5 (dayalı 258 oylar)
Daha Fazla Çözüm Bul
Farklı Cihazlarda 2 veya Daha Fazla Ses Dosyası Nasıl Birleştirilir Bilgisayar ve Cep Telefonları için En İyi 5 Video Geliştirici Uygulaması iPhone ve iPad'de 3 Yöntemle Video Nasıl Hızlandırılır Android'de Videoyu Yavaşlatın ve Ağır Çekim Video Yapın Video/Fotoğraftan Çıkartmayı Kaldırmanız İçin 2 Kolay Çözüm PC'lerde ve Mobil Cihazlarda Hızlandırılmış Videolar Oluşturmanın Olağanüstü Yollarıİlgili Makaleler
- Videoyu düzenle
- PC, Mac, iPhone ve Android'deki Videolardan Emojileri Kaldırma
- Bilgisayar ve Cep Telefonları için En İyi 5 Video Geliştirici Uygulaması
- Bilgisayar, iOS ve Android'deki Videodan Logo Nasıl Kaldırılır
- Video Filigranını Silmek için En İyi 5 Video Filigran Sökücüyü Alın
- Filigranlardan Kurtulmak için 3 Shutterstock Filigran Kaldırıcı
- GIF Animasyonlu Görüntüleri Yavaşlatmak veya Hızlandırmak için Kapsamlı Kılavuz
- Windows ve Mac'te Video Hızını Değiştirmenin En Kolay Yöntemleri
- Android Cihazlarda Video Oynatmayı Hızlandırmanın Dikkate Değer Yöntemleri
- TikTok Filigranını Kaldırmak için 3 TikTok Filigran Sökücü Uygulaması
- İPhone, Android ve Bilgisayardaki TikTok Filigranını Kaldırma



