Tam Kılavuzda Video Boyutu ve Boyutu Nasıl Değiştirilir
Videolar, dijital içerik oluşturma ve paylaşma çağında anları yakalamak ve ifade etmek için önemli bir araçtır. Ancak bazen TikTok, YouTube, Twitter ve daha fazlasında yaygın olarak kullanılan sosyal medya platformlarında paylaşımda bulunmak için bir video dosyasını belirli boyutlara uyacak şekilde kırpmanız gerekebilir. Ya da yapmamız gerekiyor videoyu yeniden boyutlandır çerçevedeki yabancı unsurları ortadan kaldıracak boyut. Bu kılavuzda video dosyalarını kırpmak ve yeniden boyutlandırmak için 5 farklı teknik ve araca bakacağız.
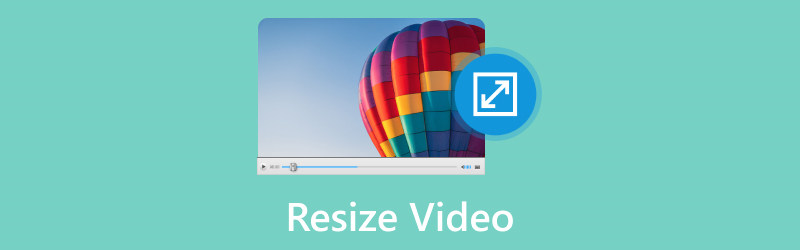
- REHBER LİSTESİ
- Bölüm 1. ArkThinker Video Converter Ultimate ile Video Nasıl Yeniden Boyutlandırılır
- Bölüm 2. Premier'de Video Nasıl Yeniden Boyutlandırılır
- Bölüm 3. CapCut'ta Video Nasıl Kırpılır
- Bölüm 4. SSS
Bölüm 1. ArkThinker Video Converter Ultimate ile Video Nasıl Yeniden Boyutlandırılır
Bir videonun boyutunu değiştirmek, başlangıçtaki en boy oranını korurken video çerçevesinin boyutlarını veya ölçeğini ayarlamayı içerir. Ek olarak, bir videoyu yeniden boyutlandırmak, dosyayı artırmak veya azaltmak için dosya boyutunun değiştirilmesini gerektirebilir.
Bu nedenle ilk yöntem olarak ArkThinker Video Converter Ultimate'ı öneriyoruz. ArkThinker Video Dönüştürücü Ultimate video dosyalarını yeniden boyutlandırmak ve sıkıştırmak için kapsamlı özellikler sunan çok yönlü bir araçtır. Video en-boy oranını 16:9'a kırpabilir. 4:3. 21:9. 16:10. 9:16 ve daha fazla oran. Üstelik istediğiniz alandan kurtulmak için kenarlığı hareket ettirerek video boyutunu istediğiniz boyuta özelleştirmenize olanak tanır. Ayrıca, bu video yeniden boyutlandırıcı, boyutu değiştirmeden büyük dosya boyutunu küçültmek için sıkıştırma aracı sunar. Videoyu toplu olarak yeniden boyutlandırma özelliği, zamandan büyük ölçüde tasarruf etmenizi sağlayabilir.
- Video çözünürlüğünü 4 şekilde yükseltmek için AI teknolojisi.
- 1000'den fazla formatta video, ses ve DVD'yi dönüştürün.
- 20'den fazla araçla herhangi bir beceri gerektirmeden videoyu bir profesyonel gibi düzenleyin.
- Videoyu birden fazla ekranda kolajlayın ve anında MV'ler oluşturun.
Bir video dosyasını yeniden boyutlandırmak için ArkThinker'yi kullanma adımları aşağıda verilmiştir.
Video Oranını Kırp
Bilgisayarınızdaki bir video dosyasını indirip yükledikten sonra yeniden boyutlandırmak için ArkThinker Video Converter Ultimate'ı nasıl kullanacağınızı öğrenmek için şu adımları izleyin:
Programı indirin, çalıştırın ve ardından seçin Video Kırpıcı altında Araç Kutusu sekmesi.

Tıkla Artı Yeniden boyutlandırmak istediğiniz video dosyasını geliştirmek için arayüzün ortasındaki simge. Videonun seçilen bölümlerini korumak için en boy oranını sürükleyin ve noktaları değiştirin. En boy oranını değiştirmek için isteğe bağlı olarak bir değer ayarlayabilirsiniz. Kırpma Alanı.

Son dosyayı oluşturulmadan önce önizlemek için Ön izleme. Kırpılan videodan memnunsanız, İhracat kaydetmek için düğmesine basın.

Büyük Bir Dosyayı Daha Küçük Boyuta Sıkıştırın
Altında Araç Kutusu sekmesini bulun Video Kompresörü seçenek. Tıkla Artı Videoyu sıkıştırmak amacıyla içe aktarmak için görüntülenen pencereden imzala düğmesini tıklayın.

Yanındaki değeri değiştirin Boyut Videoyu istediğiniz boyuta sıkıştırmak için.
Tıkla Kompres Sonuçlardan memnunsanız işlemi başlatmak için düğmesine basın.

Sıkıştırma Yapmak İçin Video Uzunluğunu Kırpın
itibaren Araç Kutusu sekmede gezinin Video Kırpıcı seçenek. Daha sonra kırpılacak bir video yükleyin.

İstenmeyen klipleri kaldırmak için ilerleme çubuğundaki sol ve sağ gidonları sürükleyin veya ilerleme çubuğunun alt kısmına başlangıç ve bitiş noktalarını girin. Hızlı Bölme özelliği her parçayı ortalamaya veya zamana göre ayrı ayrı bölebilir.
Tıkla İhracat Yeniden boyutlandırılan video dosyasını bilgisayarınıza yerel olarak kaydetmek için düğmeyi kullanın.

Yukarıdaki 3 yol, bilgisayarınızdaki ArkThinker Video Converter Ultimate'ta bir video dosyasını yeniden boyutlandırmaktır. Çok kolay, değil mi?
Bölüm 2. Premier'de Video Nasıl Yeniden Boyutlandırılır
Adobe PremiereProVideo düzenleme alanında ünlü ve profesyonel bir video düzenleme yazılımı olan bu yazılım, videoları yeniden boyutlandırmanız için size basit bir süreç sunar. İşte adım adım bir kılavuz:
Açık Adobe PremierePro Bilgisayarınızda yeni bir proje başlatın veya videoyu yeniden boyutlandırmak istediğiniz projeye erişin. İçinde Proje Panel'e sağ tıklayın ve seçin İçe aktarmak video klibinizi projeye getirmek için.
İçe aktarılan video klibe sağ tıklayın. Proje Paneli ve şunu tercih et Klipten Yeni Dizi Video klibinizle aynı ayarlara sahip bir sekans oluşturmak için. Video klibi şuradan sürükleyin: Proje Paneli -e Zaman çizelgesi ekranın alt kısmında.
Zaman Çizelgesi'nde video görüntüsünü seçin ve Efekt Kontrolleri panel. Görünmüyorsa, seçerek ortaya çıkarın Pencere, ve sonra Efekt Kontrolleri.

İçinde Efekt Kontrolleri paneli bulun Ölçek video klibin ölçeğini temsil eden özellik. Değeri şurada ayarlayın: Ölçek Videoyu yeniden boyutlandırma özelliği. 100% değeri herhangi bir değişiklik olmadığı anlamına gelir ve videoyu büyütmek veya küçültmek için bir yüzde girebilirsiniz.
Gerekirse, değerleri değiştirerek videonun konumunu değiştirin. Konum mülk.
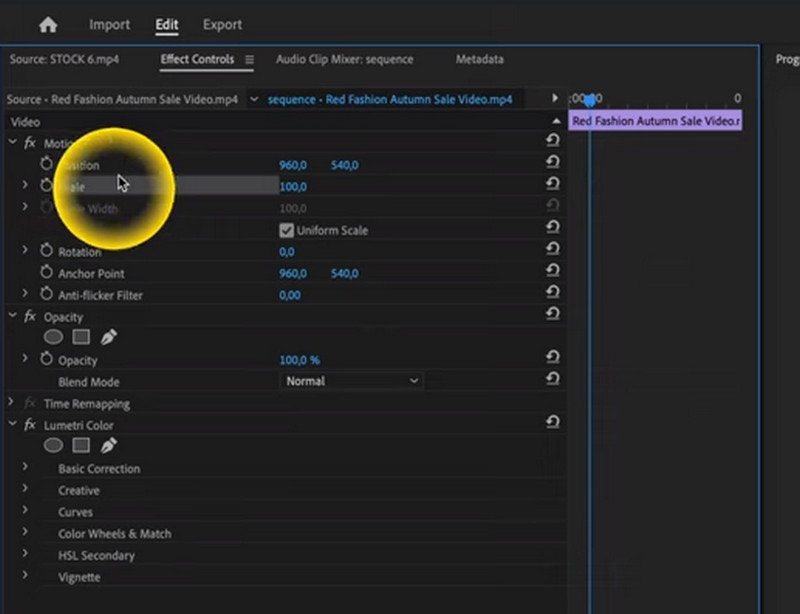
Videoyu şurada önizleyin: Ön izleme Değişikliklerin görünümünü değerlendirmek için panel. Yeniden boyutlandırılan videonun içeriğini oluşturduktan sonra, şuraya giderek videoyu oluşturmaya ve dışa aktarmaya devam edin: Dosya, Daha sonra İhracat, Ve Medya. Ardından, dışa aktarma ayarlarınızı yapılandırın ve tıklayın. İhracat.
Bu adımları izleyerek etkili bir şekilde yapabilirsiniz. Adobe Premiere Pro'da video klibinizi yeniden boyutlandırın.
Gördüğünüz gibi bu yazılım oldukça profesyonel ve yeni başlayanlar için bir video dosyasını yeniden boyutlandırmak kolay değil ve bu yazılımın kimseye maliyeti yok.
Bölüm 3. CapCut'ta Video Nasıl Yeniden Boyutlandırılır
CapCut web, masaüstü ve mobil cihazlarda popüler bir video düzenleme aracıdır. Kullanıcıların videolarını düzenlemesine ve yükseltmesine olanak tanır. Tanınmış video düzenleme aracı CapCut ile kullanıcılar bir video dosyasını kolayca yeniden boyutlandırabilir.
Cep telefonunda CapCut'ta bir videoyu yeniden boyutlandırmak için genel prosedürler aşağıdaki gibidir:
Çalıştır Kapak Kesimi cep telefonunuzdaki uygulama. Yeni bir proje oluşturun veya yeni bir projeye başlıyorsanız mevcut bir projeyi açın. Yeni proje Yeniden boyutlandırmak istediğiniz videoyu zaman çizelgenize eklemek için düğmesine basın.
Video içe aktarıldıktan sonra Medya bölüm. Düzenlenmesi gereken videoya dokunun. Bu, videonun uygulamanın içinde başlatılmasına neden olur Editör alan.
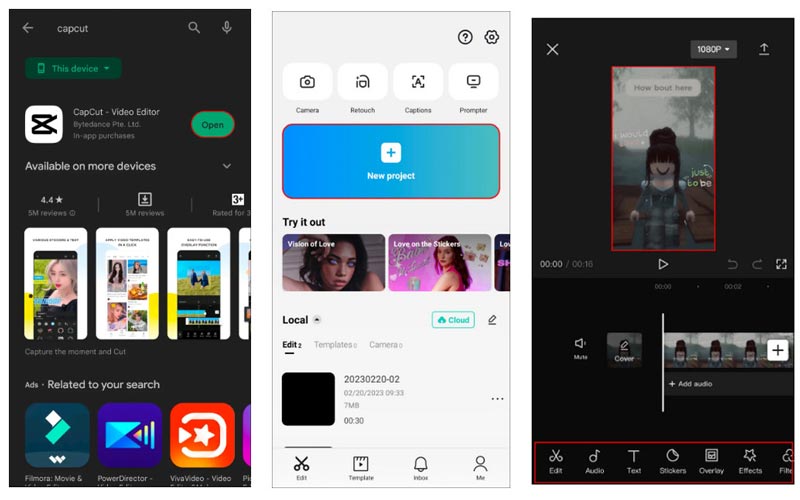
Ekranın alt kısmındaki araç setinden Oran düğme. Bu, çok sayıda en boy oranı seçimine sahip bir menü görüntüleyecektir.
Mevcut seçenekler arasından 9:16, 4:3, 16:9, 1:1 vb. gibi istediğiniz en boy oranını seçin.
Oranı değiştirmeniz gerekirse videonuzun bazı bölümlerini kesmeniz gerekebilir. Filmde gerekli ayarlamaları yapmak için Mahsul alet.
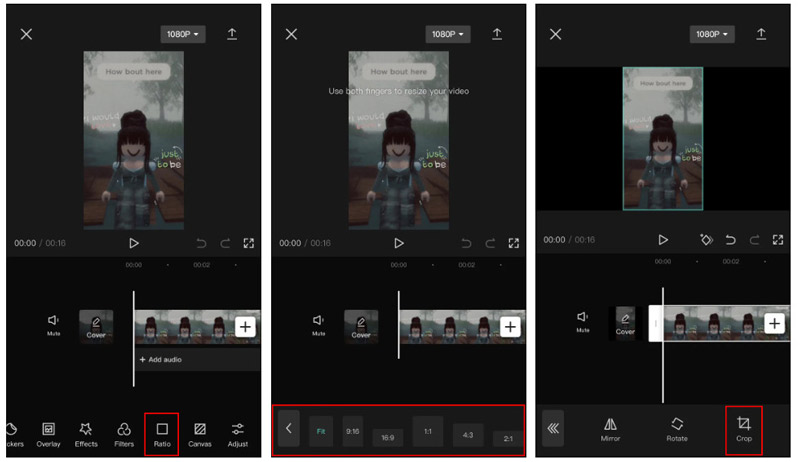
Ayarlardan memnun kaldıktan sonra Kaydetmek video değişikliklerinizi kaydetme seçeneği. Bundan sonra videoyu paylaşabilir veya dışa aktarabilirsiniz.
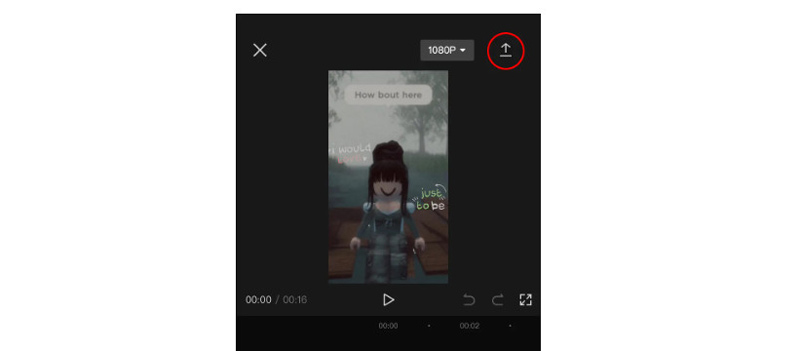
CapCut, TikTok'a benzer dikey, kısa biçimli içerik oluşturma konusundaki uzmanlığıyla geniş çapta tanınırken, YouTube videolarının düzenleme ihtiyaçlarını sorunsuz bir şekilde karşılıyor. Bununla birlikte CapCut'un 15 dakikalık bir zaman kısıtlaması uyguladığını unutmamak önemlidir. CapCut for gibi daha fazla uygulama için Android'de bir videoyu kırpma veya iPhone, buradan kontrol edebilirsiniz.
Bölüm 4. SSS
Galerideki bir videoyu nasıl yeniden boyutlandırabilirim?
Galeri uygulamaları genellikle temel düzenleme yetenekleri sunar. Bir videoyu yeniden boyutlandırmak için videoyu açın, düzenleme veya ayarlama seçeneğini bulun ve gerekli ayarlamaları yapın.
Video boyutu büyütülebilir mi?
Bir videonun boyutunun arttırılması kalitenin düşmesine neden olabilir. Daha büyük bir boyut bekleniyorsa görüntülerin daha yüksek çözünürlükte çekilmesi tavsiye edilir. Bununla birlikte, video çözünürlüğünün yükseltilmesine yardımcı olabilecek video geliştiriciler hala mevcuttur.
Bir videoyu yeniden boyutlandırmak kalitesini kaybeder mi?
Bir videonun boyutunun ayarlanması, özellikle büyütüldüğünde kalitesini etkileyebilir. Kalite kaybını en aza indirmek için güvenilir bir yöntem seçilmesi ve orijinal en boy oranının korunması tavsiye edilir.
Çözüm
Etkili bir şekilde sıkıştırma ve video dosyalarını yeniden boyutlandırma verimli depolama, kolay paylaşım ve sorunsuz oynatma için çok önemlidir. İster ArkThinker Video Converter Ultimate ve Adobe Premiere gibi profesyonel yazılımlar, ister CapCut gibi mobil uygulamalar kullanıyor olun, önemli olan, mümkün olan en iyi video kalitesini korurken ihtiyaçlarınıza uygun bir yöntem seçmektir. Doğru araç ve tekniklerle video dosyalarınızı zahmetsizce yönetebilir ve genel multimedya deneyiminizi geliştirebilirsiniz.
Bu yazı hakkında ne düşünüyorsunuz? Bu gönderiyi derecelendirmek için tıklayın.
Harika
Değerlendirme: 4.9 / 5 (dayalı 417 oylar)
Daha Fazla Çözüm Bul
Instagram Hikayesi, Akış ve IGTV için Bir Video Nasıl Yeniden Boyutlandırılır GIF Yeniden Boyutlandırıcı: Animasyonlu GIF'inizi Yeniden Boyutlandırmak için En İyi Araçlar Ses Kalitesini Kaybetmeden Ses Dosyaları Nasıl Sıkıştırılır Video Dosya Boyutunu Azaltmak için En İyi 6 MP4 Kompresör 2023 Bir Videoyu Mükemmel Şekilde Kırpıp Yeniden Boyutlandıran En İyi 7 Video Kırpıcı iMovie En Boy Oranını Değiştirme - iMovie'de Video Nasıl Kırpılırİlgili Makaleler
- Videoyu düzenle
- Kısa Bir Videoyu 3 Farklı Yöntemle Daha Uzun Hale Getirme
- iPhone, iPad, Android Telefon ve Bilgisayarda Video Döngüleme
- Ücretsiz Video Düzenleme Yazılımı – En İyi 7 Ücretsiz Video Düzenleyici Uygulaması
- TikTok Filigranını Kaldırmak için 3 TikTok Filigran Sökücü Uygulaması
- Video Filtresi – Videoya Filtre Ekleme ve Koyma 2024
- Bir Videoyu Yavaşlatma ve Ağır Çekim Video Nasıl Yapılır 2024
- Büyük Video Dosyanızı 2024'ün En İyi 3 Film Kırpıcısıyla Bölün
- Farklı Cihazlardaki Videoya Filigran Nasıl Eklenir 2024
- Video Dosya Boyutunu Azaltmak için En İyi 5 MP4 Kompresör 2024
- Snapchat 2024'te Bir Videonun Nasıl Yavaşlatılacağına İlişkin Ayrıntılı Kılavuz



