iMovie'de Bir Videonun Nasıl Hızlandırılacağına İlişkin Ayrıntılı Kılavuz
Bir iPhone veya Mac kullanıcısı olarak, bir videoyu düzenlemek istediğinizde büyük olasılıkla uygulamanın varsayılan video düzenleyicisi iMovie'yi kullanırsınız. Bu yazı anlatıyor iMovie'de bir video nasıl hızlandırılır adım adım.
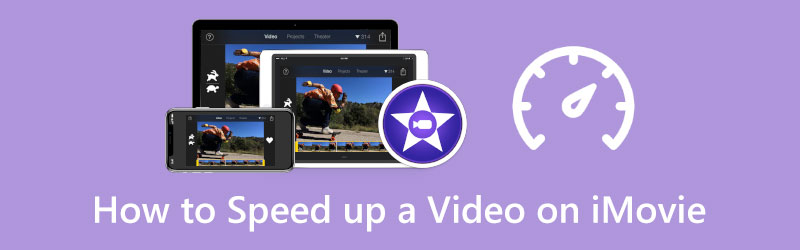
- REHBER LİSTESİ
- Bölüm 1. iMovie Kullanarak Mac'te Bir Videoyu Hızlandırma
- Bölüm 2. iPhone'daki iMovie'de Videoyu Hızlandırma
- Bölüm 3. Videoyu Hızlandırmak için En İyi iMovie Alternatifi
- Bölüm 4. iMovie'de Bir Videonun Hızlandırılmasıyla İlgili SSS
Bölüm 1. iMovie Kullanarak Mac'te Bir Video Nasıl Hızlandırılır
iMovie herhangi bir Mac cihazına önceden yüklenmiştir ve Hız İhtiyacınıza göre video oynatma hızını kolayca değiştirmenizi sağlayan özellik. Bu bölüm, iMovie uygulamasını kullanarak Mac'teki bir videonun oynatma hızını artırmanız için size rehberlik edecektir.
Mac bilgisayarınızda iMovie'yi başlatın ve Yeni yeni bir proje oluşturmaya başlamak için. Hızlandırmak istediğiniz videoyu bulun ve ardından iMovie'ye sürükleyin. Ardından lütfen videoyu iMovie projenizin zaman çizelgesine sürükleyin. Ayrıca şuraya da tıklayabilirsiniz: İçe aktarmak Videonuzu eklemek için araç çubuğundaki Medya düğmesini tıklayın.
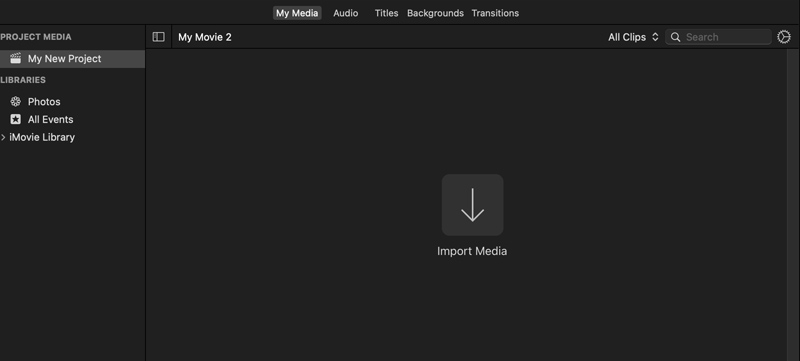
Vurgulamak için zaman çizelgesinde videonuzu tıklayın. Sağ önizleme penceresinde bir Hız düğme. Daha fazla hız seçeneği görüntülemek için üzerine tıklayın. Burada seçebilirsiniz Hızlı itibaren Hız iMovie'de bir videoyu hızlandırmak için açılır menü. Ayrıca şunları seçebilirsiniz: Gelenek seçeneğini seçin ve ardından videonuzun hızını serbestçe artırmak için tavşan aralığı tutamacını sürükleyin.
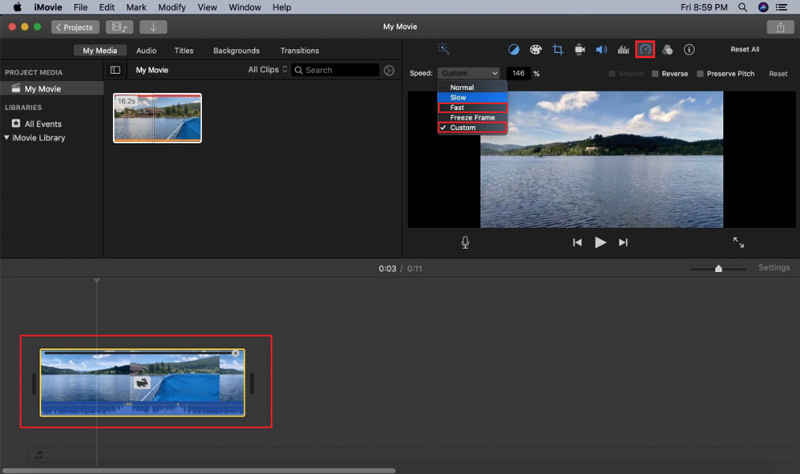
Videonuzu uygun bir hıza hızlandırdıktan sonra üstteki butona tıklayabilirsiniz. Dosya menüyü seçin Paylaşmak açılır menüsünden seçeneği belirleyin ve ardından Dosya yükseltmek Dışa aktarma seçenekler iletişim kutusu. Çeşitli çıktı ayarlarını ayarlayabilir ve ardından bunları Mac'inize kaydedebilirsiniz.
Bölüm 2. iMovie Uygulamasını Kullanarak iPhone veya iPad'de Video Nasıl Hızlandırılır
Bir iPhone veya iPad kullanıcısı olarak, bir videoyu ücretsiz olarak hızlandırmak istediğinizde iMovie uygulamasına da güvenebilirsiniz. iMovie'yi App Store'a ücretsiz olarak yükleyebilir ve ardından ihtiyacınıza göre video hızını artırmak için aşağıdaki adımları takip edebilirsiniz.
iMovie uygulamasını App Store'dan yükledikten sonra açın ve ardından öğesine dokunun. Film sıfırdan bir film yapmaya başlamak için. Düzenlemek istediğiniz videoyu bulmak için aşağı kaydırın, seçin ve ardından simgesine dokunarak videoyu yükleyin. Film Oluştur düğme.
Çeşitli düzenleme seçeneklerini ortaya çıkarmak için zaman çizelgesindeki video klibe dokunun. İkinciyi seç Hız simgesini tıklayın ve ardından bu videoyu hızlandırmak için hız çubuğunu tavşana sürükleyin.
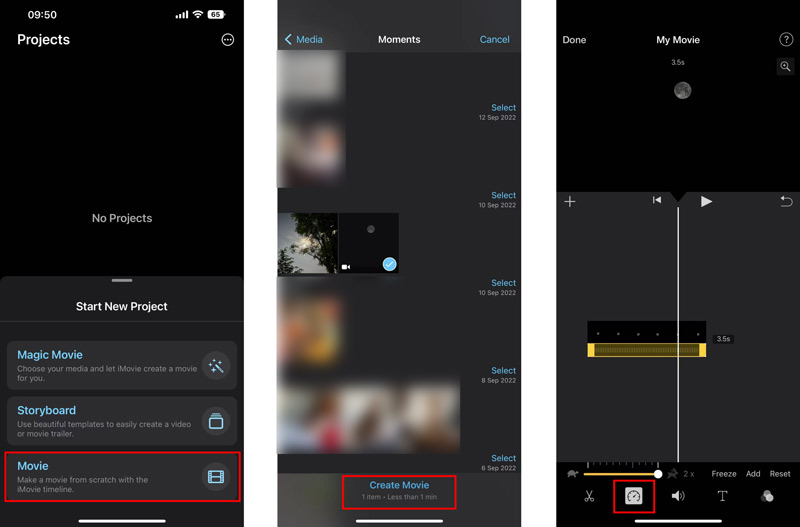
Değiştirilen video hızını görüntülemek için Oynat düğmesine dokunabilirsiniz. Eğer memnunsanız, dokunabilirsiniz. Tamamlamak Kaydetmek için sol üst köşedeki Projeler arayüzüne geri yönlendirileceksiniz. Burada simgesine dokunabilirsiniz Paylaşmak düğmesine dokunun ve ardından Videoyu Kaydet Düzenlenen bu videoyu iOS cihazınıza kaydetme seçeneğini seçin. Nasıl yapılacağını öğrenmek için burayı tıklayın iPhone'da videoyu yavaşlatma.
Bölüm 3. Bilgisayarınızdaki Bir Videoyu Hızlandırmak için En İyi iMovie Alternatifi
Bir videoyu düzenlediğinizde ve oynatma hızını değiştirmek istediğinizde iMovie'nin yanı sıra tüm özelliklere sahip video düzenleme ve dönüştürme yazılımına da güvenebilirsiniz. Video Dönüştürücü Ultimate. Bir bireyi var Video Hız Kontrol Cihazı Bir videoyu kolaylıkla hızlandırmanız veya yavaşlatmanız için bir araç.
Bu Video Converter Ultimate'ı bilgisayarınıza ücretsiz indirin ve başlatın. Tıkla Araç Kutusu sekmesini seçin ve ardından Video Hız Kontrol Cihazı.

Büyük olanı tıklayın + Video dosyanızı seçip eklemek için Video Hız Denetleyicisi açılır penceresinin orta kısmındaki simgeye tıklayın. 8K/5K/4K, 1080p/720p HD ve MP4, AVI, FLV, WMV, MOV, MKV ve M4V dahil tüm popüler video formatlarındaki yaygın SD videolar desteklenir.
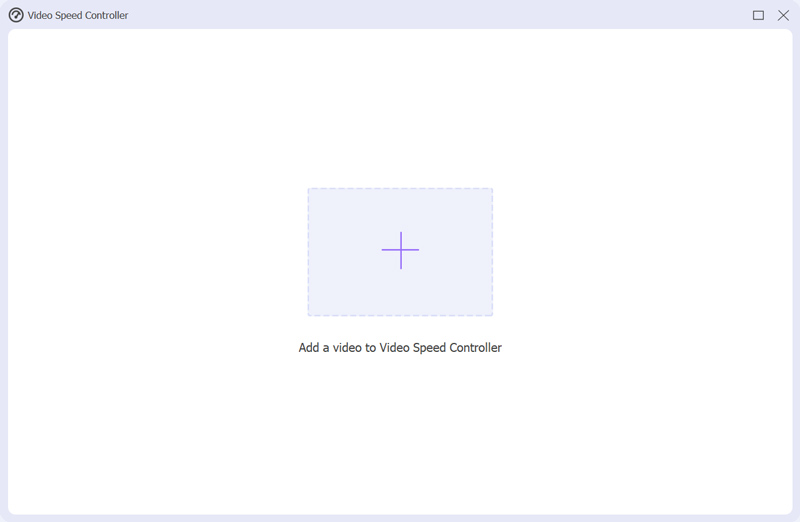
Bu iMovie alternatifi, yerleşik medya oynatıcısıyla eklediğiniz videoyu otomatik olarak oynatır. Oynatma penceresinin altında video hızını özelleştirmeniz için size on hız seçeneği sunulur. Bu adımda videonuzu hızlandırmak için 1,25X, 1,5X, 2X, 4X veya 8X seçeneğini seçebilirsiniz. Hız değişikliklerini oynatıcı aracılığıyla doğrudan görüntüleyebilirsiniz.

Videonuzu doğru video oynatma hızına değiştirdiğinizde hızlanmak, sadece üzerine tıklayabilirsiniz İhracat kaydetmek için düğmesine basın. Bunu yapmadan önce dosya adı, hedef klasör, video ve ses ayarları gibi çeşitli çıkış ayarlarını yapmanıza izin verilir.

Bölüm 4. iMovie'de Bir Videonun Hızlandırılmasıyla İlgili SSS
iPhone'da iMovie'de 4 kat hıza nasıl ulaşırım?
iMovie uygulaması yalnızca bir videonun hızını 2 kata çıkarmanıza yardımcı olabilir. iMovie'de 4X hız elde etmek istiyorsanız video hızını iki kat artırmanız gerekir.
iMovie'de bir video klibin bir kısmının hızını değiştirebilir miyim?
Evet. Videonuzu iMovie'ye yükledikten sonra, R tuşunu basılı tutarak klibin üzerinde sürükleyerek ve ardından hızını değiştirmek için Hız düğmesine tıklayarak zaman çizelgesinde videonuzun bir bölümünü seçmeniz gerekir.
Android için herhangi bir hızlandırıcı video uygulaması var mı?
İlgili birçok hızlandırıcı video uygulamasını Android telefonunuzdaki Google Play Store'da kolayca bulabilirsiniz. Bunları bulmak için doğrudan hızlandırılmış bir video arayabilirsiniz. Adobe Premiere Rush, Quik, Magisto, VivaVideo ve KineMaster gibi popüler olanları kullanmayı deneyebilirsiniz.
Çözüm
Esas olarak hakkında konuştuk iMovie'de bir video nasıl hızlandırılır bu yazıda. iPhone, iPad veya Mac'inizde videonuzun hızını artırmak için özel kılavuzu takip edebilirsiniz. Ayrıca önerilenleri deneyebilirsiniz Video Dönüştürücü Ultimate Videonuzu kolayca uygun bir hıza değiştirmek için.
Bu yazı hakkında ne düşünüyorsunuz? Bu gönderiyi derecelendirmek için tıklayın.
Harika
Değerlendirme: 4.9 / 5 (dayalı 198 oylar)
Daha Fazla Çözüm Bul
TikTok Videolarını Nasıl Hızlandıracağınızı Öğrenmenin 3 Basit Yolu iMovie'de Videoyu Nasıl Keseceğinizi Öğrenmenize Yardımcı Olacak Faydalı İpuçları iPhone'da Video Nasıl Kesilir ve Videonun Bazı Parçaları Kesilir iPhone, iPad ve Mac 2022'de iMovie'de Video Nasıl Döndürülür iPhone, iPad ve Mac'te iMovie'de Video Nasıl Döndürülür Ağır Çekim Video Nasıl Düzenlenir ve Video Hızı Nasıl Yavaşlatılırİlgili Makaleler
- Videoyu düzenle
- Bir Videoyu Yavaşlatma ve Ağır Çekim Video Nasıl Yapılır 2022
- Ağır Çekim Videolar Yapmak için En İyi Ağır Çekim Kameralar ve Uygulama
- Videoyu Kolayca 2 Kat Daha Hızlı Hale Getirmenizi Sağlayan 4 Yöntem
- En İyi 5 Ağır Çekim Video Yapımcısının Kısa İncelemesi
- TikTok'ta Videoların Nasıl Kırpılacağını Öğrenmek İçin Ayrıntılı Kılavuz
- TikTok Videolarını Nasıl Hızlandıracağınızı Öğrenmenin 3 Basit Yolu
- iMovie'de Videoyu Nasıl Keseceğinizi Öğrenmenize Yardımcı Olacak Faydalı İpuçları
- iPhone'da Bir Videoyu Kolayca Yavaşlatın [Bonus İpucu]
- iPhone'da Video Nasıl Kesilir ve Videonun Bazı Parçaları Kesilir
- Adobe After Effects 2022'de Video Klibin Nasıl Kesileceğini Öğrenin



