Android Record Audio: Ses Kaydetmek İçin Farklı Yerleşik Özellikler
Şarkı söylerken sesinizi kaydetmek ister misiniz? Veya rol oyununuzda repliğinizi söylerken sesinizi mi dinleyeceksiniz? Ayrıca okulda veya işte habercilikte söylediklerinizin pratiğini yaparken sesinizi de kaydedebilirsiniz. Bunların hepsini bir ses kayıt aracı kullanarak yapmak mümkündür. Günümüzün iyi yanı, mobil cihazlarımızın yerleşik ses kayıt uygulamalarına sahip olmasıdır ve Android de bir istisna değildir. Bu nedenle sesinizi kaydetmek için bir kayıt aracı indirmenize gerek yoktur. Bu yazı farklı yollar sunacak Android'de ses nasıl kaydedilir. Yerleşik bir ses kayıt aracıyla farklı Android telefonlar sunacak. Onları tanımak için daha fazlasını okuyun ve aşağıdaki bölümlere geçin.

- REHBER LİSTESİ
- Bölüm 1. Android'de Ses Nasıl Kaydedilir
- Bölüm 2. Sesi Yüksek Kalitede Yakalamak için En İyi Telefon Kaydedici
- Bölüm 3. Android Ses Kaydedici hakkında SSS
Bölüm 1. Android'de Ses Nasıl Kaydedilir
İster öğrenci ister çalışan olun, Android cihazınıza ses kaydetmeniz gereken bir dönem gelir. Sesinizi kaydedip daha sonra dinleyerek konuşmanız veya raporunuz için pratik yapmanız gereken durumlar vardır. Sunumunuzu başkalarına sunmadan önce dinleyebilirsiniz. Bu bölüm size yerleşik kaydediciyle Android'de nasıl ses kaydedeceğinizi öğretecektir. Onları tanımak için aşağıdaki bilgilere geçin.
1.Samsung
Telefonunuzdaki Ses Kaydedici uygulamasına gidin.
Ekranınızın alt kısmında kaydetmeyi ifade eden yuvarlak kırmızı bir düğme göreceksiniz. Buna vur yuvarlak-kırmızı Kayıt işlemini başlatmak için düğmesine basın.
Kaydınızı duraklatmak istiyorsanız, Duraklat Ekranınızın sol alt tarafındaki düğmesine basın. Sesinizi kaydetmeyi tamamladıysanız ve kayıt işlemini durdurmak istiyorsanız, Kare-beyaz düğme. Ekranınızın sağ alt köşesine yerleştirilir.
Bundan sonra, tercih ettiğiniz dosya adını kaydetmeden önce çıktınıza girin; M4A dosyası olarak kaydedilecektir. Ayrıca kayıtlı sesinizi Dosyalarım'da Ses bölümünün altında bulabilirsiniz.
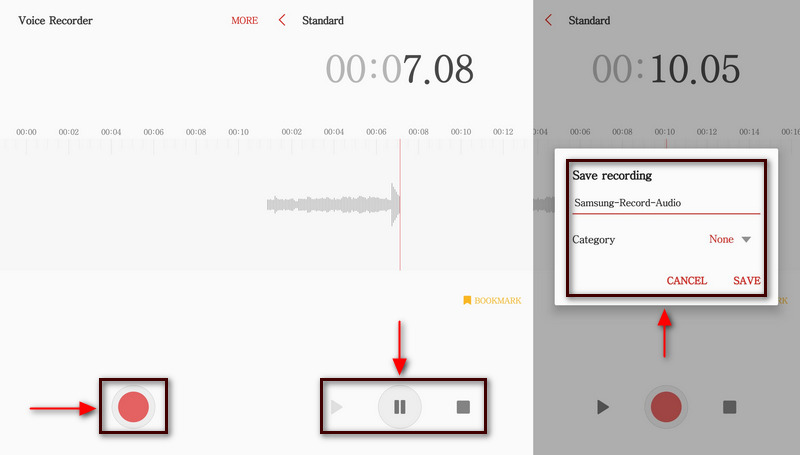
2. Piksel
Pixel telefonunuzu kullanarak Kaydedici uygulamasını açın.
Ekranınızda, Kırmızı yuvarlak Sesinizi kaydetmeye başlamak için düğmesine basın. Kayıt sırasında şunu söyleyen bir metin göreceksiniz: Kayıt Devam Ediyor bildirim çubuğunuzda.
Kayıt işlemini durdurmak istiyorsanız, Yuvarlak kırmızı bir duraklamayı temsil eden düğme. Ayrıca kayda tekrar devam etmek istiyorsanız, Sürdürmek düğme. Ayrıca, şuraya da tıklayabilirsiniz: Silmek Kaydı yeniden yapmak istiyorsanız düğmesine basın.
Tıkla Kaydetmek Ses kaydınızı tamamladıysanız ve söylemek istediklerinizi zaten söylediyseniz düğmesine basın. Ayrıca kaydı adlandırmak için Başlık ekleve sistem dosya adınız için anahtar kelimeler önerecektir. Ayrıca telefonunuzda tercih ettiğiniz konumu, kayıtlı sesin nereye kaydedileceğini de seçebilirsiniz.
3.OnePlus
Başlamak için ana ekranınızdan Kaydedici uygulamasına basın.
göreceksin Mikrofon Ekranınızın alt kısmındaki simge. Bu simgeye bastığınızda kayıt işlemi başlayacaktır. Sesinizi kaydetmeyi tamamladığınızda sağ alt köşedeki Durmak simge.
Ekranınızda dosya adınızı gireceğiniz bir diyalog kutusu görünecektir. Bundan sonra, tuşuna basın Kaydetmek Kaydedilen sesinizi dosya klasörünüze kaydetmek için düğmesine basın.
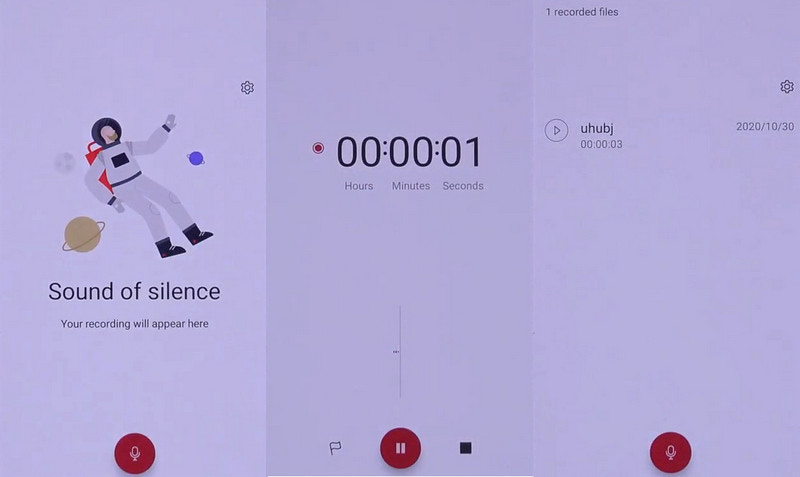
4.Huawei
Kaydedici uygulamanızı Huawei telefonunuzda bulun.
Ekranınızın alt kısmındaki Yuvarlak beyaz daire Sesinizi kaydetmeye başlamak için düğmesine basın.
Kayıt sırasında öğesine tıklayabilirsiniz. Etiket Müzik veya diğer ses akışlarına ses girişi yapmak için düğmeyi kullanın. Ayrıca, Duraklat Bir süre durmak istiyorsanız düğmesine basın. İşiniz bittiğinde, Yuvarlak beyaz daire Kaydı durdurmak için düğmesine basın.
Bundan sonra, kaydettiğiniz ses, onu çalabileceğiniz ve dinleyebileceğiniz ekranınızda gösterilecektir.
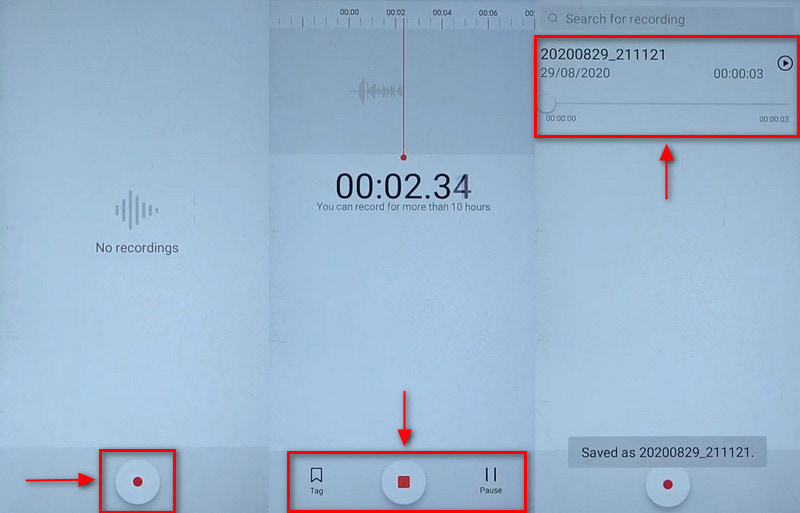
5. Oppo
Oppo telefonunuzu kullanarak Kaydedici uygulamasına bakın ve tıklayın.
Tıkla Yuvarlak-kırmızı düğmesine basın ve sesinizi kaydetmeye başlayın.
Bir anlığına duraklamak isterseniz, Duraklat Ekranınızın alt orta kısmındaki düğmesine basın. Sesinizi kaydetmeyi tamamladığınızda, (✔) düğmesine basarak bunu durdurun. Bundan sonra dosya adınızı girin ve kaydedin.
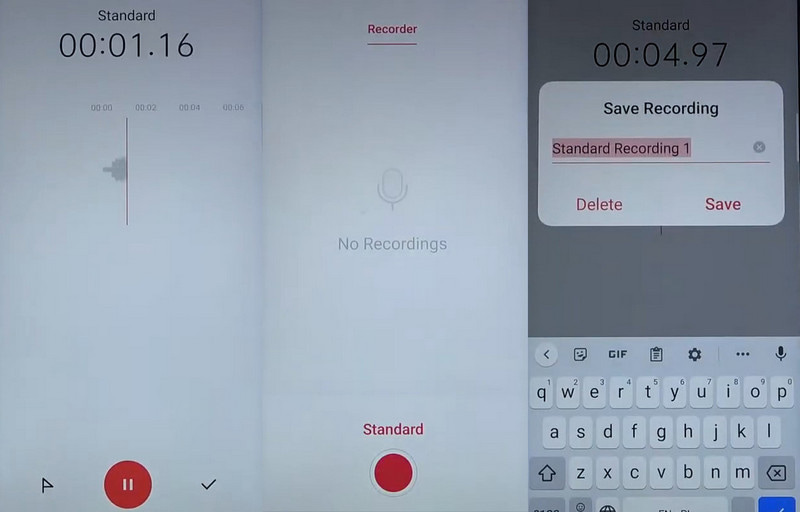
Bölüm 2. Sesi Yüksek Kalitede Yakalamak için En İyi Telefon Kaydedici
Telefonunuzu kaydedebilecek bir program arıyorsanız, güvenebilirsiniz ArkThinker Ekran Kaydedici. Bu program, kolayca gezinebileceğiniz ve ustalaşabileceğiniz basit bir arayüze sahiptir. Hedefinize dakikalar içinde ulaşmanızı garanti ettiğinden, yeni başlayan biriyseniz kullanımı kolaydır. Bu program, ister iOS ister Android Kullanıcısı olun, ekran etkinliklerinizi ve sesinizi kaydetmek için yerleşik bir özelliğe sahiptir. Telefonunuzun sesini ve ekranını başarılı bir şekilde kaydetmek için telefonunuza bir uygulama indirmeniz gerekecektir. Bunu öğrenmek ve süreci başlatmak için aşağıdaki kılavuza geçin.
ArkThinker Ekran Kaydediciyi İndirin ve Yükleyin
Tam erişime sahip olmak için programı masaüstü bilgisayarınıza indirip yükleyin. Kurulum işleminin ardından programı açmaya devam edin.
Telefon Kaydediciyi Aç
Programın ana arayüzünden, Telefon Pencere ve Web Kamerasının da bulunduğu kutunun içinde. Daha sonra ekranınızda cihaz türünüzü seçmeniz istenecek ve Android Kaydedici düğme. Fonelab Mirror uygulamasını telefonunuza indirmenizi isteyecektir. Android telefonunuzun ve masaüstü bilgisayarınızın aynı WLAN'a bağlı olması gerektiğini unutmayın. Bundan sonra Android telefonunuzu açın ve ekranı yayınlamanın bir yolunu seçin. Algıla simgesine dokunabilir, PIN kodunu girebilir veya QR kodunu tarayabilirsiniz. Daha sonra telefon ekranınız masaüstü bilgisayarınıza yansıtılacaktır.
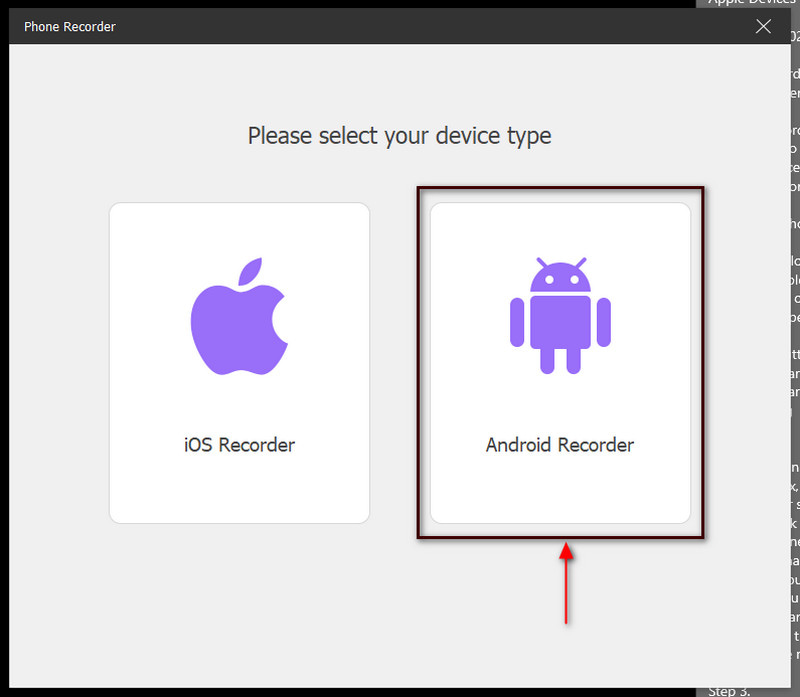
Ses Kaydını Başlat
Önizleme penceresinin altında İçerik Kaydetme. Oradan işaretini kaldırın Ekran, Hoparlör düğmesinin yanındaki kutuyu işaretleyin ve Telefon Mikrofonu. Bittiğinde, tuşuna basın Kayıt Kayıt işlemini başlatmak için düğmesine basın.
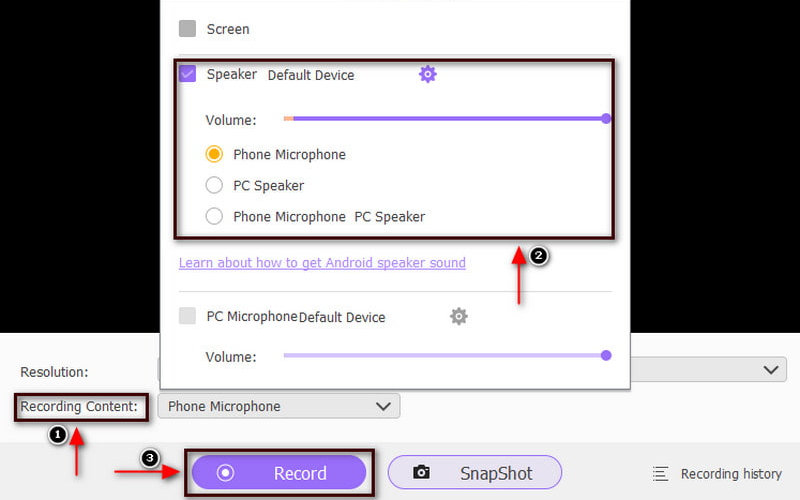
Kaydedilen Sesi Kaydet
Tıkla Duraklat Bir süre duraklatmak istiyorsanız düğmesine tıklayın ve Sürdürmek Tekrar devam etmek istiyorsanız düğmesine basın. Sesinizi kaydetmeyi tamamladığınızda şu adıma ilerleyin: Durmak düğme. Bundan sonra kayıtlı sesinizi dinleyebilir ve tuşuna basabilirsiniz. Tamamlamak kaydetmek için düğmesine basın.
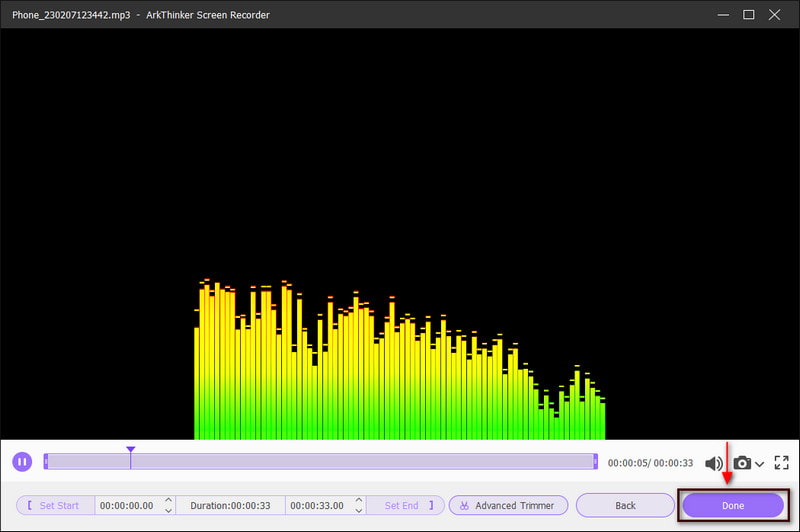
Daha Fazla Çözüm Bul
Windows ve Mac'te Ses Dosyalarını Düzenlemenin 4 Kolay Yöntemi Ses Kesiciler: Ses Dosyalarını Kesmek için Çevrimdışı ve Çevrimiçi AraçlarBölüm 3. Ses Kaydedici hakkında SSS
Android'de ses kaydetmenin en iyi yolu nedir?
Android cihazınızda yerleşik bir ses kaydedici uygulaması bulunur. Kullanmak istiyorsanız uygulamanızın listesinde Ses Kaydedici'yi arayın. Ancak Android'in daha eski bir sürümünü kullanıyorsanız telefonunuzun ana ekranını yukarı kaydırın. Yerleşik Ses kaydedici uygulaması sesinizi kaydedebilir ve ses dosyalarını oynatabilir.
Android ses kaydedici ne kadar süre kayıt yapabilir?
Android cihazınız tek bir kayıtta 18 saate kadar kayıt yapabilir. Telefonunuz kilitli olsa veya uykuda olsa bile sesinizi kaydedebilir. Ayrıca, kayıt yaparken bildirim bölümünüzde o anda kaydedilen metni göreceksiniz.
Samsung ses kaydını ne kadar süreyle yapabilir?
Bir Android ses kaydedici, cihazda güç ve alan olduğu sürece kayıt yapabilir. 256kpbs hızında bir MP3 için 100-700mb ve 48'de Mono, 24bit WAV dosyasındaki müzikte saatte yaklaşık 4-5 gig'dir. Dosyayı, ses türünü ve veri hızlarını kontrol etmek önemlidir.
Çözüm
Günümüzde pek çok yeni çıkan cep telefonunda yerleşik ses kayıt araçları bulunmaktadır. Bu nedenle başka bir uygulamayı ararken zaman kazanabilirsiniz. Sesinizi doğrudan mobil cihazınıza kaydedeceğiniz için çalışmanız daha erişilebilir olacaktır. Bu yazı sayesinde şunları öğreneceksiniz: Android'de ses kaydetme, farklı Android cihazlardan da adımlarla bahsedeceği için. Ayrıca sesinizi yüksek kaliteli çıkışla kaydetmek için ArkThinker Ekran Kaydediciyi de kullanabilirsiniz.
Bu yazı hakkında ne düşünüyorsunuz? Bu gönderiyi derecelendirmek için tıklayın.
Harika
Değerlendirme: 4.9 / 5 (dayalı 511 oylar)
İlgili Makaleler
- Ses kaydı
- Ableton Live'da Vokal Nasıl Kaydedilir: Adım Adım
- Bilgisayar Sesini ve Mikrofonu Kaydetmek için En İyi MP3 Kaydedici
- Farklı Cihazlardaki Bir Videodaki Sesi Değiştirme 2022
- Audacity, WMP, iMovie, Online, Trimmer'da Ses Nasıl Kırpılır
- PC ve Mac'te Ses Düzeyini Değiştirmenin ve Düzenlemenin En Kolay 4 Yolu
- Windows ve Mac'te Ses Dosyalarını Düzenlemenin 4 Kolay Yöntemi
- Ses Kalitesini Kaybetmeden Ses Dosyaları Nasıl Sıkıştırılır
- Farklı Cihazlarda 2 veya Daha Fazla Ses Dosyası Nasıl Birleştirilir
- iPhone, Android, PC ve Mac için En İyi 5 Müzik Etiketi Düzenleyicisi
- Windows, Mac, iPhone ve Android'de MP3'e Albüm Resmi Ekleme



