Oyununuzu Xbox One'da Kaydetmenin En İyi 3 Yolu
Xbox oynanışını kaydetmek, oyun anlarınızı yakalayıp başkalarıyla paylaşmanıza olanak tanır. Favori başarılarınızı, başarılarınızı veya oyun oturumlarınız sırasında meydana gelen bazı komik veya harika anları kaydedebilirsiniz. Bu gönderide üç kolay yol paylaşılıyor Xbox'ta kayıt. Yerleşik Xbox One kayıt özelliğini, Game Bar'ı ve üçüncü taraf Xbox ekran kaydediciyi ele alacağız.

- REHBER LİSTESİ
- Bölüm 1. Xbox One'da Kayıt Yapmaya Yönelik Yerleşik Özellik
- Bölüm 2. Oyun Çubuğu ile Xbox One'da Oyun Kaydı
- Bölüm 3. Xbox One'da Oyunu Kaydetmenin Daha İyi Yolu
- Bölüm 4. Xbox'ta Kayıt Yapmaya İlişkin SSS
Bölüm 1. Yerleşik Özellik ile Oyununuzu Xbox One'da Kaydetme
Dahili kayıt özelliği, Oyun DVR'ı, oyununuzu kaydetmek için Xbox konsolunda tasarlanmıştır. Bir oyunu kazanmak gibi belirli koşullar karşılandığında, oyun görüntülerinin son 30 saniyesini otomatik olarak kaydedebilir. Oyun DVR, Xbox'ta oyun anlarınızı yakalayabilir, düzenleyebilir ve paylaşabilir.
Oyunun son 30 saniyesini Xbox'ta kaydedin
Xbox One, Series X veya Series S'deki oyununuzun son 30 saniyesini yakalamak istediğinizde tuşuna basmanız yeterlidir. Xbox denetleyicide ve tuşuna basın X onu yakalamak için. Xbox, son 2 dakikaya kadar daha uzun bir esnada çekim yapmanızı sağlar. tuşuna basabilirsiniz Görüş düğmesine basın ve istediğiniz kayıt süresini seçin.
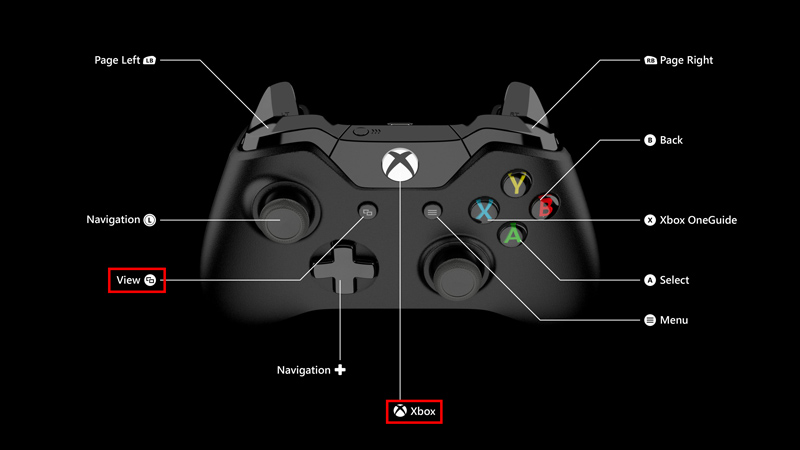
Ayrıca Xbox Serisi denetleyicisini kullanarak oyununuzu, düğmesini basılı tutarak da kaydedebilirsiniz. Paylaşmak düğme.
Daha sonraki oyunlarınızı Xbox'ta kaydedin
Xbox'ta bir video oyunu oynarken ve daha sonra ne olacağını yakalamak istediğinizde, Xbox düğmesine gidin Yakala ve paylaş seçeneğini seçin, ardından seçin Kayda başla. Xbox, dahili depolama birimine 10 dakikaya kadar veya harici depolama birimine bir saate kadar oyun videosu kaydetmenize olanak tanır.
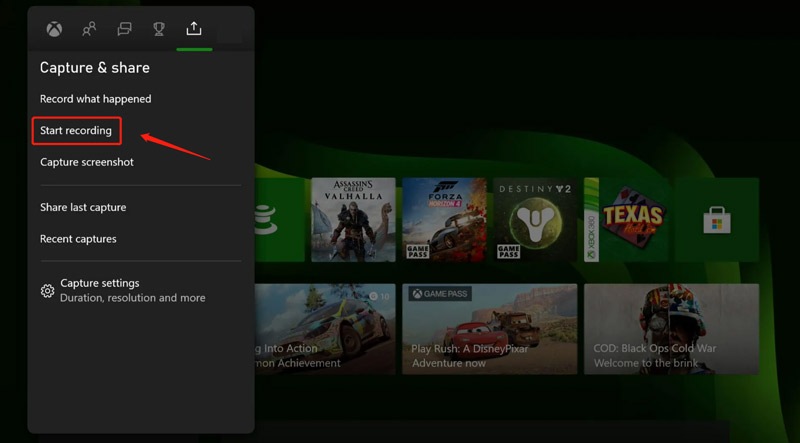
tuşuna basın X Oyun kaydını bitirmek istediğinizde düğmesine basın. Kaydınız otomatik olarak kaydedilecektir. Gidebilirsin Son yakalamalar görüntülemek ve paylaşmak için.
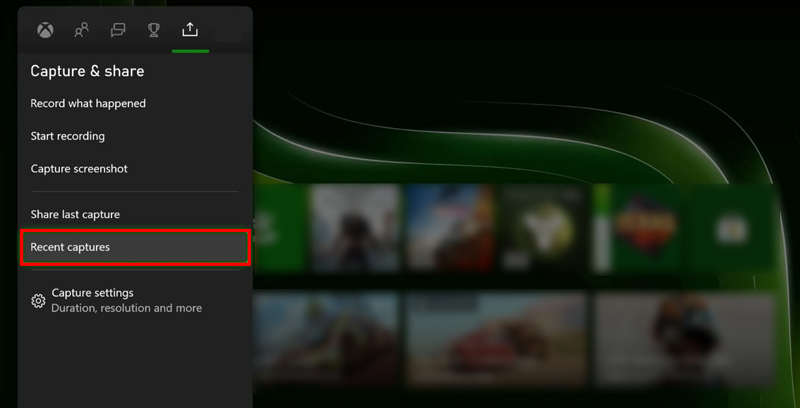
Bölüm 2. Windows 10/11'de Oyun Çubuğu Kullanılarak Xbox Oynanışı Nasıl Kaydedilir
Xbox oyunlarını Windows 11 veya Windows 10 bilgisayarda oynuyorsanız oyun anlarınızı yakalamak için dahili Xbox Game Bar'ı kullanabilirsiniz. ekran görüntüsü al.
tuşuna basabilirsiniz Windows + G Varsayılan olarak Xbox Game Bar uygulamasını açmak için tuşlara basın. Game Bar açılmazsa şu adrese gitmelisiniz: Ayarlar Windows PC'nizden seçin Oyun, ardından emin olun Xbox Oyun Çubuğu açık.
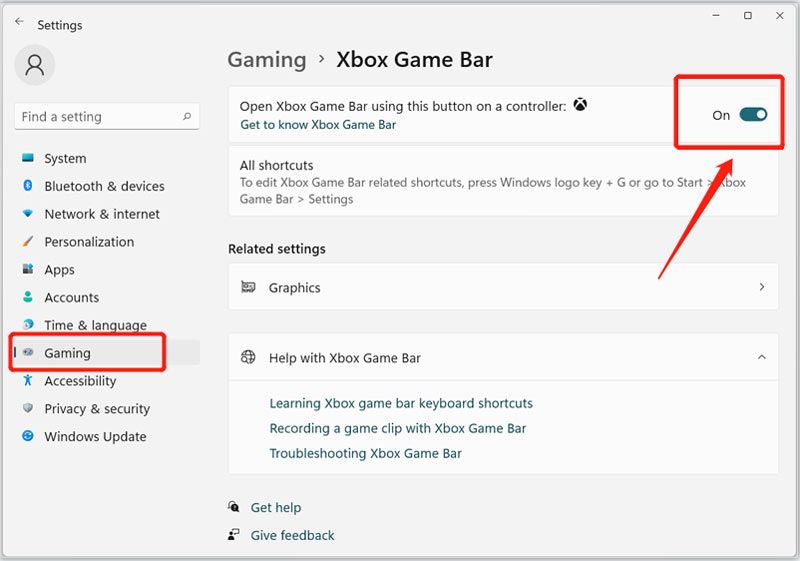
Ekranda Game Bar'ın göründüğünü gördüğünüzde, Esir almak Oyun kaydınızı başlatmak için düğmesine basın. Ayrıca tuşuna da basabilirsiniz. Windows + Alt + G Oyununuzun son birkaç anını yakalamak için tuşlara basın. Xbox oynanışını kaydetmeden önce vites İhtiyacınıza göre çeşitli kayıt ayarlarını özelleştirmek için düğmesine basın.
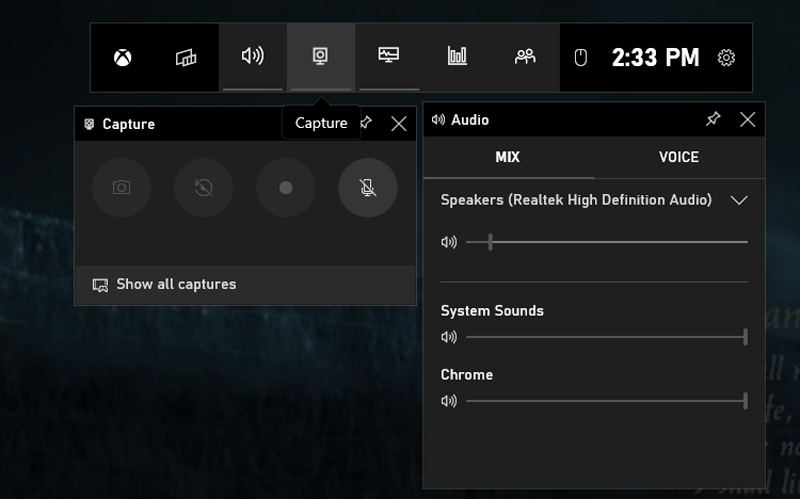
Lütfen tuşunu basılı tutun Paylaşmak Kaydı hızlı bir şekilde başlatmak için yeni Xbox Kablosuz Oyun Kumandasındaki düğmesini 3 saniye basılı tutun. Xbox kaydınızı durdurmak için benzer bir adımı kullanabilirsiniz.
Bölüm 3. Yüksek Kaliteli Xbox Oyun Videoları Çekmenin Daha İyi Yolu
Xbox oynanışını kaydetmeye yönelik yerleşik özelliklere ek olarak, oyun anlarınızı yüksek kalitede yakalamak için kullanabileceğiniz birçok üçüncü taraf Xbox ekran kaydedici de bulunmaktadır. Popüler seçeneklerden biri ArkThinker Ekran Kaydedici, tüm özelliklere sahip bir video ve ses kayıt aracıdır. Güçlü bir teklif sunuyor Oyun Kaydedici Oyununuzu Xbox konsoluna kaydetmek için. Ücretsiz olarak indirebilir ve Xbox oyun anlarını yakalamak için aşağıdaki kılavuzu kullanabilirsiniz.
Bu Xbox ekran kaydediciyi bilgisayarınızda başlatın. Onu seç Oyun Kaydedici Xbox'ta kayıt yapma aracı.

Oyun kayıt kaynağını seçmenizi, Web kamerasını açmanızı ve diğer video ve ses kayıt ayarlarını yapmanızı sağlar. Kaydetmek istediğiniz Xbox video oyununu kolaylıkla başlatabilir ve kaynak olarak ayarlayabilirsiniz. 4K'ya kadar yüksek çözünürlüklü videolar çekmenize izin verilir. Ayrıca yüzünüzü kayıt ekranının herhangi bir alanına yerleştirmenize olanak tanır.

Tıkla KAYIT Xbox oyununuzu yakalamak istediğinizde düğmesine basın. Oyun kayıt edilirken istediğiniz zaman ekran görüntüsü alabilirsiniz. Tamamladığınızda oyun kaydıdoğrudan görüntüleyebilir ve düzenleyebilirsiniz. Daha sonra MP4, FLV, AVI, MOV veya MKV gibi tercih ettiğiniz formatlarla bilgisayarınıza kaydedin.

Bölüm 4. Xbox'ta Kayıt Yapmaya İlişkin SSS
Xbox'ta ekran görüntüsü nasıl alınır?
Kolayca ekran görüntüsü yakalamak için Xbox kumandanızdaki Xbox düğmesine basın ve Y düğmesine basın. Xbox Serisi denetleyiciyle oyun ekranınızın ekran görüntüsünü almak için Paylaş düğmesine basmanız yeterlidir.
Xbox One'da 4K video çekebilir miyim?
Evet, Xbox One X ve sonraki konsollar 4K oyun klipleri kaydetmenize olanak tanır. Ancak akıllı televizyonunuzun veya monitörünüzün çıkış çözünürlüğünü 4K olarak ayarlamalısınız.
Xbox oyun kayıt ayarlarını nerede özelleştirebilirsiniz?
Xbox kayıt ve paylaşım ayarlarını yapmak için lütfen oyun kumandanızda Xbox'a basın, Profil ve sistem seçeneğini seçin, Ayarlar, Tercihler ve ardından Yakala ve paylaş'a gidin. Oyun yakalamalarına izin ver seçeneğini etkinleştirebilir, kayıt süresini seçebilir, çözünürlüğü ayarlayabilir ve daha fazlasını yapabilirsiniz.
Çözüm
Oyununuzu Xbox'ta kaydetmek, yerleşik kayıt özelliğini, Game Bar'ı veya aşağıdaki gibi bir üçüncü taraf Xbox ekran kaydediciyi kullanarak yapılabilecek basittir: Oyun Kaydedici. Oyun deneyimlerinizi başkalarıyla paylaşmak veya unutulmaz anları daha sonra izlemek üzere kaydetmek istiyorsanız, yukarıdaki üç yöntemi kullanabilirsiniz. Xbox'ta kayıt.
Bu yazı hakkında ne düşünüyorsunuz? Bu gönderiyi derecelendirmek için tıklayın.
Harika
Değerlendirme: 4.9 / 5 (dayalı 314 oylar)
Daha Fazla Çözüm Bul
Android Telefonunuzda ve Tabletinizde Ekran Görüntüsü Nasıl Alınır? Windows 11/10/8/7 PC ve Mac'te Steam Oynanışı Nasıl Kaydedilir Windows ve macOS'ta Minecraft Oynanışını Kaydetmenin En Kolay 3 Yolu PC, Mac ve Telefonda Roblox'u Sesle Kaydetmenin 4 Kolay Yöntemi En İyi Kamera Kaydedici Önerileri: Yazılım ve Donanım Nvidia ShadowPlay İncelemesi ve En İyi ShadowPlay Alternatifiİlgili Makaleler
- Video kaydetmek
- PC, Mac ve Telefonda Roblox'u Sesle Kaydetmenin 4 Kolay Yöntemi
- Windows ve macOS'ta Minecraft Oynanışını Kaydetmenin En Kolay 3 Yolu
- Masaüstü veya Mobil Cihazda Yakınlaştırma Toplantılarını Kaydetmek için Öğretici Oluşturma
- Skype Aramalarını Kaydetme: Skype Görüntülü Aramaları Almak İçin Adım Adım Kılavuz
- Web Semineri Kaydetme Eğitimi: Windows, Mac, iPhone ve Android için
- Vimeo Ekran Kaydı: Vimeo'da Nasıl Kayıt Yapılacağını Öğrenin
- Başkalarının Farkında Olmadan Snapchat Ekranını Kaydetmenin 2 Yolu
- Animasyonlu GIF'leri Yakalamada Lider GIF Kaydedici [Ayrıntılı İncelemeler]
- AZ Screen Recorder: Android Cihazlar için Ekran Kaydedici Uygulaması
- iTop Ekran Kaydedici: Ekran Etkinliklerini Yakalayın ve Videolar Oluşturun



