GoTo Toplantılarını ve Toplantı Tutanaklarını Kaydetmenin 2 Yolu
GoTo Meeting, güçlü işlevlere sahip klasik bir toplantı yazılımıdır. GoTo Toplantısı sırasında kayıt altına alırsak önemli bilgilerin kaybolması sorununun önüne geçebiliriz. Bu makalede iki yol anlatılacaktır GoTo Toplantılarını kaydetme, katılımcı olsanız bile, eğer ilgileniyorsanız okumaya devam edelim!
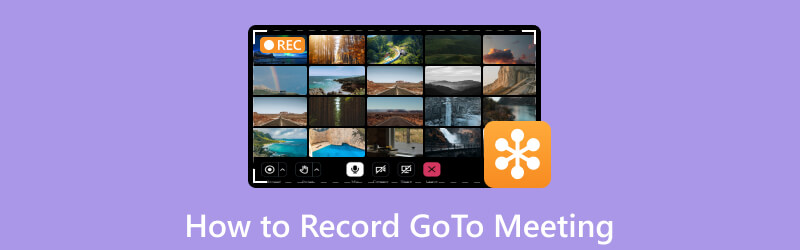
- REHBER LİSTESİ
- Bölüm 1. GoTo Toplantıları Kaydedilebilir mi?
- Bölüm 2. Yerleşik Kaydedici Aracılığıyla İzinli GoTo Toplantıları Nasıl Kaydedilir
- Bölüm 3. GoTo Toplantılarını İzinsiz Katılımcı Olarak Kaydetme
- Bölüm 4. Toplantıları Kaydetmek İçin Ekran Kayıt Yazılımını Kullanmanın Yararları
- Bölüm 5. SSS
Bölüm 1. GoTo Toplantıları kaydedilebilir mi?
Evet. GoTo Meeting, yerleşik kaydedici aracılığıyla, benzer şekilde bir toplantı kaydetme işlevi sağlar Yakınlaştırma toplantı kaydı.
GoTo Meeting ile toplantı kaydı yapmak çok kolaydır. Toplantı başlamadan önce toplantıyı düzenleyen kişi kaydedebilir ve ne kaydedileceğini seçebilir (ses, video, ekran paylaşımı vb.). Toplantı başladığında ayarlara göre kayda başlayacaktır. İçeriği standart bir video dosyası formatında kaydedebilir.
Kaydedilen dosyaları daha sonra kaydı durdurduğunuzda incelemek üzere indirebilirsiniz. Kayıtları bulutta veya bilgisayarınızda da saklayabilirsiniz.
Bölüm 2. Yerleşik Kaydedici Aracılığıyla İzinli GoTo Toplantıları Nasıl Kaydedilir
GoTo Meeting'i Windows/Mac'te kaydetmenin hızlı bir yolu, GoTo Meeting'in yerleşik kayıt işlevini kullanmaktır. Bazı kullanıcıların kayıt yapması gerekiyor ancak herhangi bir üçüncü taraf kayıt yazılımı indirmek istemiyor. GoTo Meeting'in kendi ekran kayıt fonksiyonunu seçeceklerdir.
Not: Toplantıya Git'te genellikle yalnızca toplantıyı düzenleyen kişi veya toplantı sahibi kayıt izinlerine sahiptir.
Hazırlıklara ve operasyon adımlarına bir göz atalım.
GoTo Toplantısının Kaydedilmesi Öncesi Hazırlıklar
Tüm katılımcıların toplantıya konsantre olabilmesi için bazı hazırlıklar yapmamız gerekiyor.
1. Kayıt cihazının durumunu kontrol edin ve düzgün çalıştığından emin olun. Kameranın, mikrofonun ve kayıt cihazının düzgün çalıştığından emin olun.
2. Katılımcılara ve koltuklara göre uygun bir yer seçin. Tüm katılımcıların seslerini kaydettiğinizden emin olun.
3. Yedek ekipmanı (kamera, mikrofon) hazırlayın. Bu beklenmedik durumlarla başa çıkmanıza yardımcı olabilir.
4. Tüm katılımcıların toplantıyı kaydedeceğinizi bilmesini sağlayın.
GoTo Toplantısı Nasıl Kaydedilir
Bir toplantı başlatın veya toplantıya katılın.
Kayda dahil edilmesini istiyorsanız ekranınızı paylaştığınızdan emin olun.
Kaydet'i tıklayın.
The Kayıt düğmesi (sol alt köşede) parlayacak ve katılımcılara toplantının kaydedildiği bildirilecektir.
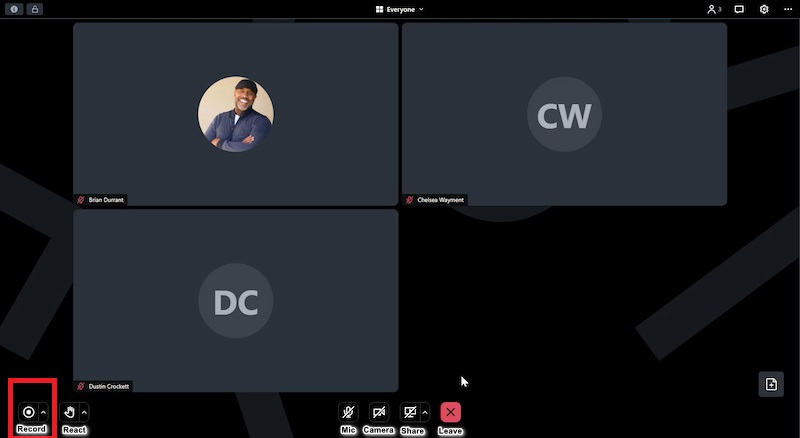
Not: Yerel kayıt kullanıyorsanız istediğiniz yerel klasörde en az 5 GB boş alan bulunduğundan emin olun.
Kaydınızı duraklatmak veya durdurmak için Kayıt Tekrar. Alternatif olarak oturumu sonlandırabilirsiniz.
Duraklatma ve devam ettirme, kaydı birden fazla dosyaya bölmez.
GoTo Meeting Kayıtları Nereye Kaydeder?
Hesabınızın ayarlandığı kayıt türüne bağlı olarak, oturum kaydı çevrimiçi hesabınızda (çevrimiçi kayıt) bulunur veya bilgisayarınıza kaydedilir (yerel kayıt).
Hesabınız şu şekilde ayarlanmışsa: Kayıtları çevrimiçi olarak buluta kaydedin, kayıtlarınız kaydı başlatan kişinin GoTo uygulamasında mevcuttur ve aranabilir.
1. GoTo web veya masaüstü uygulamasında oturum açın.
2. Seçin Toplantılar, Daha sonra Geçmiş ve ardından etkinleştirin Kaydedildi Kaydedilen oturumları filtrelemek için geçiş yapın.
Not: Kayıtlı bir oturum göremiyorsanız yanındaki filtreyi kullanın. Kaydedildi son 7 güne, 30 güne veya 12 aya ait kayıtları görüntülemek için geçiş yapın.
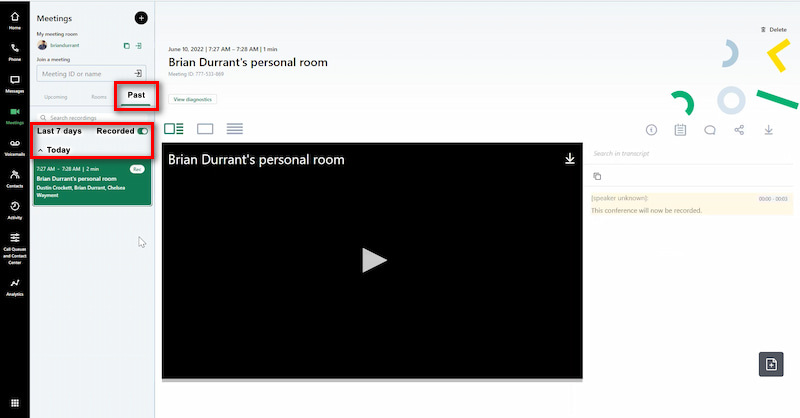
Hesabınız şu şekilde ayarlanmışsa: Kayıtları bilgisayara kaydetme, varsayılan olarak yerel kayıtlar bilgisayarınızın .webm dosyaları olarak Belgeler klasörü. Dosyanın adı tarihi, saati ve toplantı adını içerir. Kaydedilen klasör kayıtlarını istediğiniz gibi değiştirebilirsiniz.
Yerleşik toplantı kaydetme işlevinin sınırlamaları vardır. Yalnızca toplantı sahibi ekranı kaydedebilir. Ayrıca ekranı gizlice kaydetmek istediğinizde GoTo Meeting diğer katılımcıları bilgilendireceği için bu mümkün olmuyor. Yani ihtiyaçlarımıza göre toplantı videolarını kaydetmek için ArkThinker Ekran Kaydedici gibi üçüncü taraf yazılımları kullanabiliriz. Her katılımcının GoTo Toplantılarını kaydetmesini nasıl sağlayabileceğimizi görelim.
Bölüm 3. GoTo Toplantılarını İzinsiz Katılımcı Olarak Kaydetme
Arkthinker Screen Recorder'a Kısa Bir Giriş
ArkThinker Ekran Kaydedici Goto Meeting, WebEx toplantısı gibi çevrimiçi toplantıları kaydedebilen ve web kamerasını yakalayabilen lider bir kaydedicidir. Toplantı sahibi olmasanız bile GoTo toplantılarını istediğiniz zaman kaydedebilirsiniz. Goto Meeting'deki yerleşik kaydediciyle karşılaştırıldığında bu kaydedici, siz kayıt yaparken başkalarına bildirimde bulunmaz.
- MP4, MOV, AVI vb. gibi birden fazla dosya çıktı formatı vardır.
- Oyun, ses, pencere, web kamerası ve daha fazlası için birden fazla kayıt modunu destekleyin.
- Çizim, çıkartmalar, vurgulamalar vb. gibi gerçek zamanlı düzenleme işlevleri.
- 4K ve HD'de yüksek kaliteli kayıt.
ArkThinker Ekran Kaydedici ile GoTo Toplantısını Kaydedin
GoTo Meeting oturumuna katılın ve ücretsiz indirin ve ArkThinker Ekran Kaydediciyi çalıştırın.
Seçmek Video Kaydedici.

Tüm ekranı veya belirli bir pencere boyutunu (1920*1080, 1280*720, 854*480, 1024*768, 640*480) kaydetmeyi seçebilirsiniz. Ayrıca, imlecinizle Toplantıya Git kayıt alanını seçerek de çizebilirsiniz. bölge/pencere.

Aç Sistem Sesi seçeneğini seçin ve ses kaynağını (Toplantıya Git sesi) seçin; ayrıca kendi mikrofonunuzun sesini de kaydetmek istiyorsanız, Mikrofon seçenek.

Tıkla KAYIT Toplantıya Git ekran kaydını başlatmak için düğmesine basın. Sağdaki kayan çubuktaki düzenleme simgesini (Bir araç kutusu görüntüsü) tıklayarak yakalanan videoya metin, çizgiler, oklar ve belirli etiketler ekleyebilirsiniz.
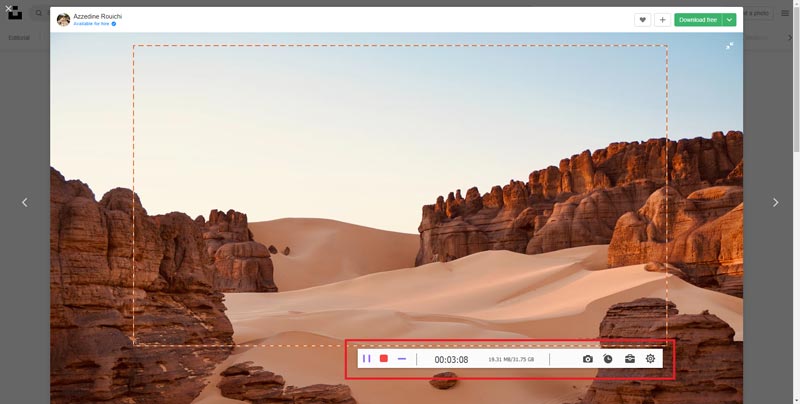
Tıklayabilirsiniz Durmak Kaydedilen videoyu önizlemek için simgesine tıklayın ve ardından Kaydetmek Toplantıya Git kaydını bilgisayarınıza kaydetmek için düğmesine basın.
Yukarıdakiler, ArkThinker Ekran Kaydedici ile Toplantılara Git'i kaydetme adımlarıdır.
Bölüm 4. Toplantıları Kaydetmek İçin Ekran Kayıt Yazılımını Kullanmanın Yararları
1. Toplantı kayıt altına alınarak toplantı tutanaklarının net ve eksiksiz bir şekilde kayıt altına alınması sağlanır. Bu önemli kararlar, tartışmalar ve problem çözme için çok değerlidir. Katılımcılar toplantının içeriğini inceleyebilir ve tartışmanın ayrıntılarını ve sonuçlarını doğrulayabilir.
2. Onaylandıktan sonra, toplantının izleyici kitlesini genişletmek için kaydedilen toplantı başkalarıyla paylaşılabilir. Bu, toplantıya katılamayanlar veya toplantıyı tekrar izlemesi gerekenler için çok faydalıdır.
3. Kayıt, yeni çalışanların işi anlamalarına ve iş verimliliklerini artırmalarına yardımcı olabilir. Benzer şekilde, kaydedilen toplantılar çalışanların öğrenmesi ve becerilerini geliştirmesi için eğitim materyali olarak kullanılabilir.
Bölüm 5. SSS
GoTo Meeting kayıtlarım nerede?
Hesabınız şu şekilde ayarlanmışsa: Kayıtları çevrimiçi olarak buluta kaydedin, seçme Toplantılar, Daha sonra Geçmiş, ve sonra Kaydedildi; Hesabınız şu şekilde ayarlanmışsa: Kayıtları bilgisayara kaydetme, varsayılan olarak şurada depolanacaklar: C:Kullanıcılar/Belgeler.
GoTo Meeting ekran kaydını algılayabilir mi?
Evet, GoTo Meeting ekran kaydını algılayabilir ve katılımcıları bilgilendirir.
GoTo Meeting kaydını düzenleyebilir misiniz?
Hayır, GoTo Meeting'in kaydedilen videoyu düzenleme işlevi yoktur, düzenlemeniz gerekiyorsa ArkThinker'yi indirebilirsiniz.
Çözüm
Sonuç olarak, GoTo Meeting yazılımı toplantıları kaydedebilir ancak herkesin kayıt erişimi yoktur. Bu yüzden birçok kişi ArkThinker Ekran Kaydediciyi seçiyor. Herkesin toplantıya odaklanmasını sağlar. Toplantı bittiğinde toplantı tutanakları verimli bir şekilde kaydedilebilir ve kayıt sayesinde herkes toplantının içeriğini inceleyebilir. Artık ihtiyaçlarınıza göre Toplantıya Git'i kaydetme yöntemlerinden birini seçebilirsiniz. GoTo Toplantılarını kısıtlama olmadan yakalamak istiyorsanız ArkThinker Ekran Kaydediciyi indirin, bunun sizin iyi bir yardımcınız olacağına inanıyorum!
Bu yazı hakkında ne düşünüyorsunuz? Bu gönderiyi derecelendirmek için tıklayın.
Harika
Değerlendirme: 4.9 / 5 (dayalı 623 oylar)
Daha Fazla Çözüm Bul
Masaüstünüzde Google Meet Kaydını Etkinleştirme Ekipler Toplantısını Kaydetmenin Hızlı Yolları [Onaylanmış Yöntemler] Nintendo Switch'te Oyunun Nasıl Kaydedileceğine İlişkin Ayrıntılı Kılavuz Sesli PowerPoint Sunumu Nasıl Kaydedilir Yerel Kaydedici/PC/Yakalama Kartı ile PS4 Oynanışını Kaydedin Webex Kaydının Avantajlarını ve Kullanımını Keşfetmeİlgili Makaleler
- Video kaydetmek
- D3DGear İncelemesi 2023: Özellikler, Artıları, Eksileri ve En İyi Alternatifi
- Radeon ReLive İncelemesi – İndirme, Özellikler ve Alternatif
- DU Recorder: İnceleme, Özellikler ve En İyi Alternatif
- ShareX İncelemesi 2023 – Özellikler, Fiyatlandırma ve En İyi Alternatifler
- Yerel Kaydedici/PC/Yakalama Kartı ile PS4 Oynanışını Kaydedin
- Sesli PowerPoint Sunumu Nasıl Kaydedilir
- Nintendo Switch'te Oyunun Nasıl Kaydedileceğine İlişkin Ayrıntılı Kılavuz
- Screencast-O-Matic İncelemesi, Özellikler ve En İyi Alternatif
- FlashBack Express ve En İyi Alternatifin Nihai İncelemesi
- Tam oCam Ekran Kaydedici İncelemesi ve En İyi oCam Alternatifi



