Zoom Toplantılarını Bilgisayarınıza ve Mobil Cihazınıza Kaydetme
Uzaktan çalışma popülerleştikçe Zoom ve diğer çevrimiçi konferans hizmetleri de giderek yaygınlaşıyor. Şu anda en önemli iletişim ve işbirliği platformlarından biri haline geldi. Bazen ihtiyacınız olabilir Zoom toplantılarını kaydedin ve bilgileri dijital cihazınıza kaydedin. Her neyse, bu kılavuz size çeşitli durumlarda uygulanabilir yöntemleri anlatıyor ve bunların nasıl çalıştığını ayrıntılı olarak gösteriyor. Böylece önemli bilgileri daha sonra görüntülemek veya başkalarıyla paylaşmak üzere saklayabilirsiniz.
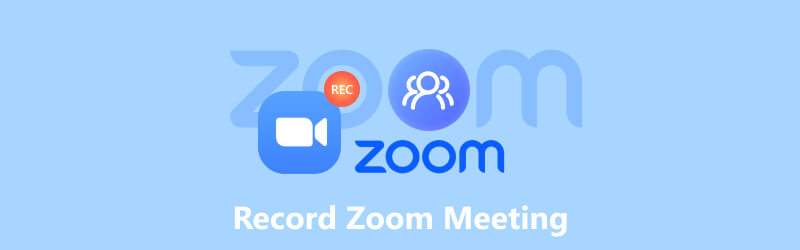
- REHBER LİSTESİ
- Bölüm 1. Yakınlaştırma Toplantısı Nasıl Kaydedilir
- Bölüm 2: Yakınlaştırma Kayıtları Nereye Gidiyor?
- Bölüm 3: Yakınlaştırma Kaydı Nasıl Düzenlenir
- Bölüm 4. Zoom Toplantılarını Kaydetme Hakkında SSS
Bölüm 1. Yakınlaştırma Toplantısı Nasıl Kaydedilir
İyi haber şu ki Zoom, toplantıları hem bilgisayarınıza hem de mobil cihazınıza kaydetme özelliğine sahip. Üstelik yerleşik kayıt özelliği oldukça basittir ve ücretsiz ve ücretli kullanıcıların kullanımına açıktır.
Masaüstüne Yakınlaştırma Toplantısı Nasıl Kaydedilir
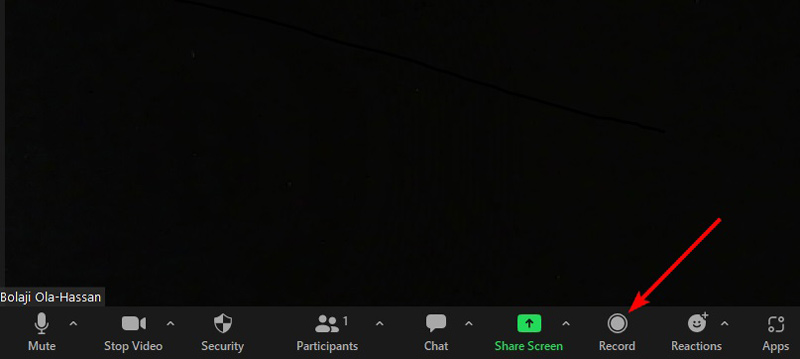
Masaüstünüzde Zoom istemcisini açın ve bir toplantı düzenleyin.
Tıkla Kayıt Yakınlaştırma toplantısını kaydetmeye başlamak için alttaki düğmeye basın. Daha sonra kayıt göstergesini göreceksiniz.
Toplantı bittiğinde, Durmak göstergedeki simge. Ayrıca toplantı sırasında tuşuna basarak kaydı duraklatabilirsiniz. Duraklat simge.
Mobil Cihazda Yakınlaştırma Toplantısı Nasıl Kaydedilir
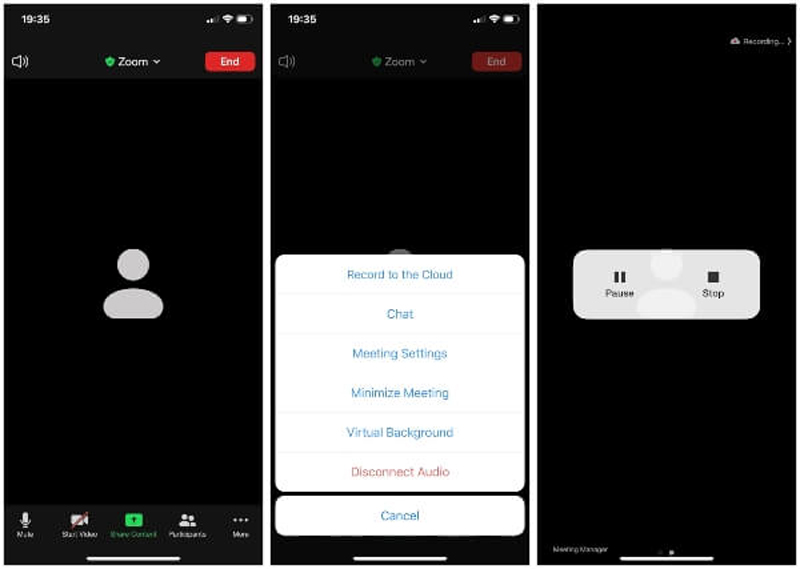
Zoom uygulamasını mobil cihazınızda çalıştırın ve bir toplantı düzenleyin.
öğesine dokunun Kayıt Denetim araç çubuğundaki simge. Daha sonra tuşuna basın Buluta Kayıt Yakınlaştırma toplantısını iPhone veya Android telefonunuza kaydetmeyi başlatmak için açılır iletişim kutusunda.
Kaydı durdurmak istediğinizde Durmak düğme.
Not: Yalnızca profesyonel, ticari, eğitim ve kurumsal hesapların Zoom toplantılarını mobil cihazlara kaydetmesine izin verilir.
Yakınlaştırma Toplantısını İzinsiz Kaydetme
Zoom toplantısını kaydedebilir misiniz? Toplantının ev sahibi sizseniz cevap evettir. Katılımcı iseniz izin almanız gerekmektedir. Üstelik Zoom'da toplantıları kaydetmeye başladığınızda tüm katılımcılara bildirim gönderilecektir. Neyse ki, ArkThinker Ekran Kaydedici bu sorunu çözebilir. Zoom toplantılarını gizlice kaydetmenizi sağlar.
- Zoom toplantılarını tek tıklamayla gizlice kaydedin.
- Yüzünüzü ve/veya sesinizi Zoom kayıtlarına ekleyin.
- Video kalitesini otomatik olarak optimize edin.
- İzin gerektirmez veya bildirim göndermez.
Zoom toplantısını kaydetme adımları şunlardır:
Yakınlaştırma kaydediciyi yükleyin
Masaüstünüze yükledikten sonra en iyi Zoom kaydediciyi başlatın. Seçme Video Kaydedici Ana arayüzü açmak için. Yalnızca sesi kaydetmek istiyorsanız, Ses kaydedici yerine.

Yakınlaştırma toplantısını kaydetme
Aç Görüntülemek seçeneğini seçin ve kayıt alanını Yakınlaştırma toplantısına göre ayarlayın. Olanak vermek Sistem Sesi ve ses seviyesini ayarlayın. Tepkilerinizi toplantı kaydına eklemek için Web kamerası Ve Mikrofon fazla. Yakınlaştırma toplantısı başladığı sürece KAYIT Geri sayımın ardından Yakınlaştırma toplantısını kaydetmeye başlamak için düğmesine basın.

Kaydı düzenleyin ve kaydedin
Kaydı durdurmak istediğinizde tuşuna basın. Durmak simgesini tıklayın ve önizleme penceresiyle karşılaşacaksınız. Burada kaydı oynatabilir ve istenmeyen klipleri kaldırabilirsiniz. Son olarak, Kaydetmek düğme. Yakınlaştırma kaydedici ayrıca meta verileri düzenleme gibi bonus araçlar da sağlar. kayıtları kırpma, video sıkıştırma, dönüştürme formatı ve daha fazlasını burada bulabilirsiniz. Düzenleme Araçları çubuk.

Bölüm 2: Yakınlaştırma Kayıtları Nereye Gidiyor?
Bazı kişiler Zoom'un kayıtları nereye kaydettiğini sordu. Cevap biraz karmaşık. Varsayılan olarak Zoom kayıtları doğrudan cihazınızda saklanır. Belgeler Windows'ta MP4 formatında klasör. Yalnızca ses kayıtları M4A formatında kaydedilir. Windows'ta Zoom kayıtlarının yolu C:Users [Kullanıcı Adı]DocumentsZoom'dur.
Mac'te Zoom kayıtlarını Finder'da bulabilirsiniz. Yol şu şekildedir: /Users/[Kullanıcı adı]/Documents/Zoom.
Zoom kayıtlarının nereye gideceğini değiştirmek istiyorsanız Zoom masaüstü istemcinizde oturum açın, profilinize tıklayın ve Ayarlar. Tıkla Kayıt düğmesine basın ve Yerel Kayıt alanını bulun. Konumu görüntülemek için Açık. Varsayılan konumu değiştirmek için Değiştir'i tıklayın.
Pro, Business, Education ve Enterprise hesapları gibi ücretli aboneliklere sahip kullanıcılar Zoom toplantı kayıtlarını Zoom Bulut sağlayıcısına kaydedebilir.
Bir iOS veya Android cihazından yerel olarak kayıt yapmanın mümkün olmadığını unutmayın. Zoom toplantılarını yalnızca mobil cihazınızda ücretli bir hesapla kaydedebilirsiniz.
Bölüm 3: Yakınlaştırma Kaydı Nasıl Düzenlenir
Yerleşik Yakınlaştırma kaydedici, düzenleme için herhangi bir özellik içermez. Bu, bir Zoom toplantı kaydını üçüncü taraf bir araçla düzenlemeniz gerektiği anlamına gelir. ArkThinker Video Dönüştürücü Ultimateörneğin işi yapmak için en iyi seçenektir.
- Zoom toplantı kayıtlarını tek tıklamayla düzenleyin.
- Aynı anda birden fazla kaydı toplu olarak işleyin.
- Hemen hemen tüm video ve ses formatlarını destekleyin.
- Video kalitesini artırın AI teknolojisini otomatik olarak kullanıyor.
Yakınlaştırma toplantısını kaydettikten sonra rötuş yapmak için aşağıdaki adımları izleyin:
Bir kaydı açma
En iyi video düzenleyiciyi sabit sürücünüze yükleyin ve başlatın. Şuraya git: Araç Kutusu üst şeritten pencereyi açtığınızda tüm video düzenleme araçlarını alacaksınız. İstediğiniz aracı seçin, örneğin Video Kırpıcıve + Yakınlaştırma kaydını açmak için simgesine dokunun.

Yakınlaştırma kaydını düzenleme
Artık kaydı zaman çizelgesinde düzenleyebilirsiniz. Videoyu oynatın ve yeni başlangıç karesinde Başlangıcı Ayarla'yı tıklayın. Sonra vur Sonu Ayarla yeni son konumda. Sonra tıklayın Segment Ekle Klibi listeye eklemek için düğmesine basın. Daha sonra kaydın diğer kısımlarını kırpabilirsiniz.

Video düzenleyiciyi kullanarak Zoom kayıtları için kırpma ve bölme, kırpma, geliştirme, renk düzeltme, döndürme, ters çevirme, ters çevirme ve daha fazlası gibi birçok düzenleme yapabilirsiniz. Bu özellikleri Araç Kutusu penceresinde keşfedebilirsiniz. Video formatını dönüştürmek için şuraya gidin: Dönüştürücü pencere.
Bölüm 4. Zoom Toplantılarını Kaydetme Hakkında SSS
Toplantı sahibi ben değilsem bir Zoom toplantısını kaydedebilir miyim?
İstediğiniz Zoom toplantısının sahibi değilseniz, toplantı sahibinin iznine erişmeniz gerekir. Alternatif çözüm, üçüncü taraf toplantı kaydedici yazılımını kullanmaktır.
Toplantı sahibi olarak Zoom'da neden kayıt düğmesi yok?
Eğer bulamıyorsanız Kayıt Toplantı sahibi siz olsanız bile Zoom'daki düğmeye basmanız, ücretli bir hesaba abone olmanız gerektiği anlamına gelir. Ayrıca, telefonunuza bir Zoom toplantısını kaydederken ücretli abone olmanız gerekir.
Zoom ekran kaydını algılıyor mu?
Ekran kaydına geçtiğinizde Zoom her zaman toplantı sahibine ve diğer katılımcılara bilgi verecektir. Ancak üçüncü taraf bir toplantı kaydedici kullanıyorsanız Zoom ekran kaydını algılayamaz.
Çözüm
Bu eğitimde nasıl yapılacağı gösterildi Zoom toplantılarını kaydedin masaüstünüzde veya cep telefonunuzda. Yerleşik kayıt özelliği, önemli toplantıları hesabınıza veya sabit sürücünüze kaydetmenin en kolay yoludur. ArkThinker Ekran Kaydedici daha güçlü özellikler ve özel seçenekler sunar. ArkThinker Video Converter Ultimate, Zoom kayıtlarını kolayca düzenlemenizi sağlar. Bu konuyla ilgili başka sorularınız varsa? Lütfen bu yazının altına bir mesaj bırakmaktan çekinmeyin; mümkün olan en kısa sürede cevap vereceğiz.
Bu yazı hakkında ne düşünüyorsunuz? Bu gönderiyi derecelendirmek için tıklayın.
Harika
Değerlendirme: 4.9 / 5 (dayalı 251 oylar)
Daha Fazla Çözüm Bul
Başkalarının Farkında Olmadan Snapchat Ekranını Kaydetmenin 2 Yolu Vimeo Ekran Kaydı: Vimeo'da Nasıl Kayıt Yapılacağını Öğrenin Skype Aramalarını Kaydetme: Skype Görüntülü Aramaları Almak İçin Adım Adım Kılavuz Mobil ve Masaüstü Kullanıcılar için En İyi 6 Ders Kaydedici Uygulaması ve Yazılımı Amazon Ses Kaydedici İncelemesi: Fiyatlandırma, Özellikler ve En İyi Alternatif Web Semineri Kaydetme Eğitimi: Windows, Mac, iPhone ve Android içinİlgili Makaleler
- Video kaydetmek
- Skype Aramalarını Kaydetme: Skype Görüntülü Aramaları Almak İçin Adım Adım Kılavuz
- Web Semineri Kaydetme Eğitimi: Windows, Mac, iPhone ve Android için
- Vimeo Ekran Kaydı: Vimeo'da Nasıl Kayıt Yapılacağını Öğrenin
- Başkalarının Farkında Olmadan Snapchat Ekranını Kaydetmenin 2 Yolu
- Animasyonlu GIF'leri Yakalamada Lider GIF Kaydedici [Ayrıntılı İncelemeler]
- AZ Screen Recorder: Android Cihazlar için Ekran Kaydedici Uygulaması
- iTop Ekran Kaydedici: Ekran Etkinliklerini Yakalayın ve Videolar Oluşturun
- Ekipler Toplantısını Kaydetmenin Hızlı Yolları [Onaylanmış Yöntemler]
- Mac Bilgisayarlarda Ekran veya Video Kaydetmeye İlişkin Ayrıntılı Kılavuz
- Oynanışı Kaydetmek için En İyi Oyun Kaydedici [Güvenilir Araçlar + İncelemeler]



