Android Cihazlarda En İyi Video Kalitesine Sahip Ekran Nasıl Kaydedilir
Bu günlerde, Android'de ekran kaydı cihazlar temel bir beceri haline geldi. Örneğin, önemli bir görüntülü toplantıyı çevrimiçi olarak kaydetmek istiyorsanız bu işlevsellik çok faydalıdır. Ancak Android'de ekran görüntüsü almak kadar kolay değil. Bu yüzden pek çok insan sosyal medyada ve forumlarda nasıl yapılır diye soruyor. Bu eğitimde Android ekranınızdaki her şeyi kaydetmenin ve profesyonel amaçlar için yüksek kaliteli videolar oluşturmanın en iyi yolları gösterilecektir.

Bölüm 1: Android Ekranını Kaydetmek İçin En İyi Yazılım
Apple'ın ekran kaydetme özelliğini iPhone'lara aktardığı biliniyor. Ancak Android cihazlar karmaşıktır. Her ne kadar aynı işletim sistemini çalıştırsalar da Android cihazlar üreticilere göre farklılık göstermektedir. Neyse ki, ArkThinker Ekran Kaydedici hepsi bir arada bir çözümdür. Bir bilgisayarla herhangi bir Android ekranını kaydeder.
- Android ekranını bir bilgisayarla kolayca kaydedin.
- Ekranı sesle birlikte yakalayın.
- Ekran kayıtlarının en iyi video kalitesini üretin.
- Hemen hemen tüm Android telefonlarda mevcuttur.
Kalite Kaybı Olmadan Android Ekranı Nasıl Kaydedilir
Android ekran kaydediciyi yükleyin
En iyi ekran kayıt yazılımını bilgisayarınıza yükledikten sonra çalıştırın. Mac için başka bir sürüm daha var. Tıkla Telefon ana arayüzdeki simgeyi seçin ve Android Kaydedici.

Android'inizi bağlayın
Android telefonunuzu bir USB kablosuyla aynı bilgisayara bağlayın veya ekranınızı bir Wi-Fi ağı üzerinden yansıtın. Ardından bağlantıyı PIN kablosu veya QR koduyla yetkilendirin.

Android ekranını kaydedin
Bağlantı başarılı olduğu sürece, KAYIT Android ekranını hemen kaydetmeye başlamak için düğmesine basın. Kaydettikten sonra yerleşik medya oynatıcıyla önizleyebilir veya daha fazla düzenleyebilirsiniz.

Bölüm 2: Farklı Android Cihazlarda Ekran Kaydı Nasıl Yapılır
Bilgisayarınız yoksa yerleşik ekran kayıt özelliği veya üçüncü taraf ekran kaydedici uygulaması iyi bir seçimdir. Ekstra donanıma ihtiyaç duymadan Android telefonda ekran kaydı yapmanızı sağlar.
Android 11 ve Sonraki Sürümlerde Ekran Nasıl Kaydedilir
Android 11'den bu yana Google, Android için ekran kaydetme özelliğini işletim sistemine ekledi. Başka bir deyişle, Android 11'de üçüncü taraf araçlara gerek kalmadan ekranı kaydedebilirsiniz. Android telefonunuzun sürümünü öğrenmek için şuraya gidin: Ayarlar Uygulamaya dokunun Telefon hakkında, ve bas Yazılım bilgileri. Android 11 gösteriyorsa Android ekranınızı kaydetmek için aşağıdaki adımları izleyin.
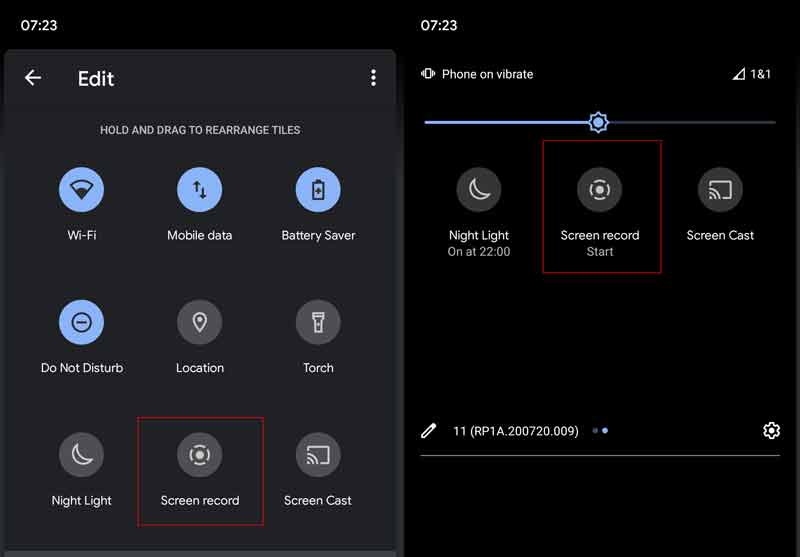
Android telefonunuzu açın ve ekranın üst kısmından aşağı doğru kaydırın.
öğesine dokunun Düzenlemek üstündeki düğme Bildiri Tüm seçenekleri görüntülemek için Bul Ekran kaydı seçeneğini seçin ve ona dokunup ekranınızın en üstüne sürükleyin.
Android'de ekran kaydı yapmanız gerektiğinde, ekrana girmek için aşağı doğru kaydırın. Hızlı Ayarlar paneline dokunun ve Ekran kaydı düğme.
Daha sonra özel seçenekleri göreceksiniz, Ses kaydı Ve Ekranda dokunmaları göster. Durumunuza göre bunları ayarlayın ve dokunun. Başlangıç Android 11'inizde ekran kaydını başlatmak için.
Ekran kaydını durdurmak için Durdur simgesine dokunun. Daha sonra video hafızanıza kaydedilecektir.
Google Play Oyunlar ile Ekran Kaydı Nasıl Yapılır?
Bir oyunun ekranını Android telefona kaydetmeyi düşünüyorsanız Google Play Oyunlar iyi bir seçimdir. Android cihazlardaki çoğu oyunda mevcuttur. Üstelik bu uygulama genellikle Android'e önceden yüklenmiştir. Bu, herhangi bir ekstra uygulama yüklemenize gerek olmadığı anlamına gelir.
Play Oyunlar uygulamanızı uygulama tepsinizde çalıştırın, KütüphaneKaydetmek istediğiniz oyunu bulun ve ona dokunun.
Daha sonra şunu göreceksiniz: kamera sağ üst köşedeki simge. Ona dokunun ve video kalitesini ayarlayın. 720P HD veya 480P SD.
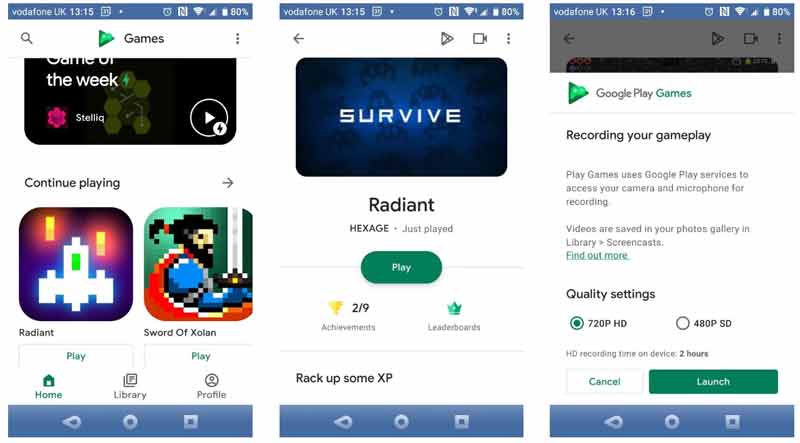
tuşuna basın Öğle yemeği Mobil oyunu başlatmak için düğmeye basın. Aynı zamanda bir dizi ekran kaydedici kontrolüne sahip olacaksınız. Yüzünüzü Android'deki ekran kaydına eklemek için etkinleştirin Web kamerası. Mikrofon simgesi telefonunuzun mikrofonundan ses yakalamanıza olanak tanır.
Ayarladıktan sonra öğesine dokunun. Kayıt Üç saniyelik geri sayımı başlatmak için simgeye basın. Daha sonra Android'de ekran kaydı başlayacaktır.
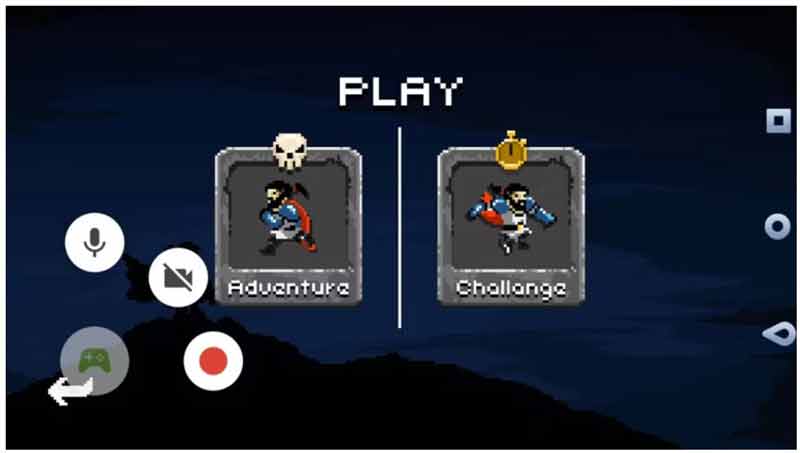
Samsung Galaxy'de Ekran Kaydı Nasıl Yapılır?
Üreticilerin bir kısmı Android cihazlarına ekran kaydetme özelliğini ekledi. Örneğin Samsung, en popüler Android telefon üreticilerinden biridir. One UI2 veya sonraki sürümlere sahip Galaxy cihazlarına ekran kaydetme özelliği eklendi. İşte Android ekranını Galaxy'de kurma ve kaydetme adımları.
Aç Hızlı paneline basın Daha üç nokta simgeli düğmeye dokunun ve Düzenlemek. Aramak Ekran kaydedicisi üzerinde Mevcut düğmeler Hızlı panele geçmek için panele dokunup basılı tutun.
Musluk Tamamlamak Değişiklikleri onaylamak için Ekran kaydedicisi üzerinde Hızlı panel.
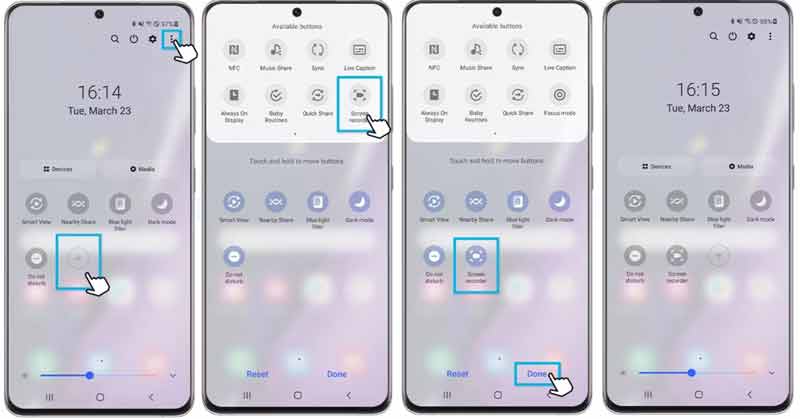
Samsung ekranını kaydetmeniz gerektiğinde, Hızlı panelini seçin ve Ekran kaydedicisi düğme. altından ses kaynağını seçin. Ses ayarları açılır kutudaki bölüm.
Bir kez bastığınızda Kayda başla tuşuna bastığınızda geri sayımdan sonra ekran kaydı başlayacaktır. Daha sonra ekranınızın üst kısmında bir kontrol çubuğu göreceksiniz. Yüzünüzü ekran kaydına eklemek için Kişi simge.
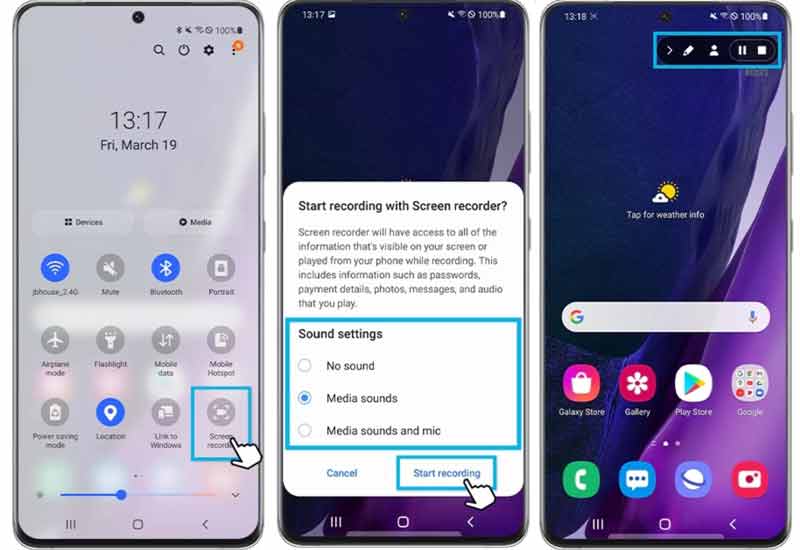
Samsung'da ekran kaydını bitirmek için Durmak simgesine dokunduğunuzda videoyu Galeri uygulamasında bulabilirsiniz.
Huawei'de Ekran Nasıl Kaydedilir
Huawei telefonları yıllarca yerleşik ekran kaydetme özelliğiyle birlikte gelir. Kullanıcılar, telefonlarında kayıt oturumlarını farklı şekillerde başlatabilir, duraklatabilir veya durdurabilir. Aşağıda en hızlı yolları gösteriyoruz.
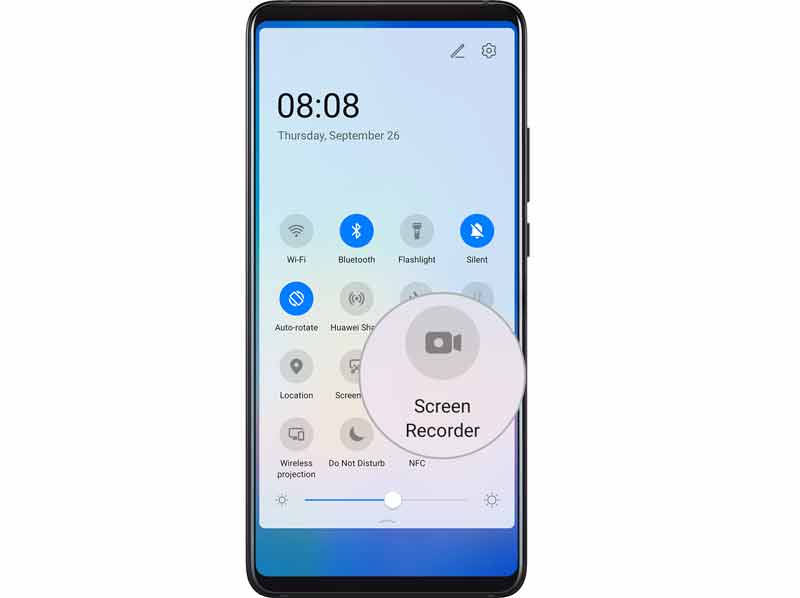
1. Yol: Kısayol Kullanın
Bildirim paneline girmek için durum çubuğunu aşağı doğru kaydırın ve tüm kısayolları göstermek için tekrar aşağı kaydırın. Daha sonra tuşuna basın Ekran kaydedicisi Huawei'de ekran kaydını başlatmak için düğmesine basın.
2. Yol: Bir Tuş Kombinasyonu Kullanın
Bir Android ekranını kaydetmek istediğinizde, hem Güç Ve Sesi aç aynı anda düğmelere basın. Ekran kaydını durdurmak için tuş kombinasyonuna tekrar basın.
3. Yol: İki Eklem Kullanın
Bu yol kurulum gerektirir. Çalıştır Ayarlar Uygulamaya dokunun Erişilebilirlik özellikleri, seçmek Kısayollar ve hareketler, ve bas Kayıt ekranı. Daha sonra etkinleştirin Kayıt ekranı seçenek.
Huawei'nin Android cihazlarındaki ekranları kaydetmeye başlamak için ekranınıza iki parmak ekleminizle kısa sürede iki kez vurun. Durdurmak için tekrar iki kez vurun.
Not: Ekranı kaydederken çeşitli simgeler içeren bir araç çubuğuyla karşılaşacaksınız. Android ekranınızı sesinizle yakalamak için etkinleştirdiğinizden emin olun. mikrofon simge. Devre dışı bırakılırsa ekran kaydı yalnızca akıllı telefonunuzdan gelen sesi içerir.
Xiaomi'de Ekran Kaydı Nasıl Yapılır?
Xiaomi, diğer Android cihazlardan farklı olarak akıllı telefonlarına bir özellik yerine ekran kaydedici uygulaması ekledi. Üstelik kullanıcılar istenen sonuçları oluşturmak için daha fazla özel seçenek ve ayar bulabilirler.
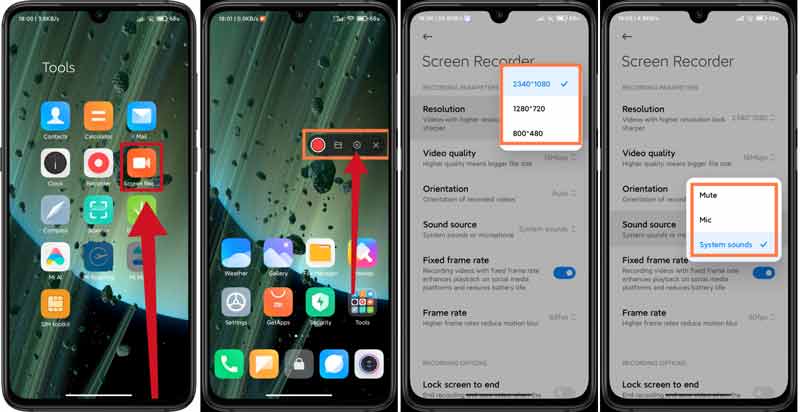
Uygulama çekmecesinden Screen Rec uygulamasına dokunun. Daha sonra sanal asistanın ekranınızda yüzdüğünü göreceksiniz.
tuşuna basın Ayarlar Araç çubuğunda dişli simgesi bulunan düğme. öğesine dokunun Çözünürlük seçeneğini seçin ve ekran kayıtlarınız için uygun bir çözünürlük seçin. tuşuna basın Ses kaynağı seçeneğini seçin ve Sesini kapatmakveya şuradan ses yakalayın Mikrofon veya Sistem sesleri. Diğer seçenekleri ihtiyacınıza göre ayarlayın.
Bulun KAYIT SEÇENEKLERİ bölümüne gidin ve açın veya kapatın Sonuna kadar ekranı kilitle, Dokunma hareketlerini göster, Ve Düğme dokunuşlarını göster.
Ayarlar ekranını kapatın ve yakalamak istediğiniz ekrana girin. öğesine dokunun Kayıt Xiaomi'den Android cihazlarda kayıt ekranını başlatmak için düğme. Tamamlandığında, simgesine dokunun. Durmak simge.
Motorola'da Ekran Nasıl Kaydedilir
Motorola, akıllı telefonlarının bir kısmına ekran kaydetme özelliğini de tanıttı. Nasıl çalıştığını size göstermek için Motorola One 5G Ace'i örnek olarak belirledik.
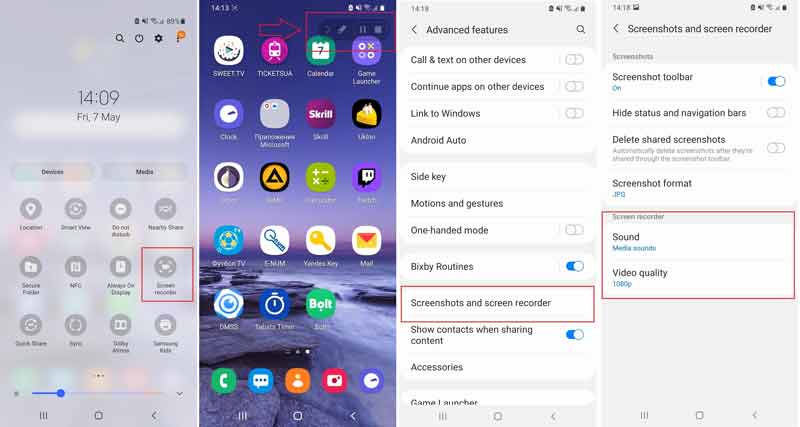
Bildirim çekmecesine girmek için ekranınızın üst kısmından aşağı doğru kaydırın ve Ekran kaydedicisi düğme.
Daha sonra Android telefonunuzda ekran kaydı başlayacaktır. Bu gerçekleşmezse, tuşuna basın. Kayıt düğme.
öğesine dokunun Durmak Araç çubuğundaki simgesine tıkladığınızda ekran kaydı sona erecektir.
Not: Motorola One 5G Ace, ekran kayıtlarının ses kaynağını ve video kalitesini ayarlamanıza olanak tanır. Ayarlar uygulamasına gidin, Gelişmiş özellikler ekran, dokunun Ekran görüntüleri ve ekran kaydedicive ardından şunun altına ayarlayın: Ekran kaydedicisi alan.
Google Pixel'de Ekran Kaydı Nasıl Yapılır?
Google, Android 10 beta sürümüyle Pixel cihazlarına ekran kaydetme özelliğini ekledi. Daha sonra Google Ocak 2019 güncellemesinde bu özelliği getirdi. Dolayısıyla bu özelliğin Pixel 2/3/4'te çalışması gerekiyor. Google Pixel cihazlarındaki yerleşik ekran kaydetme özelliği oldukça basittir. Bir seslendirme kaydetmenize ve/veya ekranda dokunmaları göstermenize olanak tanıyan iki seçenekle birlikte gelir.
tuşuna basmaya devam edin Güç Menü çubuğunu sağ tarafta görüntülemek için düğmesine basın.
tuşuna uzun basın ekran görüntüsü düğmesine bastığınızda yeni bir iletişim kutusu göreceksiniz. yanındaki kutuyu işaretleyin Seslendirmeyi kaydet Bir seslendirme kaydetmek istiyorsanız. Ekranı kaydederken dokunuşlarınızı yakalamak için yanındaki kutuyu işaretleyin. Dokunmaları göster.
Şimdi, Kayda başla Android'de ekran kaydını hemen başlatmak için düğmeye basın.
Ekran kaydını durdurmak için Durmak simgesini tıklayın ve videoyu paylaşın veya silin. Şuraya kaydedilir: Filmler Albüm otomatik olarak.
Daha Fazla Çözüm Bul
Video Android'i Sıkıştırın – Android'de Video Boyutunu Azaltın Android Telefon veya Tablette Video Kırpmanın Uygulanabilir YollarıBölüm 3: Android'de Ekran Kaydının Nasıl Yapılacağına İlişkin SSS
Ekranı neden Android cihazıma kaydedemiyorum?
Öncelikle Android sürümünüzde ekran kaydetme özelliğinin mevcut olduğundan emin olun. Üstelik bu özellik yalnızca korumasız içeriği yakalayabiliyor. Netflix ve diğer yayın platformlarındaki filmler kaydedilemez.
Android telefonlarda ekran kayıtları nereye kaydediliyor?
Ekran kayıtlarınızı bulmanın en kolay yolu Galeri uygulamanızı kullanmaktır. Fiziksel dizin şuraya kaydedilir: DCIM klasörünüzdeki Dahili depolama. Belirli bir albüme genellikle denir Ekran kayıtları.
Android için en iyi ekran kaydedici uygulamaları nelerdir?
Google Play Store'da çok sayıda ekran kaydedici uygulaması var. En iyi uygulamalardan bazıları şunlardır: ADV Ekran Kaydedici, XRecorder, AZ Ekran Kaydedici, Süper Ekran Kaydedici, Oyun Ekranı Kaydedici vb.
Çözüm
Şimdi nasıl elde edileceğini öğrenmelisin Android'de ekran kayıtları telefonlar ve tabletler. Android 11'e ilk olarak ekran kaydetme özelliği eklendi. Google Play Oyunlar uygulaması mobil oyunları kolaylıkla yakalamanızı sağlıyor. Ayrıca üreticilerin bir kısmı tarafından Android cihazlara yerleşik ekran kaydetme özellikleri eklenmiştir. ArkThinker Ekran Kaydedici, Android ekranlarını bir bilgisayarla kaydetmenin en kolay yoludur. Bu konuyla ilgili başka sorularınız varsa, lütfen bunları bu gönderinin altına yazmaktan çekinmeyin; onlara hızlı bir şekilde yanıt vereceğiz.
Bu yazı hakkında ne düşünüyorsunuz? Bu gönderiyi derecelendirmek için tıklayın.
Harika
Değerlendirme: 4.9 / 5 (dayalı 142 oylar)
İlgili Makaleler
- Video kaydetmek
- Apple Cihazlarda Quicktime ile Ekran Kaydetmenin Kapsamlı Yolları
- OBS Ekran Kaydedici: Güçlü Ekran ve Yayın Aracı
- Audacity'nin 5 Temel Yöntemde Kaydetmediği Sorunları Nasıl Düzeltilir
- Masaüstünüzde Google Meet Kaydını Etkinleştirme
- Facebook'ta Bir Videonun Etkili Bir Şekilde Nasıl Kırpılacağına İlişkin Yönergeler
- En Yararlı Yöntemlerle Bir Videoyu Yakınlaştırma
- Bir Videoyu Mükemmel Şekilde Kırpıp Yeniden Boyutlandıran En İyi 7 Video Kırpıcı
- Birinci Sınıf Video Kırpıcı Windows, Mac, Android ve iOS'ta Kullanılabilir
- Mükemmel Araçları Kullanarak Instagram Filtresi Nasıl Oluşturulur
- Snapchat'te Bir Videonun Nasıl Kırpılacağına İlişkin Kolay Yönergeler



