Vimeo + Alternatif Ekran Kaydedicide Ekran Kaydı Yapmanın Yolları
Vimeo, kullanıcıların sitelerdeki video içeriğini görüntülemesine, yüklemesine ve paylaşmasına olanak tanıyan web tabanlı bir video paylaşım platformudur. Ekranı, yüzü ve sesi kaydetmek için bir krom uzantısı kullanılarak etkinleştirilebilen yerleşik bir kaydediciye sahiptir. Kullanıcılar bu kaydediciyle çeşitli eğitimler ve sunumlar yapabilir, ürünlerinin demo sürümünü gösterebilir ve daha fazlasını yapabilir. Ekran, kullanıcıların video dosyalarını paylaşmalarına ve projelerini organize etmek, yönetmek ve yayınlamak için araçları kullanmalarına olanak tanır.
Bu yazı hakkında bilgi sunacak Vimeo Ekran Kaydedici Bu web tabanlı kaydediciyi kullanırsanız bu size fayda sağlayacaktır. Ayrıca ekran etkinliklerinizi kaydetmek için kayıt platformunun nasıl kullanılacağına ilişkin eğitici adımlar da yer alacaktır. Bunun yanı sıra çevrimdışı olarak erişebileceğiniz alternatif bir ekran kaydedici de sunacak. Bunları öğrenmek ister misin? Öyleyse, bu yazının aşağıdaki bölümlerine geçin.
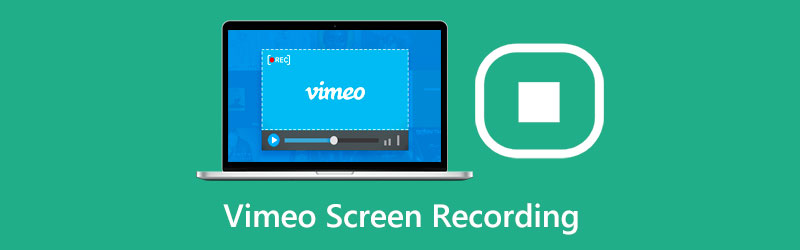
- REHBER LİSTESİ
- Bölüm 1. Vimeo'nun Ekran Kaydedicisi Var mı
- Bölüm 2. Vimeo Ekran Kaydedici Nasıl Kullanılır
- Bölüm 3. Vimeo Record Chrome Uzantısı
- Bölüm 4. En İyi Vimeo Ekran Kaydedici Alternatifi
- Bölüm 5. Vimeo Kaydedici hakkında SSS
Bölüm 1. Vimeo'nun Ekran Kaydedicisi Var mı
Vimeo, kullanıcıların video içeriklerini izlemelerine ve yüklemelerine olanak tanıyan tanınmış bir video yayınlama ve paylaşım platformudur. Farklı temalara sahip pek çok videonun yer aldığı sitede kullanıcılara çok sayıda seçenek sunuluyor.
Vimeo, ekran etkinliklerinizi kaydedebilen yerleşik bir kaydediciye sahiptir. Kullanımı ücretsizdir ve sınırsız ekran ve video kayıt özelliklerine sahiptir. Ekran kaydedicinin basit arayüzü kullanıcıların onu kontrol etmesini kolaylaştırır. Kullanıcıların tercih ettikleri boyutu seçmelerine olanak tanıyan çeşitli ekran boyutları sağlar. Bununla birlikte kullanıcıların yüzlerini ve seslerini eklemelerine ve birleştirmelerine olanak tanır. Örneğin beklenmeyen bir şey olduğunda, internet bağlantısının kesilmesi durumunda kayıt yine de kaydedilecektir. Ancak kayıt, video başına yalnızca iki saatle sınırlıdır.
Bölüm 2. Vimeo Ekran Kaydedici Nasıl Kullanılır
Vimeos Ekran Kaydediciyi nasıl kullanacağınızı öğrenmek için aşağıdaki bilgilere ilerleyin:
Her şeyden önce Vimeo Record Chrome uzantısı yalnızca Google Chrome Tarayıcılarda çalışır. Eğer sizde yoksa, kayıt işlemine devam etmek için indirin, kurun ve başlatın. Bundan sonra Google Chrome Tarayıcılarını kullanarak Video Kaydı Chrome Uzantısını indirin. Ardından, kayda erişmenize izin veren hesabınızı oluşturmanız gerekecektir.
Ardından, Video Ekran Kaydedici Ekranınızın sağ üst kısmındaki uzantı düğmesindeki simge. Tıkla Vimeo Kaydını Aç Kaydı başlatmak için ana arayüzdeki düğmesine basın. Geçerli sekme ekranının mı yoksa tüm sekme ekranının mı kaydedileceğini soracaktır. Bununla birlikte, hem geçerli sekmeye hem de tam ekrana kendi görüntülerinizi dahil edebilirsiniz. Kendinizi ekran kaydetme sürecine dahil etmeye karar verirseniz web kamerasını açın. Kamera önizlemesini ekranınızın kaydetmek istediğiniz köşesine sürükleyip bırakabilirsiniz.
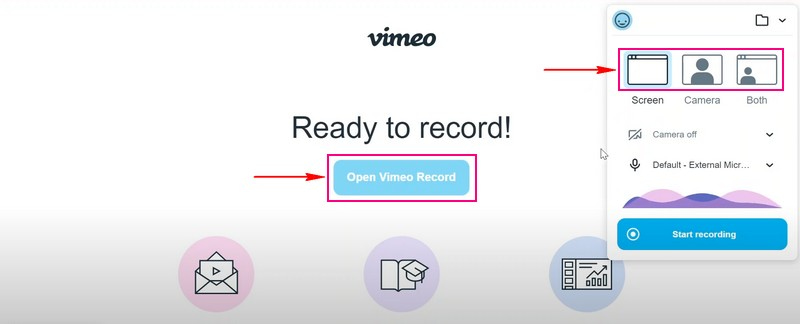
Daha sonra tuşuna basın Kayda başla Ekranınızı kaydetmeye başlamak için düğmesine basın. Ekran kaydedilirken yaratıcılığınızı ortaya çıkarmak için diğer araçları kullanabilirsiniz. Ayrıca ekranınızda sunulan eylemleri de yakalayabilirsiniz.
Not: İnternet bağlantısının kesilmesi gibi beklenmeyen senaryoların gerçekleşmesi durumunda kayıt kaydedilecektir. Ancak uzantının ekrana, kameraya ve hatta mikrofonunuza erişimini kaybetmesi durumunda kayıt işlemi duracaktır.
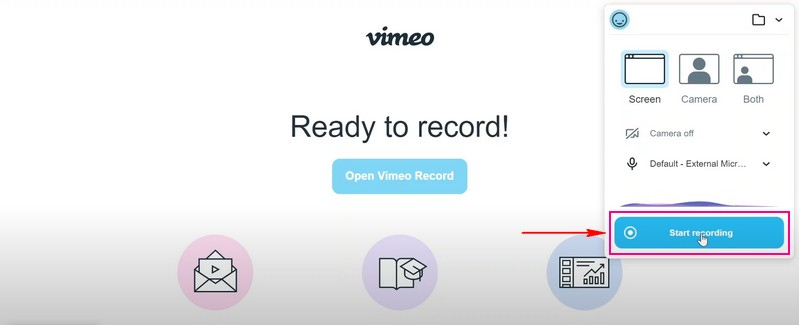
Ekranınızı kaydetmeyi tamamladığınızda, Paylaşmayı durdur alt köşedeki düğmeye basın. Bundan sonra, Kaydetmek düğmesine bastığınızda kayıtlı ekran videonuz masaüstü klasörünüze kaydedilecektir. Ayrıca ekranda kaydedilen video çıkışınızı, kaydedilen videonun desteklediği dağıtım seçeneklerinden herhangi biriyle paylaşabilirsiniz. Bunu yapmak için ekranın alt kısmındaki bağlantıyı kopyalayıp paylaşın. Ayrıca, altında bulabileceğiniz hesabınıza otomatik olarak kaydedilir. Kayıtlar klasörü.

Bölüm 3. Vimeo Record Chrome Uzantısı
Chrome uzantısı, kullanıcıların Chrome tarama deneyimini özelleştirmesine olanak tanıyan web teknolojileri üzerine kurulmuştur. Genellikle reklamları engellemenize, gizliliğinizi korumanıza ve sinir bozucu reklamları engellemenize yardımcı olabilecek tarama deneyiminizi geliştirmek için kullanılır.
Vimeo Kaydedici, uyumluluk konusunda endişelenmenize gerek kalmamasını sağlayacak şekilde bir Chrome uzantısı kullanarak çalışacaktır. Video Kaydı Chrome Uzantısı, kullanıcıların ekran etkinliklerini kaydetmesine olanak tanır. Kullanıcıların tüm ekranı veya belirli bir sekmeyi kaydetmesine ve videoları ve web kamerasını aynı anda kaydetmesine olanak tanır. Ayrıca kullanıcılar dahili mikrofonu veya harici mikrofonu kullanarak seslerini kaydedebiliyorlar. Bu eklenti, kullanıcıların Vimeo'da oturum açmasına ve mevcut bir hesapları yoksa yeni bir hesap oluşturmalarına olanak tanır.
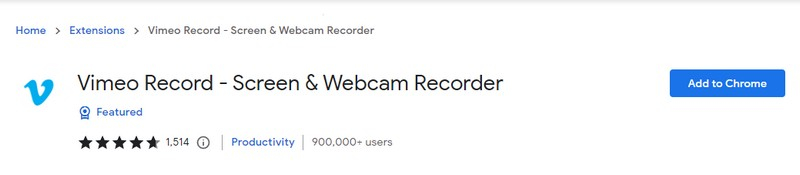
Bölüm 4. En İyi Vimeo Ekran Kaydedici Alternatifi
Bir ekran kaydedici, ekranınızı sorunsuz bir şekilde kaydedebiliyorsa ve çeşitli ekran kaydedici seçenekleri sunuyorsa en iyi seçenek olarak kabul edilir. Çok fazla çaba harcamadan ekranınızdaki herhangi bir videoyu, şarkı söylerken sesinizi, oyununuzu veya telefonunuzun ekranını kaydedebilir. Bununla birlikte, bahsedilen tüm özellikleri kontrol eden kullanabileceğiniz en iyi alternatif ArkThinker Ekran Kaydedici. Bu kaydedici, yerleşik kaydedici özelliklerini anında ekranınızda sunan basit bir arayüze sahiptir. Video, ses, oyun, pencere, web kamerası, telefon ve daha fazlasını kaydedebilen bir kaydediciye sahiptir. Bunun yanı sıra, kullanıcıların kayıt süresi uzunluğunu kontrol etmesine ve bir program ayarlamasına olanak tanıyan otomatik durdurma ve görev programı kayıt özelliklerine sahiptir.
Bu program, kullanıcıların listeden ekranın tamamını mı, belirli bir kısmını mı yoksa bir ekran boyutunu mu kaydedeceğini seçmesine olanak tanır. Ayrıca kullanıcılar, kayıt devam ederken yüzlerini ve seslerini de kayıt altına alabiliyor. Üstelik ekran kaydeden video çıkışınızda hiçbir filigran sunulmaz.
ArkThinker Ekran Kaydediciyi kullanarak ekranınızı nasıl kaydedeceğinize ilişkin adımlar aşağıda verilmiştir:
İndirin ve Yükleyin
Programı masaüstü cihazınıza indirip yükleyin. Kurulumdan sonra ekranınızı kaydetmeye başlamak için ekran kaydediciyi başlatın.
Video Kaydediciyi Seçin
Seç Video Kaydedici Ekranınızda sunulan yerleşik özelliklerden yararlanın. Buna tıkladıktan sonra sizi ana kayıt bölümüne götürecektir. Aç Görüntülemek düğmesine basın ve tercih ettiğiniz ekran boyutunu seçin. Sunulan listeden ekranınızın tamamını veya yalnızca bir kısmını kaydedebilecek boyutu seçin. Ardından, açın Sistem Sesive ses seviyesini tercihinize göre değiştirin. Ayrıca, Web kamerası Ve Mikrofon Görüntülerinizi ve sesinizi kayıt sürecine dahil etmek için. Yerleşince, tuşuna basın KAYIT Ekran kayıt işlemini başlatmak için düğmesine basın.
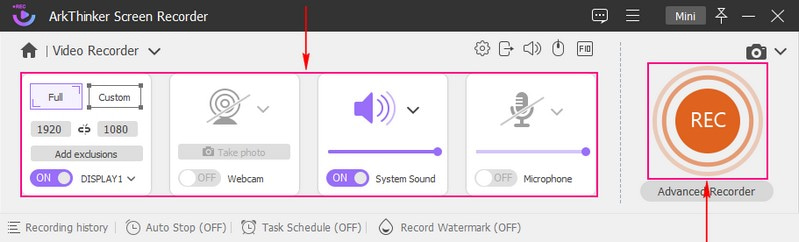
Kayıt İşlemini Durdur
Ekran etkinliklerini kaydetmeyi tamamladığınızda tuşuna basın. Durmak düğmesine bastığınızda önizleme penceresi ekranınızda görünecektir. Tıkla Gelişmiş Düzeltici Kaydınızdan kaldırmak istediğiniz kısımlar varsa. Çalıştırma kaydırıcılarını kullanarak parçaları doğrudan zaman çizelgesi üzerinde çıkarabilirsiniz. Yerleştiğinizde, Kırpma Vurgulanan kısımlarda kalmak ve vurgulanmayan kısımları kaldırmak için düğmesine basın.
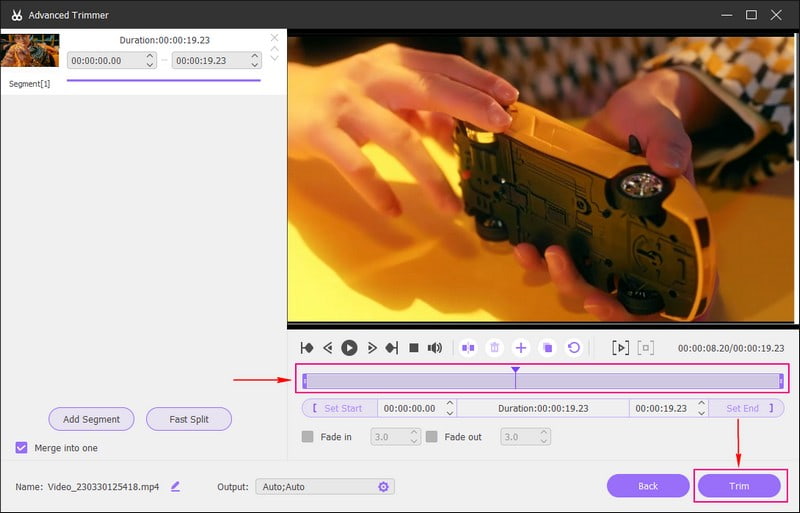
Ekranda Kaydedilen Videoyu Kaydet
İşiniz bittiğinde, Tamamlamak Ekranda kaydedilen videonuzu kayıt geçmişine ve bilgisayar klasörünüze kaydetmek için düğmesine basın.
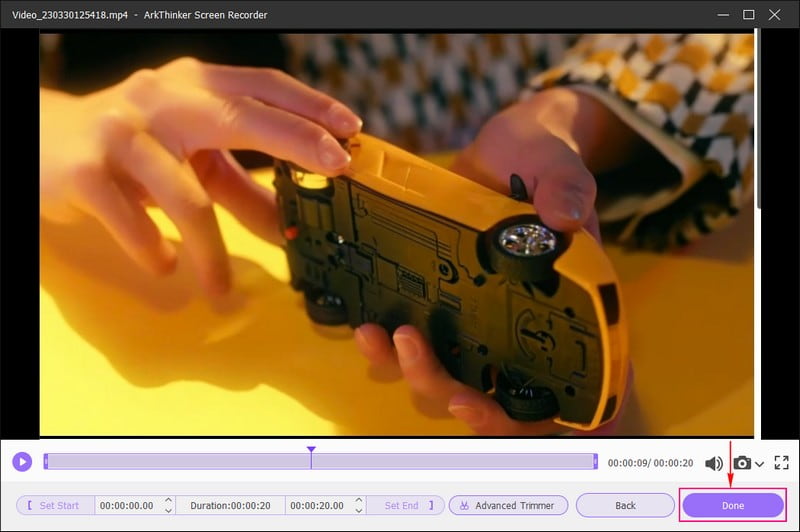
Bölüm 5. Vimeo Kaydedici hakkında SSS
Vimeo kayıtları özel midir?
Vimeo kaydedici, kullanıcıların videolarını belirli kişilerle paylaşmayı, herkesten gizlemeyi veya bir parola kullanarak kilitlemeyi seçmesine olanak tanır. Kaydedici, kullanıcıların kaydedilen çıktıyı yüklemeden önce kimin erişime sahip olacağını kontrol etmesine olanak tanır.
Vimeo kaydı size sınırsız kayıt sağlıyor mu?
Vimeo Recorder sınırsız ve ücretsiz olduğundan kullanıcıların istedikleri kadar kayıt yapmalarına olanak tanır.
Vimeo kayıtları nereye gidiyor?
Kaydedilen videoların tümü Vimeo kişisel hesabınıza yerleştirilecektir. Size videoları düzenlemek, oynatıcıyı özelleştirmek, videoları paylaşmak ve daha fazlası gibi çeşitli araçlar sunar.
Vimeo, bir krom uzantısı kullanılarak erişilebilen yerleşik bir ekran kaydediciye sahiptir. Sınırsız kayıt sunar ancak video başına yalnızca en fazla iki saat kayıt yapabilir. Bu yazı yolları sundu Vimeo'da kayıt nasıl görüntülenirEkran etkinliklerinizi kaydetmek için kullanabileceğiniz. Ayrıca kullanabileceğiniz çeşitli yerleşik özellikler ve düzenleme araçlarıyla dolu olan ArkThinker Ekran Kaydediciyi de kullanabilirsiniz. Sınırsız kayıt imkanı sunması ve süre sınırlaması olmaması, süre sınırı gözetmeden istediğiniz kadar kayıt yapmanıza olanak sağlar.
Daha Fazla Çözüm Bul
Apowersoft Ekran Kaydedici: Ekranı Aynı Anda Sesle Kaydedin Android Telefon veya Tablette Ekran Kaydı Yapmanın Uygulanabilir Yöntemleri Chromebook'ta Ekran Kaydını Nasıl Yapacağınızı Anlatmanın En İyi 3 Yolu İPhone'da Ekran Kaydı Nasıl Oluşturulur ve Ses Yakalanır Windows 11/10/8/7 PC'de Sesli Ekran Kaydı Nasıl Yapılır Windows, Mac, iPhone ve Android için En İyi Ekran Kaydedicileri- Video kaydetmek
- Mac Bilgisayarlarda Ekran veya Video Kaydetmeye İlişkin Ayrıntılı Kılavuz
- Oynanışı Kaydetmek için En İyi Oyun Kaydedici [Güvenilir Araçlar + İncelemeler]
- Windows, Mac, iPhone ve Android için En İyi Ekran Kaydedicileri
- Windows, Mac, iPhone ve Android için En İyi Ekran Kaydedicileri
- Windows, Mac, iPhone ve Android için En İyi Ekran Kaydedicileri
- Android Telefon veya Tablette Ekran Kaydı Yapmanın Uygulanabilir Yöntemleri
- Chromebook'ta Ekran Kaydını Nasıl Yapacağınızı Anlatmanın En İyi 3 Yolu
- Apowersoft Ekran Kaydedici: Ekranı Aynı Anda Sesle Kaydedin
- Bilgisayara ve Mobil Cihaza TikTok Videosu Nasıl Kaydedilir
- Apple Cihazlarında Sesli Facetime Kaydetmenin Hızlı Yolları



